Cara Merekam DVD di Mac untuk Mendapatkan Video yang Dapat Diputar (Tingkat Kesuksesan 100%)
Drive optik dihapus dari komputer modern. Dengan demikian, MacBook Anda akan menjadi lebih ringan dan tipis dari sebelumnya. Tetapi ketika Anda ingin memutar DVD di Mac, Anda harus menghubungkan hard drive eksternal ke komputer Mac Anda terlebih dahulu. Nanti, Anda perlu memasukkan disk DVD untuk mengekstrak film DVD. Seluruh proses pemutaran DVD tidak nyaman. Seiring berjalannya waktu, disc DVD Anda akan tergores dan bahkan hilang. Dengan demikian, semakin banyak orang merekam DVD di Mac untuk membuat salinan digital. Tidak perlu membaca disk DVD berulang kali. Anda dapat menonton film DVD dengan pemutar media apa pun di Mac dengan mudah.
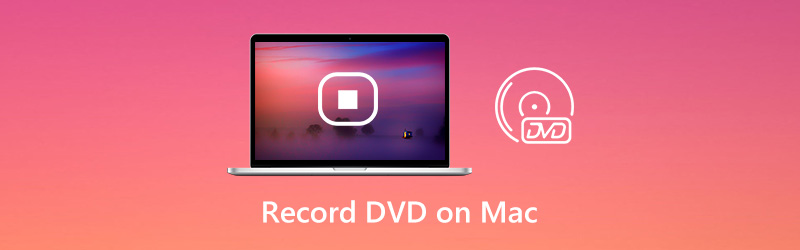

Bagian 1: Cara Merekam DVD di Mac
Secara umum, Perekam Layar Vidmore melakukan pekerjaan yang lebih baik daripada perangkat lunak ripping DVD biasa. Semua disc DVD komersial dapat direkam sebagai MP4, MOV, WMV, AVI, F4V dan format lainnya tanpa kehilangan. Ini adalah cara kerja 100% Anda untuk membuat salinan dari koleksi DVD Anda. Perlindungan DRM tidak perlu dilepaskan dari cakram DVD. Setelah Anda memutar disk DVD di Mac, Perekam Layar Vidmore dapat merekam video streaming dari DVD seperti biasa. Dengan demikian, Anda juga dapat merekam cakram Blu-ray dan video streaming online di sini.
Selain itu, Anda bisa mendapatkan banyak fitur lanjutan lainnya saat merekam DVD di Mac. Baca dan periksa saja.
- Rekam video HD dari DVD dengan audio di Mac.
- Ambil tangkapan layar dari seluruh layar atau satu jendela.
- Atur kualitas video, format, codec, kecepatan bingkai, dan detail rekaman lainnya.
- Gunakan tombol pintas untuk mengontrol seluruh proses perekaman.
- Jadwalkan tugas untuk memulai dan menghentikan perekaman secara otomatis pada film DVD.
- Pilih waktu mulai dan berhenti untuk mengekstrak klip apa pun setelah merekam.
- Bekerja dengan Mac OS X 10.10 atau lebih baru.
Langkah 1: Unduh Gratis Perekam Layar Vidmore. Kemudian instal dan luncurkan program. Untuk merekam DVD di komputer Mac Anda, masukkan disk DVD ke dalam driver DVD internal Apple USB SuperDrive. Pemutar DVD akan terbuka secara otomatis.

Langkah 2: Pilih Video rekorder untuk merekam video dari DVD ke Mac. Pilih jendela tampilan DVD atau layar penuh sebagai area tangkapan layar. Nyalakan Suara Sistem untuk merekam video DVD dengan audio. Jika Anda ingin menambahkan kamera wajah dan komentar, Anda juga dapat mengaktifkan opsi lain.

LANGKAH 3: Klik REC untuk merekam video DVD di Mac. Anda dapat menjeda dan melanjutkan perekaman layar untuk melewati klip yang tidak diinginkan. Jika Anda ingin menyelesaikan perekaman DVD, Anda dapat mengklik Berhenti tombol.

LANGKAH 4: Pratinjau dan periksa rekaman video. Anda dapat memotong video dengan pemangkas video di sudut kiri bawah jendela Pratinjau. Terakhir, klik Menyimpan untuk merekam layar DVD di Mac.

Bagian 2: Cara Merekam DVD dengan Perekam Online
Vidmore Perekam Layar Online Gratis juga merupakan pilihan yang bagus untuk pengguna desktop. Anda dapat merekam DVD di Windows 10/8/7 dan Mac secara gratis dengan menggunakan perekam layar online. Dibandingkan dengan versi Pro-nya, Anda hanya dapat merekam DVD sebagai video WMV di Mac. Tidak ada tugas terjadwal, peningkatan kecepatan perangkat keras, dan fitur lanjutan lainnya. Tapi jangan khawatir tentang itu. Anda masih dapat melewati perlindungan salinan DVD dan merekam DVD ke komputer Anda tanpa batas waktu.
Langkah 1: Masukkan DVD ke dalam drive DVD. Pemutar DVD akan terbuka di Mac secara otomatis.
Langkah 2: Untuk menjalankan perekam layar online, klik Luncurkan Perekam Gratis di situs resminya. Unduh, instal, dan luncurkan peluncur.
LANGKAH 3: Buka Layar ikon. Anda dapat memilih dari wilayah tetap, layar penuh atau wilayah tertentu. Nyalakan Audio Sistem untuk merekam video DVD dengan audio di Mac.
LANGKAH 4: Klik REC untuk merekam pemutaran DVD di komputer Mac secara gratis.
LANGKAH 5: Saat Anda berhenti merekam, Anda dapat langsung menemukan video DVD yang direkam di folder keluaran default.
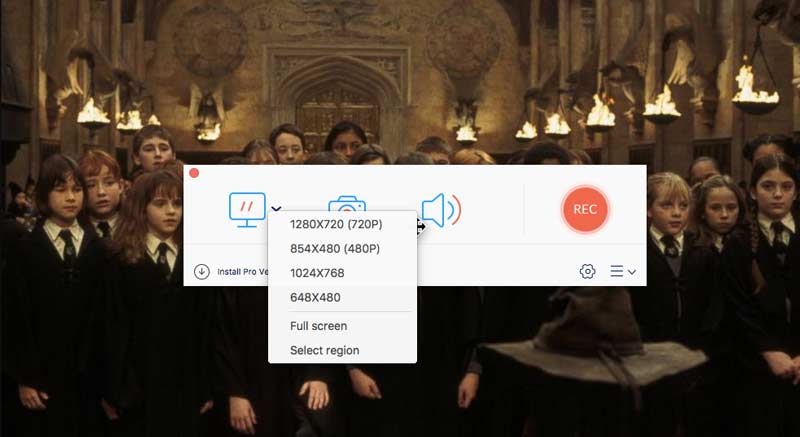
Bagian 3: Tanya Jawab tentang Merekam DVD di Mac
Bisakah Anda merekam audio dari DVD?
Iya. Pilih saja Perekam suara di Perekam Layar Vidmore. Nanti, Anda dapat merekam musik dari DVD di Mac atau Windows. Selain itu, Anda juga dapat membakar file audio yang direkam ke dalam CD.
Bagaimana cara merobek DVD dengan HandBrake di Mac?
Jika Anda ingin mengekstrak video dari DVD yang tidak dilindungi, Anda bisa gunakan HandBrake untuk menyalin DVD. Instal saja libdvdcss ke HandBrake terlebih dahulu. Nanti, Anda dapat memasukkan DVD dan menjalankan HandBrake. Klik Mulailah di toolbar atas untuk menyalin DVD ke Mac. Tetapi Anda tidak dapat menyalin DVD yang dilindungi hak cipta dengan HandBrake.
Bisakah saya merekam DVD saya sendiri?
Ya, Anda dapat menggunakan perekam DVD untuk merekam DVD buatan sendiri. Atau Anda dapat menggunakan perekam layar dan Pembakar DVD untuk merekam dan merekam video ke dalam disk DVD baru juga.
Kesimpulan
Anda dapat merekam DVD apa pun untuk mendigitalkan konten DVD di Mac. Penghapusan perlindungan salinan DVD tidak diperlukan. Sebenarnya, Anda dapat merekam DVD di Mac dari DVD komersial sebagai MP4 dan format video lainnya secara langsung. Dibandingkan dengan lainnya Perangkat lunak ripping DVD, ini adalah cara yang mudah dan dapat diterapkan untuk merekam DVD ke dalam hard drive atau di tempat lain dengan tingkat keberhasilan yang tinggi. Setelah itu, Anda dapat memutar film DVD di Mac tanpa perlu memasukkan disk DVD lagi.


