Cara Melakukan Rekam Layar di Ponsel dan Tablet Android dengan Cepat
Saya mencari cara untuk rekam layar Android sayaapakah ada rekomendasi?
Mungkin, Google telah menyadari permintaan tersebut dan memperkenalkan fungsi perekaman layar ke dalam Android 10. Itu berarti Anda dapat menggunakan alat bawaan untuk menangkap apa pun yang ada di layar Anda jika perangkat Anda diperbarui ke Android Q.
Meskipun Anda tidak memiliki Android Q, jangan khawatir, karena postingan ini akan membagikan tiga cara melakukan screen record di Android Q / P / N / O dan sebelumnya. Bacalah dengan cermat agar Anda dapat menemukan yang paling tepat untuk perangkat Anda.


Bagian 1: Cara Menyaring Rekaman di Android dengan Fitur Bawaan
Saat ini, fitur perekaman layar pra-instal hanya tersedia untuk perangkat Samsung dan LG yang menjalankan Android 10. Mengapa Anda harus menggunakan fungsi asli tetapi tidak mengunduh aplikasi pihak ketiga? Jawabannya adalah privasi. Secara default, perekam layar disembunyikan di ponsel Android. Selain itu, masih dalam pengujian dan mungkin mengandung beberapa bug.
Langkah 1: Pertama, Anda harus mengaktifkan fungsi Perekam Layar di Android. Buka Pengaturan aplikasi, temukan dan pilih Opsi Pengembang, dan nyalakan. Lalu ketuk Tanda Fitur, Temukan settings_screenrecord_long_press, dan aktifkan.
Tip: Tidak dapat menemukan Opsi Pengembang di aplikasi Pengaturan? Keran Sistem di Pengaturan, lalu pilih Tentang telepon dan menemukan Membangun atau Bangun nomor.
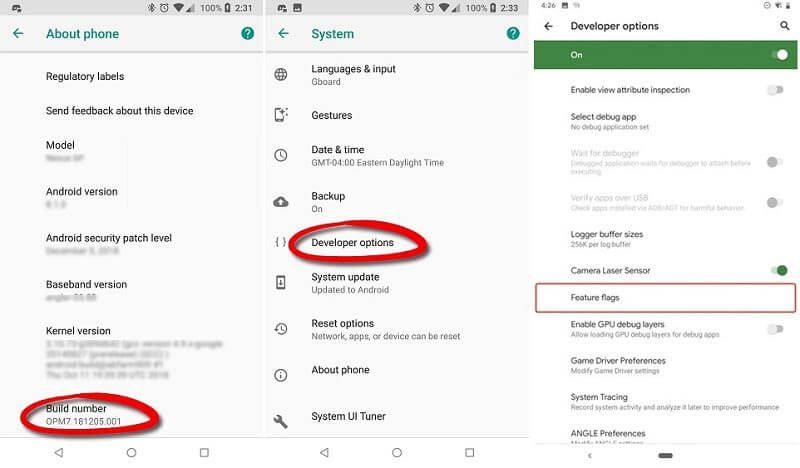
Langkah 2: Geser ke bawah dari atas layar untuk mengakses Pengaturan Cepat batang. Temukan dan ketuk Perekam layar di perangkat Samsung atau Perekaman Layar di LG. Kemudian Anda akan melihat bilah mengambang di layar.
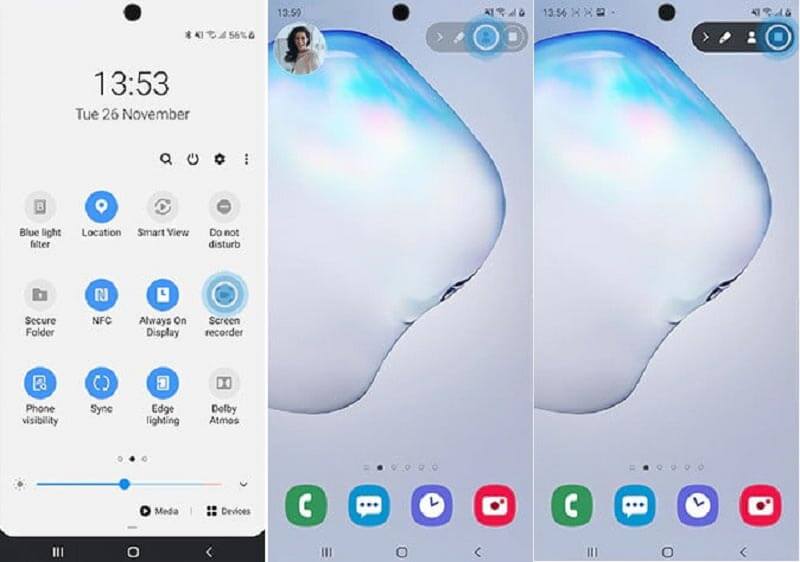
Langkah 3: Buka layar yang ingin Anda rekam di ponsel Android. Ketuk Mulailah tombol. Setelah hitungan mundur selesai, perekaman layar Android akan dimulai.
Langkah 4: Saat perekaman layar selesai, ketuk ikon Stop pada bilah menu untuk menyimpan video ke Galeri Foto Anda.
catatan: LG tidak mengizinkan Anda merekam konten yang dilindungi. Saat merekam film berbayar di Android, misalnya, Anda hanya akan mendapatkan layar hitam dengan audio latar belakang. Pada perangkat Samsung, Kamera depan tombol memungkinkan Anda menambahkan wajah dan suara Anda ke rekaman layar juga.
Demikian pula, Chromebook juga memiliki fitur perekaman bawaannya rekam layar komputer.
Bagian 2: Cara Merekam Game di Android
Perekam Layar untuk Android adalah utilitas penting bagi pemain game. Untuk merekam permainan, Anda tidak perlu memperbarui ponsel Anda ke Android 10 sama sekali. Google Play Game adalah pusat permainan untuk perangkat Android. Ini menyediakan fungsi perekaman layar untuk game Android.
Langkah 1: Sebagian besar ponsel Android sudah menginstalnya. Jika Anda tidak punya, unduh gratis dari Play Store. Selanjutnya, jalankan aplikasi Play Game dari baki aplikasi Anda.
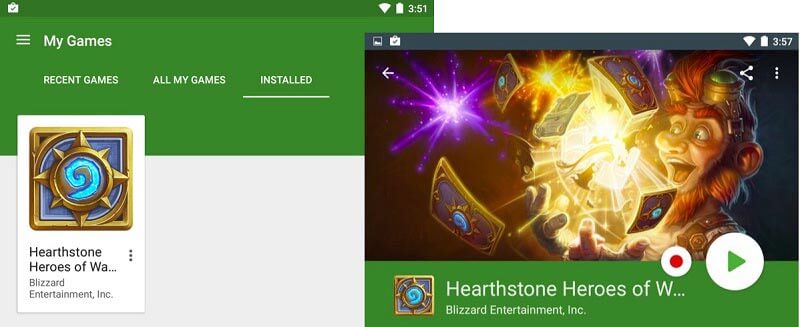
Langkah 2: Pilih Game Saya di menu dan buka TERPASANG tab untuk mendapatkan semua game di ponsel Android Anda. Ketuk game yang ingin Anda rekam di layar Android.
Langkah 3: Kemudian Anda akan melihat file Merekam tombol muncul di sebelah Bermain tombol. Setelah Anda mengetuk Merekam tombol, Anda akan disajikan kotak pengaturan. Ini memberi tahu di mana rekaman layar akan disimpan di Android. Selain itu, Anda dapat mengatur kualitas sebagai 720p atau 480p.
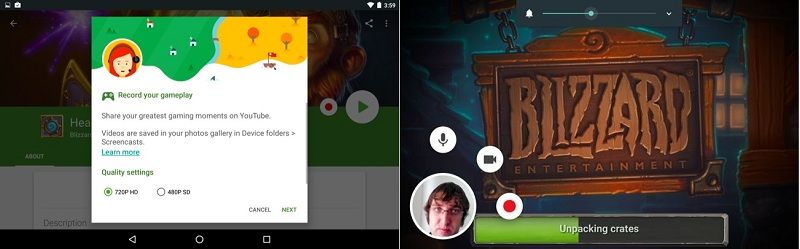
Langkah 4: tekan Lanjut untuk memulai perekaman layar game Android setelah pengaturan. Ada tiga tombol mengambang saat merekam. Untuk menambahkan suara Anda ke video gameplay, ketuk Mikropon. Itu Camcorder ikon digunakan untuk melapisi wajah Anda ke rekaman.
Langkah 5: Saat perekaman layar Android selesai, ketuk Berhenti tombol.
catatan: Fungsi perekaman tersedia untuk Play Game 3.4.12 atau lebih tinggi. Plus, perangkat Anda harus menjalankan Android 4.4 atau lebih tinggi. Jika Anda tidak dapat menemukan opsi Rekam di Play Game, artinya fungsi ini belum tersedia di lokasi Anda.
Bagian 3: Rekam Layar Android dengan Komputer
Fitur perekaman layar asli adalah cara mudah untuk melakukan tugas ponsel Android. Namun, itu tidak sempurna. Pertama, fungsi ini hanya tersedia untuk perangkat Samsung dan LG terbaru. Selain itu, fitur ini kurang canggih, seperti perekaman webcam, pengeditan video, dll. Dari poin ini, kami sarankan Perekam Layar Vidmore.
Fitur utama perekam layar Android terbaik
- Rekam layar Android di komputer dalam satu klik.
- Tambahkan reaksi dan suara Anda saat merekam.
- Tersedia untuk semua video online, game seluler, aplikasi, dan lainnya.
Tak perlu dikatakan, ini adalah opsi terbaik untuk merekam layar pada perangkat Android apa pun.
Cara Merekam Layar Android dengan Komputer
Langkah 1: Siapkan perekam layar Android
Pertama, cerminkan layar Android Anda ke desktop komputer Anda. Unduh dan pasang perekam layar Android ke mesin yang sama. Luncurkan dan pilih Video rekorder di antarmuka utama. Klik ikon Pengaturan untuk membuka Preferensi dialog. Sekarang atur format output, hotkeys, dan lainnya.

Langkah 2: Rekam layar di Android
Sekarang, Anda akan mendapatkan empat opsi: Layar, Kamera web, Suara Sistem, dan Mikropon. Hidupkan Layar dan atur area perekaman berdasarkan layar Android Anda. Nyalakan Suara Sistem dan sesuaikan volume. Jika Anda ingin menambahkan reaksi Anda ke rekaman layar Android, aktifkan Kamera web dan Mikropon; jika tidak, nonaktifkan mereka. Klik REC dan lakukan apa yang ingin Anda rekam di layar Android.

Langkah 3: Pratinjau dan simpan rekaman layar Android
Selama merekam, Anda dapat menambahkan teks, keterangan, bentuk, dan lainnya dengan Edit berfungsi, atau membuat tangkapan layar pada saat-saat penting dengan Kamera tombol. Saat perekaman layar Android selesai, klik Berhenti ikon untuk membukanya di jendela pratinjau. Lihat rekaman dan hapus bingkai yang tidak diinginkan dengan Klip alat. Terakhir, klik Menyimpan tombol jika Anda puas dengan itu.

Bagian 4: FAQ Rekaman Layar di Android
Bisakah Anda menyaring rekaman dengan suara?
Perekam layar bawaan di Android 10 hanya memungkinkan Anda membuat rekaman layar dengan suara internal. Secara default, Play Game juga merekam suara internal, tetapi Anda dapat mengetuk ikon Mikrofon untuk menambahkan suara Anda. Tentu saja, ada beberapa aplikasi perekam layar pihak ketiga yang dapat merekam layar dengan suara eksternal dan internal, seperti AZ Screen Recorder.
Bagaimana cara membuat rekaman layar yang bagus seperti profesional?
Pertama, Anda sebaiknya merencanakan perekaman layar Android, seperti panjang, format keluaran, kualitas, apa yang harus disertakan dalam rekaman, dan banyak lagi. Lebih penting lagi, Anda harus menggunakan cara yang tepat untuk merekam layar ponsel Android Anda.
Bisakah Anda menyaring rekaman pada Samsung J7?
Samsung J7 dirilis pada 2017 dan tidak mengintegrasikan fungsi perekam layar. Kabar baiknya adalah Samsung telah memperkenalkan fitur perekam layar ke dalam model Prime. Fitur ini terletak di bilah Pengaturan Cepat. Anda dapat menggeser bilah notifikasi ke bawah dan menemukannya. Kemudian ikuti petunjuk layar untuk merekam layar Anda di Android.
Panduan ini telah membagikan tiga cara merekam layar Android dengan atau tanpa komputer. Pertama, perekam layar bawaan di Android Q menyediakan cara aman untuk menangkap sesuatu di layar Anda. Selain itu, aplikasi Play Game dapat merekam alur game Anda di Android. Jika mereka tidak tersedia untuk Anda, Vidmore Screen Recorder adalah pilihan utama untuk merekam layar pada ponsel dan tablet Android apa pun dengan komputer. Jika Anda mengalami masalah lain yang terkait dengan rekaman layar, silakan tinggalkan pesan di bawah ini.


