Cara Merekam Rapat Cisco WebEx dengan Audio dan Video dengan Mudah
Saat Anda ingin merekam rapat Cisco WebEx untuk konferensi, perekam WebEx apa yang seharusnya menjadi perekam WebEx terbaik untuk merekam audio, video, dan bahkan file webcam? Tentu saja, jika Anda adalah host dengan Cisco WebEx Recorder, Anda bisa rekam rapat WebEx dengan audio dan video tanpa masalah. Bagaimana dengan peserta? Apakah ada metode untuk merekam kuliah atau rapat WebEx sebagai peserta? Pelajari lebih lanjut tentang panduan utama yang harus Anda ketahui dari artikel sekarang.


Bagian 1: Bagaimana Merekam Pertemuan WebEx dengan Cisco sebagai Host
Cisco WebEx Recorder adalah metode default untuk merekam rapat WebEx dengan waktu, peserta, dan informasi lainnya. Selain itu, Anda juga dapat memutar dan mengedit file rekaman. Ini hanya tersedia untuk host dan terbatas pada Format Perekaman WebEx.
Langkah 1: Saat Anda meluncurkan rapat WebEx sebagai tuan rumah, Anda dapat membuka Pertemuan menu dan pilih Pengaturan Perekaman pilihan. Aktifkan Rekam audio dari komputer ini tombol dari Rekam di komputer ini daftar drop-down.
catatan: Ini hanya memungkinkan Anda merekam audio untuk rapat WebEx dari komputer Anda. Anda tidak dapat merekam file audio dari peserta lain meskipun Anda adalah tuan rumah.
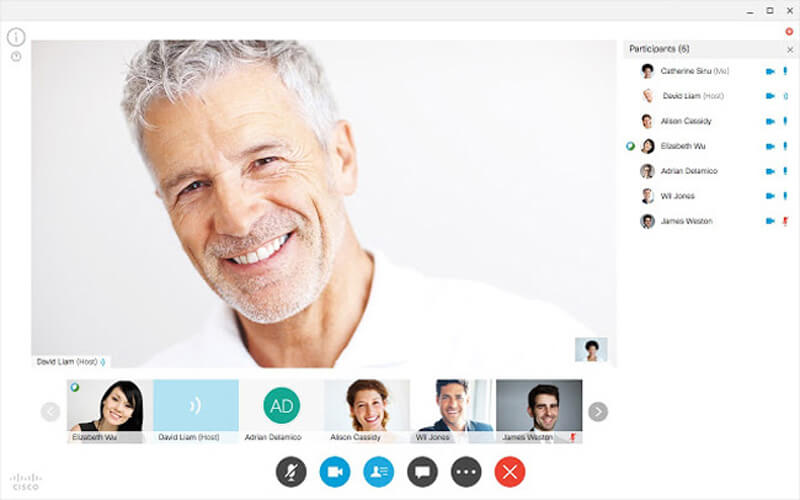
Langkah 2: Setelah Anda mengundang semua peserta, Anda dapat menemukan popup Merekam tombol untuk merekam rapat WebEx. Pilih folder tujuan untuk file output dan klik Merekam tombol untuk merekam layar rapat WebEx dan file audio.
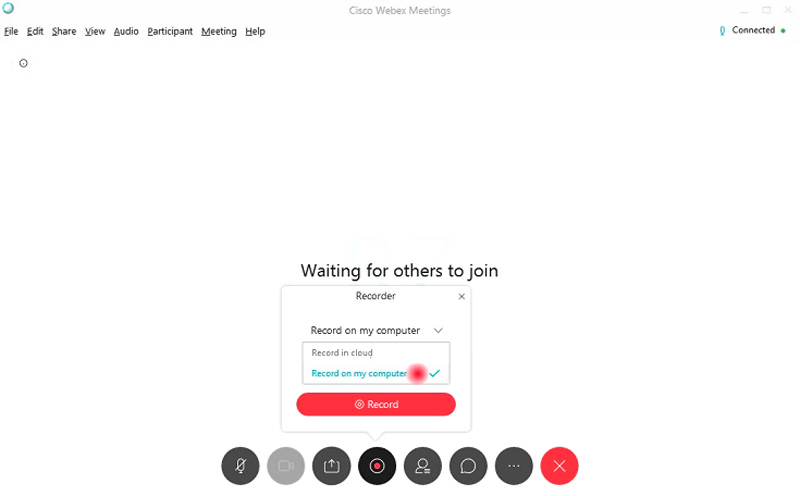
Langkah 3: Anda dapat mengatur perekaman melalui panel kontrol, seperti stop, pause, dan melanjutkan perekaman. Saat rapat WebEx berakhir, Anda dapat menerima email dengan tautan rekaman yang memungkinkan Anda mengakses file rekaman dari situs web WebEx.
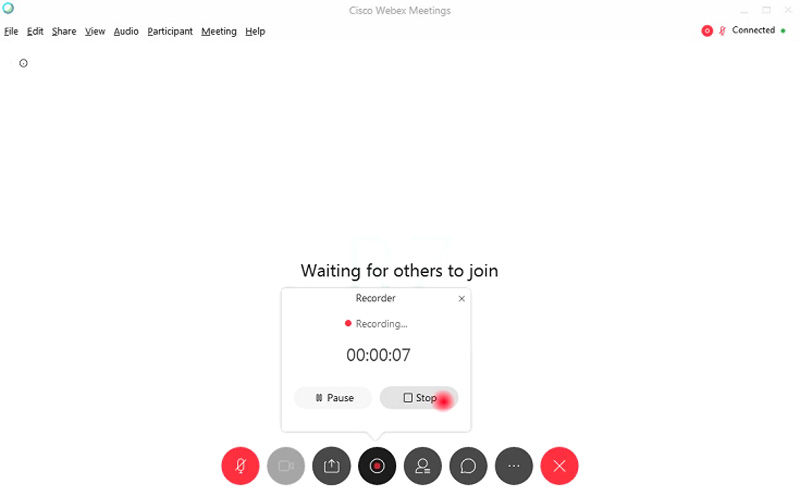
Langkah 4: Setelah itu, Anda dapat mengunduh file rapat WebEx yang direkam dalam format WRF. Jika Anda perlu mengirim video ke peserta atau mengedit video lebih lanjut, Anda harus mengonversi video WRF ke MP4, MP3, AVI atau WMV terlebih dahulu.
Bagian 2: Metode Terbaik untuk Merekam Rapat WebEx sebagai Peserta
- Rekam rapat WebEx dengan file video, audio, atau webcam dengan mudah.
- Rekam rekaman WebEx ke MP4, WMV, atau MP3 dengan kualitas asli.
- Tambahkan gambar waktu nyata dan efek mouse untuk menandai rekaman WebEx.
- Edit dan pangkas rekaman WebEx dan atur jadwal perekaman.
Langkah 1: Unduh dan instal perekam rapat WebEx, Anda dapat meluncurkan program di komputer Anda. Klik Lebih opsi dan pilih tombol Kelola untuk menyesuaikan preset rekaman untuk pertemuan WebEx. Pilih yang besar Plus tombol untuk membuat yang baru.

Langkah 2: Anda dapat memberi nama prasetel perekaman, memilih format video yang diinginkan, kecepatan bingkai, format audio, kualitas audio, dan bahkan volume sesuai kebutuhan Anda. Klik Menyimpan tombol dan pilih Menerapkan pilihan untuk menyimpan perubahan yang sesuai.

Langkah 3: Kembali ke antarmuka beranda, pilih Video rekorder menu dan sesuaikan area perekaman untuk rapat WebEx. Klik Perekam suara menu untuk mengaktifkan keduanya Audio Sistem dan Mikropon untuk merekam file audio dari semua peserta.

Langkah 4: Selain itu, Anda juga dapat mengaktifkan opsi webcam untuk menambahkan file webcam ke rapat WebEx. Setelah itu, Anda dapat mengklik REC tombol untuk mulai merekam rapat WebEx. Rekam saja video sebelum Anda memulai rapat WebEx di komputer Anda.

Langkah 5: Saat Anda merekam rapat WebEx, Anda bisa mengklik tombol Stop untuk melihat file rekaman. Anda juga dapat mengakses rapat WebEx yang direkam atau menggunakan fitur flip selama pratinjau untuk memotong bagian file yang tidak diinginkan.

Kesimpulan
Untuk merekam rapat WebEx, Anda dapat menggunakan Cisco WebEx Recorder default untuk merekam video sebagai host. Tetapi ada beberapa batasan, seperti format video, file audio peserta terbatas atau bahkan file webcam. Untuk kasusnya, Vidmore Screen Recorder adalah perekam WebEx terbaik untuk menangkap semua file dengan mudah.

