Cara Merekam Layar iOS dengan Suara dalam Klik Sederhana
Gambar berbicara ribuan kata, dan video berbicara ribuan gambar.
Baik Anda ingin mengajari orang lain untuk menyiapkan aplikasi baru di iPhone, atau menjelaskan panduan langkah demi langkah untuk menunjukkan kepada teman Anda di iPad, presentasi video adalah cara yang relatif mudah. Apalagi video dengan penjelasan suara adalah asistennya.
Itu mendorong Anda untuk mencari cara merekam layar iOS dengan suara.
Merekam Anda iPhone atau iPad layar dengan suara sangat berguna, khususnya pembaruan iOS 11.
Ikuti panduan rinci yang disebutkan di bawah ini untuk mengetahui caranya.


Bagian 1. Bagaimana Merekam Layar iOS dengan Suara melalui Perekaman Layar
Perekaman layar dengan suara sangat nyaman di iPhone dan iPad yang berjalan di iOS 11 dan lebih baru.
Salah satu manfaat terbesar dari pembaruan iOS 11 adalah fitur perekaman bawaan, Perekaman Layar. Ini memungkinkan Anda merekam seluruh layar dengan audio dari sistem telepon dan suara dari mikrofon Anda. Begini caranya.
Catatan: Untuk perangkat iOS yang menjalankan iOS 11 dan seterusnya, Anda akan membutuhkan aplikasi perekam layar profesional untuk iPhone rekam layar dengan suara.
Langkah 1. Tambahkan Perekaman Layar ke Pusat Kontrol
Buka Pengaturan aplikasi di iPhone, buka Pusat kendali dan ketuk Sesuaikan Kontrol. Gulir ke bawah untuk menemukan Perekaman Layar dan ketuk lingkaran hijau untuk menambahkan perekam ke Pusat Kontrol.
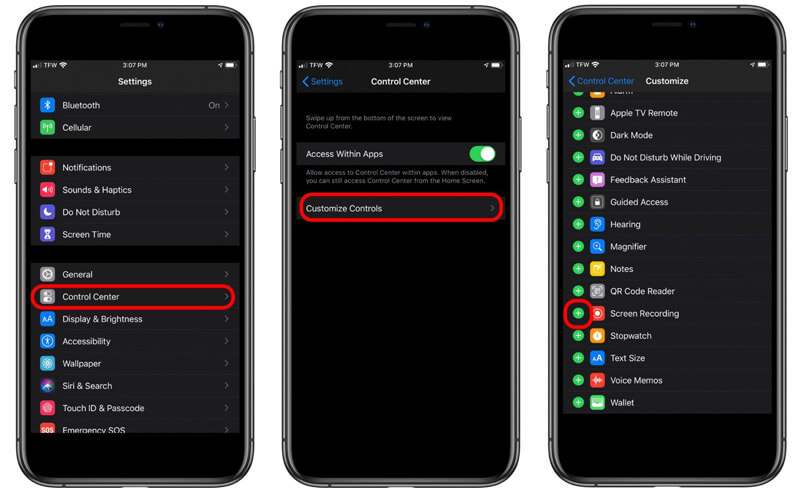
Langkah 2. Rekam layar iOS
Geser ke atas dari tepi bawah layar mana pun (geser ke bawah dari pojok kanan atas layar pada iPhone X atau lebih baru atau iPad dengan iOS 12 atau lebih baru, atau iPadOS) untuk menemukan ikon Perekaman Layar.
Tekan dalam-dalam pada tombol rekam dan ketuk Mikropon untuk merekam layar iOS dengan suara Anda dari mikrofon.
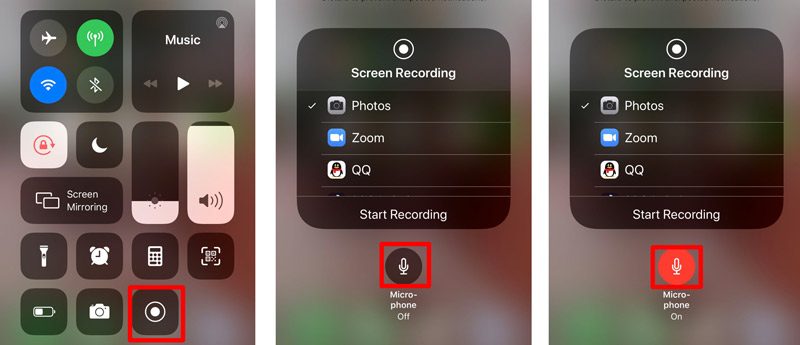
Kemudian ketuk opsi rekam abu-abu dari Pusat kendali untuk mulai merekam layar iOS Anda. Yang perlu Anda lakukan adalah melakukan operasi (Seperti melakukan panggilan FaceTime, menonton Video YouTube, membuat pengaturan di iPhone / iPad, dll.) Di iPhone dan itu akan menangkap seluruh tindakan.
Ketuk tombol rekam berkedip merah atau ketuk bilah status merah di bagian atas layar Anda untuk menghentikan perekaman layar.
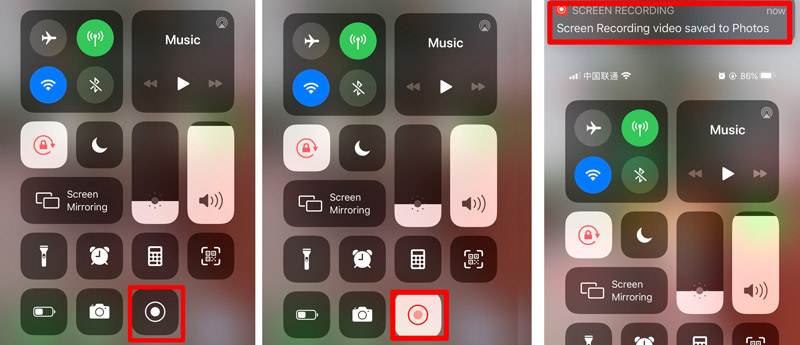
Setelah itu, Anda bisa pergi ke Foto aplikasi untuk menemukan rekaman layar Anda di Foto aplikasi.
Catatan
Perekaman Layar akan merekam audio internal dari telepon Anda secara otomatis. Jika Anda tidak ingin merekam suara dari ponsel itu sendiri, cukup kecilkan volume iPhone Anda untuk tetap diam. Jika tidak, jangan lupa untuk menaikkan volume.
Saat menggunakan perekam layar bawaan di iPhone atau iPad, perekaman layar akan ditolak oleh panggilan masuk atau keluar. Singkatnya, Perekaman Layar tidak akan merekam panggilan telepon.
Bagian 2. Bagaimana Merekam Layar iPhone iPad di Mac melalui QuickTime
Cara kedua untuk merekam layar iOS dengan suara sudah lama, tetapi berhasil melalui QuickTime. Mungkin Anda telah mengetahui bahwa QuickTime dapat merekam layar di Mac, tetapi juga dapat menjadi alat untuk merekam layar iPhone atau iPad Anda dengan suara. Semua yang perlu Anda siapkan:
● Perangkat iOS yang menjalankan iOS 8 atau lebih baru
● Mac yang menjalankan OS X Yosemite atau yang lebih baru
● Kabel petir atau konektor 30-pin.
Sekarang, mari kita sederhanakan prosesnya.
Langkah 1. Hubungkan iPhone atau iPad Anda dengan Mac dengan kabel petir.
Langkah 2. Jalankan QuickTime di Mac dan klik Mengajukan dari menu atas untuk memilih Perekaman Film Baru.
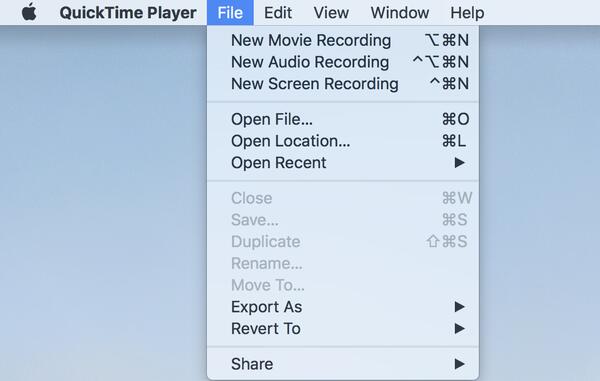
LANGKAH 3. Klik panah di sebelah tombol rekam di QuickTime untuk memilih nama iPhone / iPad Anda dari daftar kamera.
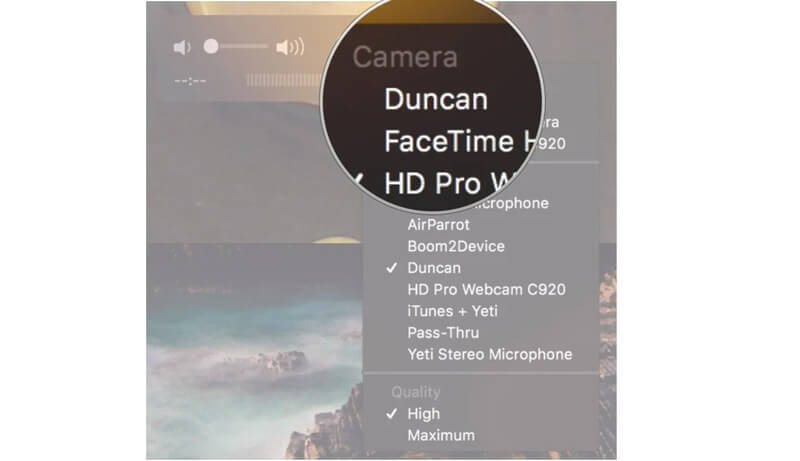
LANGKAH 4. Kemudian iPhone Anda akan dicerminkan ke Mac melalui QuickTime. Klik Merekam tombol di QuickTime untuk mulai merekam layar perangkat iOS.
LANGKAH 5. Klik Berhenti di QuickTime untuk menyelesaikan rekaman Anda.
LANGKAH 6. Klik Mengajukan int tersebut Tidak bisa bar untuk memilih Simpan.
Maka Anda harus memberi nama dan mengatur tujuan untuk mengekspor video perekaman layar iOS di Mac.
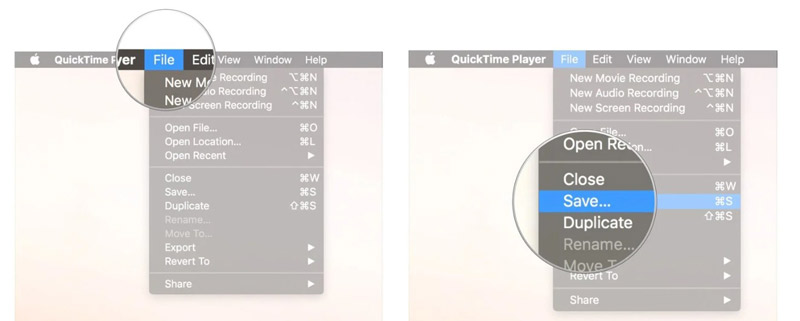
Rekaman layar iOS akan disimpan sebagai format MOV, dan Anda lebih baik mengkonversi MOV ke MP4 untuk mengedit atau bermain di perangkat Anda.
Bagian 3. Tip Bonus: Rekam Semua Layar dan Suara di Komputer
Untuk membuat video tutorial pengaturan di iPhone atau iPad dapat dicapai. Namun, jika Anda ingin merekam panggilan video, atau ingin membuat video vlog sendiri, Anda disarankan untuk merekamnya di komputer. Itu tidak merekam Anda di layar besar, tetapi memungkinkan Anda merekam video dengan stabil.
Perekam Layar Vidmore adalah perangkat lunak penangkap layar yang tidak dapat Anda lewatkan di komputer.
- Rekam video dengan suara dari sistem internal dan mikrofon.
- Rekam panggilan telepon VoIP di komputer.
- Rekam webcam untuk membuat video gambar-dalam-gambar.
- Menangkap suara atau suara hanya tanpa layar apa pun.
- Rekam layar pada komputer Windows dan Mac dengan mudah.

Dapatkan detail untuk menggunakan perekam layar merekam panggilan VoIP dalam perangkat lunak ini.
Bagian 4. FAQ dari Merekam Layar iOS dengan Suara
Rekaman layar iPhone tidak ada suara?
Saat Anda merekam layar iPhone, pastikan tombol diam tidak diaktifkan. Selain itu, Anda dapat mengatur tombol volume-up untuk merekam audio internal. Untuk merekam suara dari mikrofon, Anda hanya perlu mengaktifkannya dengan mengetuk perekam layar secara paksa Pusat kendali.
Dapatkah Anda merekam panggilan telepon di iPhone tanpa menginstal aplikasi apa pun?
Tidak Anda tidak bisa. Akibat undang-undang khusus negara dan negara bagian, Apple tidak memasang perekam internal apa pun untuk merekam panggilan telepon. Untuk merekam panggilan telepon, Anda perlu mencari beberapa solusi dan menginstal aplikasi perekam panggilan adalah salah satunya.
Apakah merekam panggilan FaceTime memberi tahu orang lain?
Tidak. Saat Anda merekam panggilan FaceTime di iPhone melalui Perekaman Layar atau di Mac melalui QuickTime, orang lain tidak akan menerima pemberitahuan. Hanya Snapchat yang mengirimkan peringatan saat Anda merekam panggilan video.
Kesimpulan
Perekaman Layar adalah fitur bawaan yang dapat Anda gunakan untuk merekam layar iOS. Selain itu, ini memberi Anda opsi untuk merekam audio internal dan suara mikrofon. Salah satu kelemahan dari perekaman layar adalah tidak memungkinkan perekaman panggilan telepon. Selain itu, Perekam Layar Vidmore memberi Anda cara yang lebih rumit untuk membuat tutorial video atau merekam video online di komputer, daripada iPhone atau iPad.
Jangan ragu untuk membagikan posting ini dengan lebih banyak teman jika itu benar-benar membantu Anda.
Beri tahu saya dengan meninggalkan komentar Anda jika Anda memiliki ide tentang topik ini.


