5 Cara Mudah untuk Memperbaiki Masalah VLC Tidak Merekam
Ingin merekam video dengan pemutar media VLC tetapi mendapatkan file VLC tidak merekam masalah?
VLC adalah salah satu pemutar media paling populer yang memungkinkan Anda memutar file video dan audio di komputer Anda. Sebagai pemutar dengan semua fitur, VLC juga membawa fitur canggih lainnya termasuk perekaman. VLC memungkinkan Anda untuk menangkap konten layar komputer Anda dan mengunduh film dan musik online.

Namun, Anda dapat melihat banyak pengguna mengeluh tentang VLC tidak merekam masalah di internet. Misalnya, Tombol rekam VLC tidak berfungsi dan VLC tidak merekam video hanya audio. Panduan ini akan membagikan 5 solusi efektif untuk membantu Anda menangani masalah VLC yang tidak merekam.

- Bagian 1. Restart Komputer dan VLC untuk Memperbaiki VLC Tidak Merekam
- Bagian 2. Sesuaikan Pengaturan Audio VLC untuk Memperbaiki VLC yang Tidak Merekam
- Bagian 3. Perbarui VLC ke Versi Terbaru untuk Memperbaiki VLC Tidak Merekam
- Bagian 4. Nonaktifkan Akselerasi Video untuk Memperbaiki VLC Tidak Merekam
- Bagian 5. Dapatkan Alternatif Perekaman VLC untuk Memperbaiki VLC Tidak Merekam
- Bagian 6. FAQ dari VLC Not Recording
Bagian 1. Restart Komputer dan VLC untuk Memperbaiki VLC Tidak Merekam
VLC tidak merekam masalah mungkin disebabkan oleh berbagai alasan. Dalam beberapa kasus, ketika perekaman dan transcoding entah bagaimana rusak yang menunggu solusi untuk diperbaiki, Anda akan menghadapi situasi VLC yang tidak merekam. Atau Anda mengalami pengaturan audio yang salah, VLC tidak akan merekam video tetapi hanya audio. Dari bagian ini, kami akan membagikan beberapa cara efektif untuk membantu Anda menyelesaikan masalah VLC tidak merekam.
Pertama, Anda dapat memilih untuk memulai ulang komputer dan VLC untuk memperbaiki masalah. Anda harus tahu itu; memulai ulang adalah cara sederhana dan efektif untuk menyelesaikan berbagai masalah. Setelah Anda me-reboot komputer Anda dan memulai ulang pemutar media VLC, Anda dapat melakukan perekaman lagi untuk memeriksa apakah VLC dapat merekam video dan audio secara normal.
Bagian 2. Sesuaikan Pengaturan Audio VLC untuk Memperbaiki VLC Tidak Hanya Merekam Audio Video
Jika VLC tidak merekam video tetapi hanya merekam trek audio, Anda harus memeriksa pengaturan audio VLC di Preferensi.
Langkah 1. Buka VLC di komputer Anda dan klik Alat. Kemudian pilih Preferensi pilihan.
Langkah 2. Saat Anda masuk ke jendela Preferensi utama, Anda dapat mengklik Audio tab untuk membuka Pengaturan Audio.
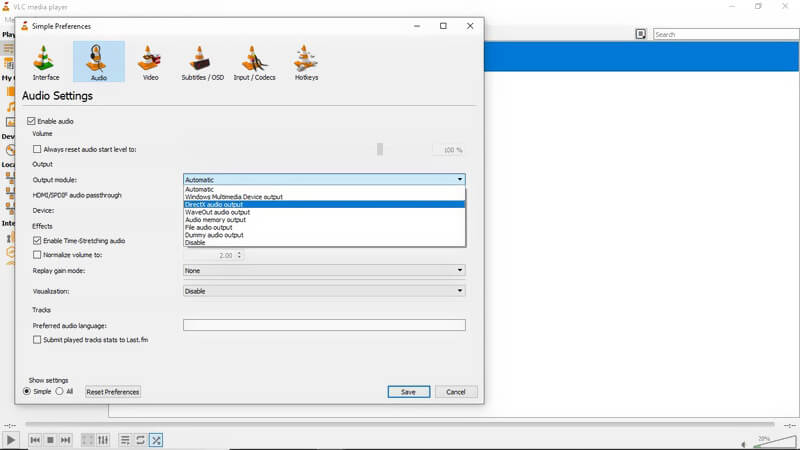
LANGKAH 3. Sekarang Anda perlu memastikan file Aktifkan audio kotak dicentang. Kemudian Anda dapat melanjutkan untuk memilih Keluaran audio Directx opsi dalam daftar drop-down keluaran. Dengan begitu, Anda dapat mengatur pengaturan audio Anda ke kondisi normal. Setelah itu, Anda dapat memulai ulang VLC Anda dan mencoba merekam lagi.
Bagian 3. Perbarui VLC ke Versi Terbaru untuk Memperbaiki Masalah VLC Tidak Merekam
Jika fitur perekaman VLC Anda masih tidak dapat berfungsi dengan baik, Anda dapat memilih untuk memperbarui VLC ke versi terbaru. Beberapa versi VLC yang lebih lama cenderung rentan terhadap gangguan. Itu dapat menyebabkan VLC tidak merekam video hanya audio, atau VLC tidak dapat menyimpan dan mengeluarkan video yang direkam.
Langkah 1. Untuk mengupdate VLC ke versi terbaru, buka VLC lalu klik Tolong di bilah menu atas. Dari daftar drop-down, pilih Periksa pembaruan pilihan.
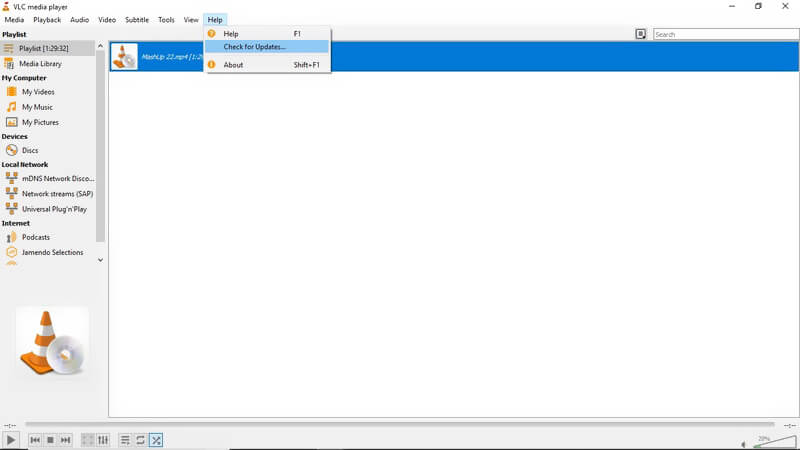
Langkah 2. Jika ada versi pembaruan VLC yang tersedia, Anda dapat mengklik Iya lalu Install untuk mengganti VLC lama Anda dengan versi baru.
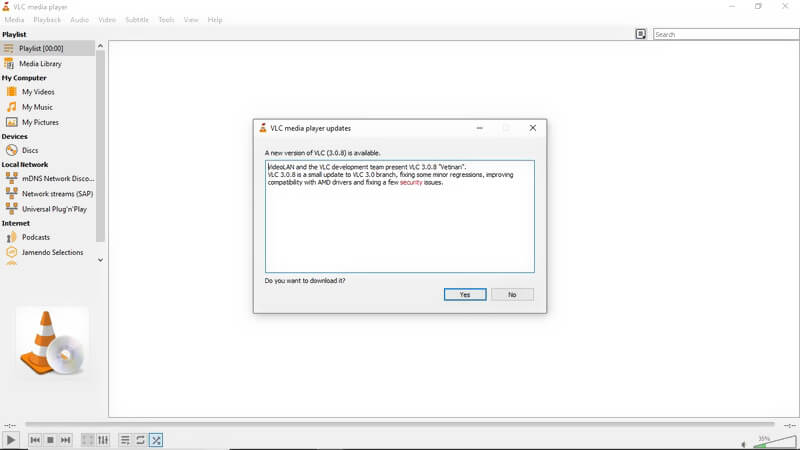
Setelah Anda mendapatkan versi VLC terbaru di komputer Anda, Anda dapat menjalankannya dan memeriksa apakah masalah perekaman tidak merekam pada VLC terpecahkan.
Metode ini juga menerapkan masalah itu VLC tidak dapat memutar file DVD di komputer.
Bagian 4. Nonaktifkan Akselerasi Video untuk Memperbaiki VLC Tidak Merekam
Jika Anda gagal merekam video dengan VLC, Anda juga dapat memilih untuk menonaktifkan akselerasi video sebelum merekam.
Untuk menonaktifkan akselerasi video di VLC, Anda dapat mengklik Alat di bilah menu atas. Kemudian pilih Preferensi opsi dari daftar drop-down. Saat Anda memasuki jendela utama preferensi VLC, Anda dapat memilih file Video dan kemudian hapus centang Output video yang dipercepat (Hamparan) pilihan.
Bagian 5. Dapatkan Alternatif Perekaman VLC untuk Memperbaiki VLC Tidak Merekam
Bahkan, Anda bisa memilih alat perekam profesional untuk menggantikan fitur perekaman VLC. Di sini kami sangat merekomendasikan perekam video dan audio yang kuat, Perekam Layar untuk membantu Anda merekam aktivitas apa pun yang terjadi di komputer Anda.
![]() Alternatif Perekaman VLC Terbaik
Alternatif Perekaman VLC Terbaik
- Rekam konten video dan audio apa pun di Windows 10/8/7 PC dan Mac.
- Tangkap layar komputer / webcam, rekam audio dan ambil tangkapan layar.
- Rekam video online, permainan 2D / 3D, webcam, panggilan video / audio, musik, dan lainnya.
- Fitur pengeditan yang kuat dan output video yang diambil dalam format video / audio populer.

Langkah 1. Unduh gratis, instal, dan jalankan alternatif perekaman VLC ini di komputer Anda.

Langkah 2. Ini membawa fitur perekaman video, perekaman audio dan tangkapan layar. Jika Anda ingin merekam video, Anda dapat memilih Video rekorder fitur. Ini memungkinkan Anda merekam video apa pun dengan seluruh layar atau wilayah khusus. Selain itu, dapat menangkap suara dari Sistem Suara dan Mikrofon.

LANGKAH 3. Saat Anda ingin merekam sesuatu yang ditampilkan di layar komputer Anda, Anda cukup mengklik REC tombol untuk memulai proses perekaman. Setelah merekam, Anda mengedit video yang diambil dengan mudah. Video yang direkam dapat disimpan dalam format video populer seperti MP4, MOV, FLV, AVI, dan banyak lagi.
Bagian 6. FAQ dari VLC Not Recording
Pertanyaan 1. Di mana rekaman VLC disimpan?
Video VLC yang diambil akan disimpan ke C: / Users /
Pertanyaan 2. Dalam format apa VLC merekam?
VLC akan menyimpan file rekaman dalam format AVI secara default. Tetapi Anda juga dapat mengubah format output menjadi MP4, MKV, MOV, TS, WAV, WebM, OGG, MPEG, dll. Berdasarkan kebutuhan Anda.
Pertanyaan 3. Bagaimana cara mengetahui apakah VLC merekam?
Saat VLC merekam, Anda dapat melihat tombol rekam berubah status saat proses perekaman.
Pertanyaan 4. Apakah Windows 10 memiliki perekam layar bawaan?
Windows 10 memang memiliki alat perekam layar bawaan yang disebut Xbox Game Bar. Ini terutama dirancang untuk tangkap alur game Anda. Anda dapat menggunakannya untuk merekam video dan audio di PC Anda.
Kesimpulan
VLC tidak merekam atau VLC tidak merekam video hanya audio? Anda bisa mendapatkan 5 metode sederhana untuk menyelesaikan masalah di posting ini. Jika Anda masih memiliki pertanyaan tentang VLC yang tidak merekam masalah, Anda dapat meninggalkan pesan kepada kami atau langsung menghubungi kami.

