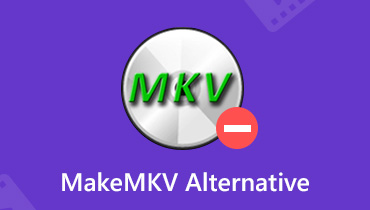Cara Mengonversi Koleksi DVD Anda ke MP4 dengan Konverter DVD ke MP4 Terbaik
Ada banyak cara untuk melakukannya mengkonversi DVD ke MP4 di PC atau Mac Anda, tetapi jika Anda mencari opsi paling canggih, Anda bisa mendapatkannya di posting ini. Anda hidup di dunia digital. Hampir semuanya tersedia di perangkat digital Anda, dari musik hingga belanja, dari komunikasi hingga jejaring sosial.
Masuk akal jika Anda ingin film DVD didigitalkan untuk dinikmati di komputer atau ponsel Anda di mana saja dan kapan saja. Prosesnya mudah jika Anda mengambil alat favorit Anda dan mengikuti panduan kami di bawah ini.
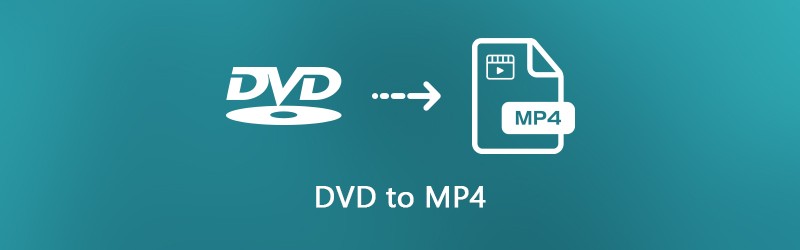
ISI HALAMAN
Bagian 1: Cara Utama untuk Melakukan Rip DVD ke MP4
Saat menyalin file DVD ke MP4, kualitas video adalah perhatian terbesar. Di sisi lain, sebagian besar perangkat lunak profesional bersifat ekspansif dan sulit dikuasai. Mulai saat ini, kami merekomendasikan Vidmore DVD Monster.
- Rip video DVD apapun ke file video MP4 dalam satu klik.
- Mendukung berbagai format output termasuk MP4, AVI, MOV, dll.
- Konversikan DVD ke MP4 untuk diputar di iPhone, iPad, atau perangkat Android.
- Proses beberapa video DVD secara bersamaan menggunakan teknologi multi-utas.
- Optimalkan kualitas video dan audio secara otomatis saat merobek.
Singkatnya, ini adalah cara terbaik untuk mengonversi koleksi DVD Anda ke file MP4 di komputer dengan cepat.
Cara Merobek DVD ke Video MP4
Langkah 1: Instal perangkat lunak ripping DVD terbaik
Bila Anda ingin mendigitalkan DVD film Anda, unduh perangkat lunak ripping DVD terbaik dan instal di PC Anda. Ini kompatibel dengan Windows 10/8 / 8.1 / 7 / XP dan Vista. Kemudian masukkan disk optik ke drive DVD Anda, luncurkan perangkat lunak, klik Muat DVD -> Muat Disk DVD dan pilih disk Anda untuk memindai disk optik Anda. Kemudian Anda dapat memutuskan untuk mengimpor semua judul atau judul tertentu.

Langkah 2: Atur MP4 sebagai format keluaran
Untuk mengatur format output, pilih video DVD, perluas menu drop-down di sebelah Sobek Semua ke, pergi ke Video tab, pilih MP4 dari sisi kiri, lalu pilih kualitas yang sesuai. Jika Anda berniat untuk memutar video DVD pada perangkat portabel Anda, buka Alat tab, pilih pabrikan dan pilih model perangkat Anda.
Tip: Jika Anda ingin mempersingkat atau mengedit video DVD, klik Memotong atau Edit ikon di bawah video untuk membukanya di jendela editor.

LANGKAH 3: Mengonversi DVD ke MP4
Pindah ke bagian bawah, dan klik Pengaturan tombol dengan ikon roda gigi. Pergi ke Ripper tab, setel Folder Keluaran dengan menekan Setel ulang tombol. Klik baik untuk mengonfirmasi dan kembali ke antarmuka beranda. Jika Anda sudah siap, klik Robek Semua di sisi kanan bawah untuk mulai merobek DVD ke MP4.

Bagian 2: Konversi DVD ke MP4 secara Gratis
Ada beberapa program ripper DVD gratis yang dapat membantu Anda mengonversi DVD ke MP4 tanpa membayar sepeser pun. Namun, freeware biasanya memiliki beberapa kekurangan. Jika Anda memiliki anggaran terbatas dan tidak keberatan dengan kerugiannya, berikut adalah cara sederhana untuk mengonversi DVD ke MP4 secara gratis.
Metode 1: Rip DVD ke MP4 dengan HandBrake
HandBrake adalah program ripping DVD sumber terbuka, jadi semua orang dapat menggunakannya secara gratis. Namun, ini berisi berbagai opsi khusus yang mungkin membingungkan pemula dan orang biasa. Untuk meningkatkan tingkat keberhasilan ripping DVD ke MP4, Anda sebaiknya mengikuti langkah-langkah di bawah ini.
Langkah 1: Karena HandBrake tidak dapat menangani DVD komersial terenkripsi, jadi Anda perlu mengunduh libdvdcss ke komputer Anda dari situs web (http://download.videolan.org/pub/libdvdcss/1.2.11/win64/libdvdcss-2.dll). Kemudian letakkan file .dll ke folder program HandBrake Anda.
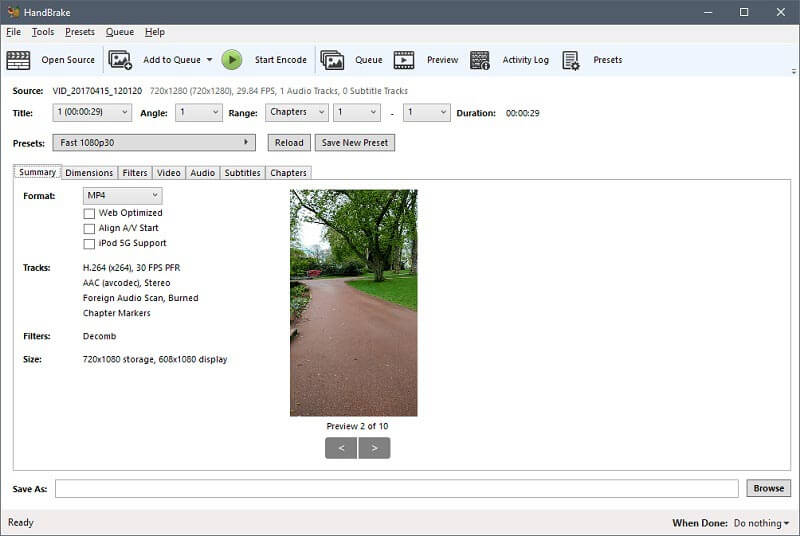
Langkah 2: Selanjutnya, masukkan DVD Anda ke komputer. Jalankan ripper DVD ke MP4. Jalankan HandBrake, klik Sumber Terbuka di sudut kiri atas, dan pilih drive DVD Anda. Diperlukan beberapa saat untuk memindai video dan judul di DVD Anda.
LANGKAH 3: Mengatur bab atau judul untuk disalin Sumber bagian; jika tidak, HandBrake akan mengubah seluruh disk. Klik Jelajahi tombol untuk mengatur folder tertentu untuk menyimpan video MP4.
LANGKAH 4: Pergi ke Ringkasan tab dan pastikan untuk memilih MP4 dari daftar tarik-turun. Lalu pergi ke Preset panel di sisi kanan dan pilih resolusi yang tepat.
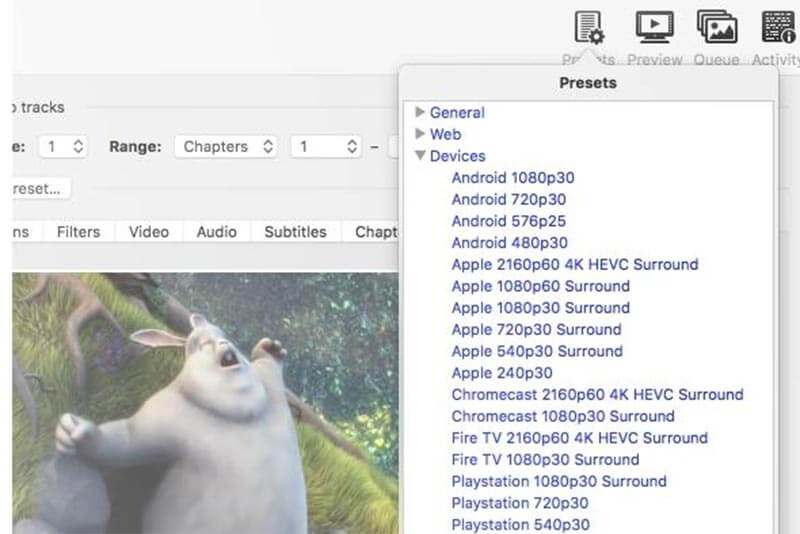
LANGKAH 5: Untuk mengubah bitrate, frame rate, resolusi, dan parameter lain yang terkait dengan video, masukkan Video tab. Selain itu, Anda dapat menemukan opsi khusus lainnya di Audio, Subtitle, Bab, dan Filter tab.
LANGKAH 6: Terakhir, klik Mulai Encode tombol untuk mulai merobek video DVD ke MP4.
Catatan: HandBrake tersedia untuk Windows, Mac dan Linux, tetapi sebaiknya Anda mengunduhnya dari situs web resmi. Jika tidak, perangkat lunak tersebut mungkin berisi malware.
Metode 2: Ubah DVD ke MP4 dengan VLC
VLC Media Player adalah pemutar media populer yang tersedia untuk Mac, Windows dan Linux. Mirip dengan HandBrake, VLC adalah proyek sumber terbuka dan benar-benar gratis. Selain memutar video, VLC menyediakan fitur bonus ekstensif, termasuk convert DVD ke MP4. Mengingat alur kerjanya yang rumit, kami membagikan panduan di bawah ini.
Langkah 1: Instal VLC dan libdvdcss ke komputer Anda jika Anda ingin menyalin DVD komersial. Masukkan DVD ke komputer Anda dan buka VLC.
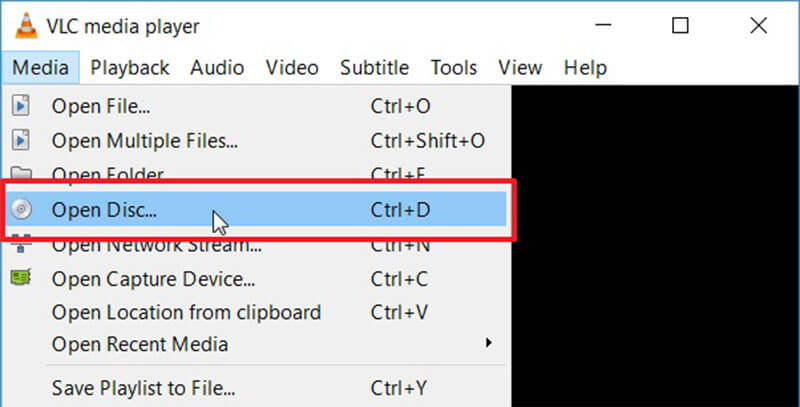
Langkah 2: Klik Media -> Buka Disk untuk memicu dialog media terbuka. Lalu pergi ke Cakram tab, pilih DVD dan pilih DVD Anda dari Perangkat disk daftar drop-down. Jika disk Anda tidak terdeteksi, klik Jelajahi tombol dan setel secara manual.
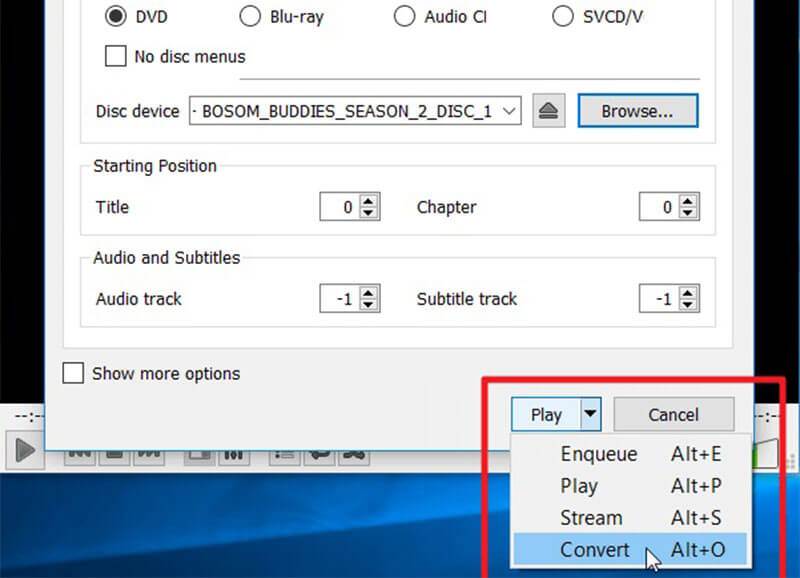
LANGKAH 3: Tekan Panah ikon di samping tombol di bagian bawah, dan pilih Mengubah untuk membuka dialog konverter DVD ke MP4. Pilih Mengubah dalam Pengaturan daerah. Buka daftar tarik-turun di sebelah Profil dan pilih MP4 format. Klik Jelajahi tombol untuk memilih direktori tertentu untuk menyimpan video Anda.
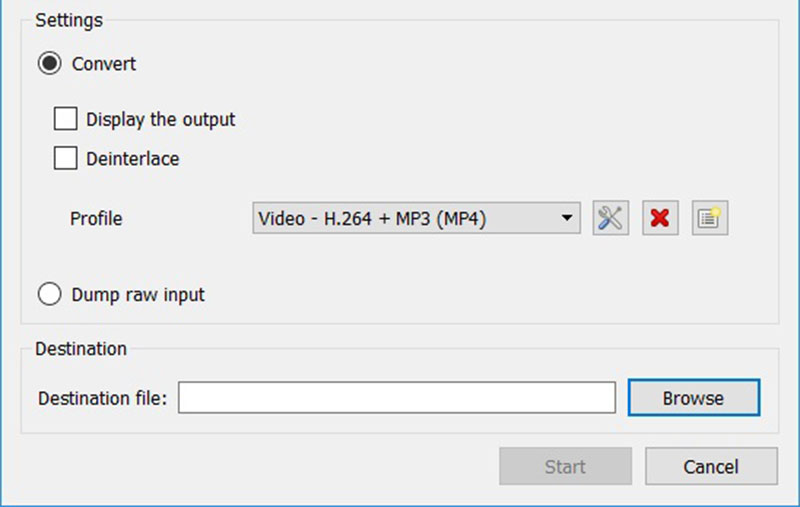
LANGKAH 4: Sekarang, klik Mulailah tombol untuk memulai konversi file DVD ke MP4. Butuh beberapa saat untuk mengubah seluruh disk dengan VLC.
Catatan: Jika Anda ingin menyesuaikan codec video, codec audio, dan subtitle, klik Maju dengan ikon dokumen mal di sebelah drop Profile pada dialog Convert.
Metode 3: Rip DVD ke MP4 Menggunakan Freemake Video Converter
Meskipun Freemake Video Converter adalah program konversi video yang kuat, ia dapat mengkonversi DVD ke MP4 atau format video lainnya. Pada awalnya, Freemake adalah program berbayar. Sekarang, pengembang mengizinkan orang untuk menggunakannya secara gratis.
Langkah 1: Buka ripper DVD ke MP4 gratis setelah Anda menginstalnya di komputer. Ini tersedia untuk Windows 10/8/7. Sayangnya, ini tidak mendukung Mac. Menurut pengujian kami, dibutuhkan lebih dari setengah jam untuk menginstal Freemake.
Tip: Beberapa perangkat lunak antivirus mungkin memperlakukan Freemake sebagai virus, jadi Anda perlu menonaktifkan perangkat lunak antivirus Anda saat menginstalnya.
Langkah 2: Juga, masukkan DVD ke dalam ROM drive Anda dan jalankan Freemake Video Converter. Klik DVD di bagian atas jendela, pilih drive DVD Anda dan tekan baik. Kemudian Freemake akan mulai menganalisis dan mendekripsi DVD Anda.
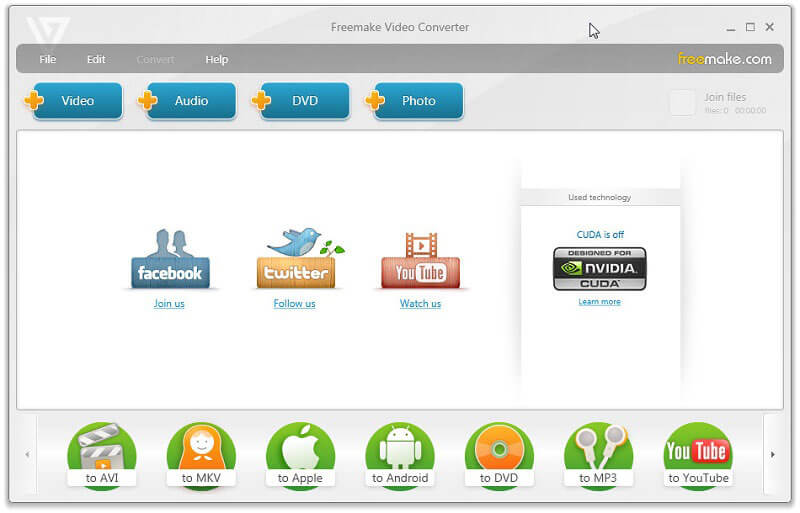
LANGKAH 3: Setelah selesai, judul akan muncul dan Anda dapat memilih semua atau judul tertentu. Klik baik dan judul yang dipilih akan ditambahkan ke jendela tugas. Kemudian Anda dapat mengedit trek audio, subtitle dan memotong video DVD.
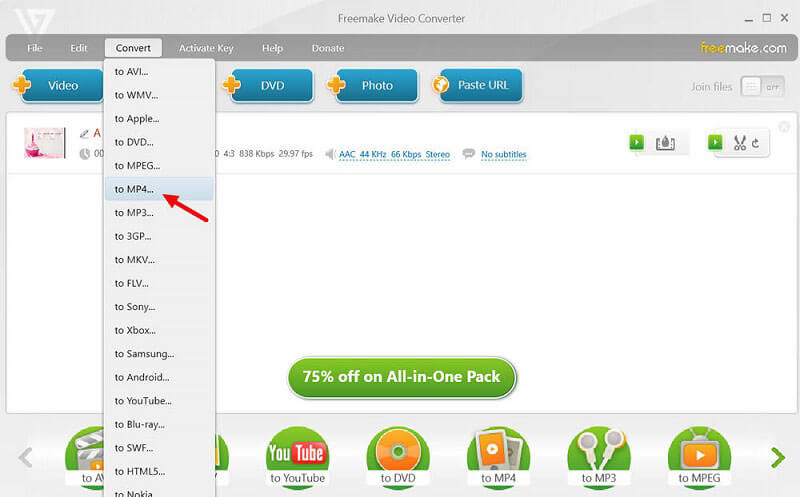
LANGKAH 4: Pilih ke MP4 di bawah. Jika Anda tidak dapat menemukannya, klik ke MP4 dari Mengubah menu di bilah menu atas. Kemudian atur kecepatan bingkai, codec video, dan opsi lain pada pop-up. Terakhir, klik Mengubah tombol untuk memulai proses konversi DVD ke MP4.
Bagian 3: Konversi Video DVD ke MP4 Online
Aplikasi web nyaman untuk melakukan berbagai tugas termasuk mengonversi VOB, yang merupakan format video DVD, ke MP4. Mereka tidak dapat menangani file video besar, tetapi Anda tidak perlu menginstal perangkat lunak apa pun. Jika Anda dapat menemukan file VOB di DVD Anda, coba aplikasi web secara langsung.
Metode 1: Rip VOB ke MP4 dengan Vidmore Free Online Video Converter
Vidmore Gratis Online Video Converter cara sederhana untuk mengkonversi VOB ke MP4 online. Itu dapat mengkonversi beberapa file VOB ke video MP4 dalam batch. Apalagi kualitas keluarannya cukup bagus.
Langkah 1: Salin dan tempel https://www.vidmore.com/free-online-video-converter/ ke dalam bilah alamat browser Anda. Klik Tambahkan file untuk dikonversi di halaman untuk mengunduh peluncur.

Langkah 2: Setelah mengunduh, peluncur akan muncul secara otomatis. Masukkan video DVD ke dalam drive Anda, klik Tambah berkas pada peluncur, dan impor file VOB dari DVD.

LANGKAH 3: Untuk menyesuaikan opsi dalam pengaturan video dan pengaturan audio, klik Gigi ikon di samping setiap video. Temukan area bawah pada peluncur, pilih MP4 dan klik Mengubah tombol. Saat Anda melihat dialog Selesai konversi, klik baik untuk menyelesaikannya.
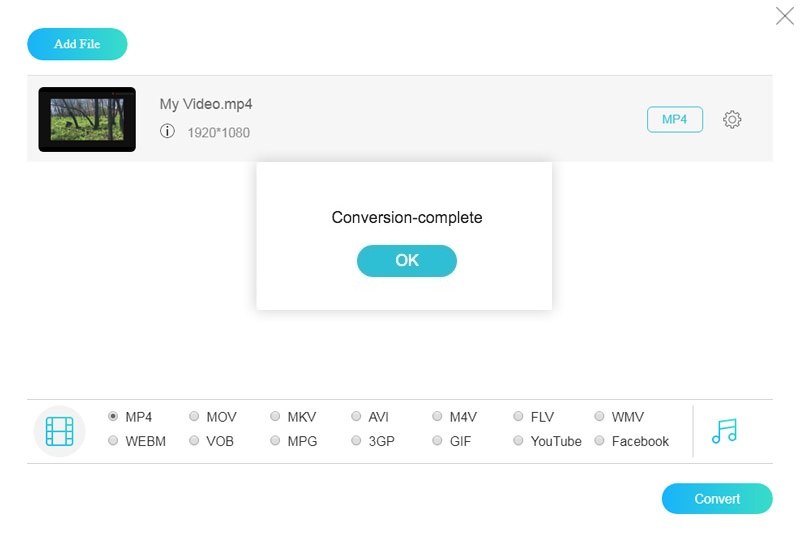
Catatan: Aplikasi pengonversi video ke MP4 online DVD ini tidak memiliki batasan ukuran file per konversi, tetapi mungkin perlu beberapa saat untuk menyelesaikan prosesnya.
Metode 2: Konversi Video DVD ke MP4 melalui Konversi File
Konversi File adalah kumpulan aplikasi konverter file online. Ini termasuk konverter VOB ke MP4 juga. Itu tidak menyediakan opsi khusus apa pun, jadi ini adalah titik awal yang baik untuk mengonversi video DVD ke MP4.
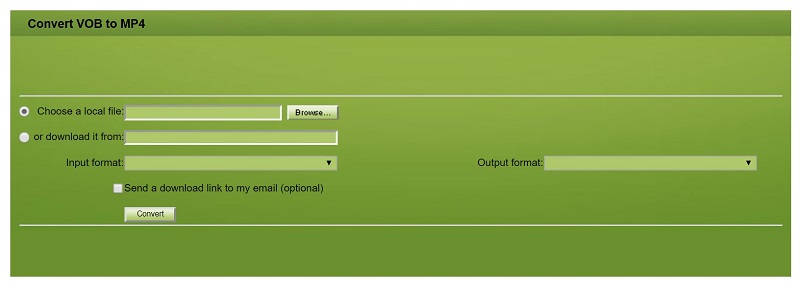
Langkah 1: Kunjungi web VOB konverter MP4 (http://www.convertfiles.com/convert/video/VOB-to-MP4.html) di browser Anda dan masukkan disk Anda ke dalam drive DVD Anda.
Langkah 2: Klik Jelajahi tombol dan cari file data video pada disk Anda, yang biasanya disimpan di folder VIDEO_TS.
LANGKAH 3: Selanjutnya, pilih MP4 dari Format output penurunan. Setelah klik Mengubah tombol, aplikasi web akan melakukan sisanya.
Catatan: Jika saat ini tidak nyaman untuk mengunduh video MP4, centang kotak di sebelah Kirim tautan unduhan ke email saya, dan masukkan alamat email Anda. Kemudian aplikasi akan mengirimkan file keluaran ke email Anda.
Metode 3: Rip VOB ke MP4 Menggunakan Konversi File
Konversi File adalah cara lain untuk mengonversi VOB ke MP4 secara online. Itu dapat memproses file data film hingga 50MB per konversi. Selain itu, tidak memerlukan pembayaran atau pendaftaran apa pun.
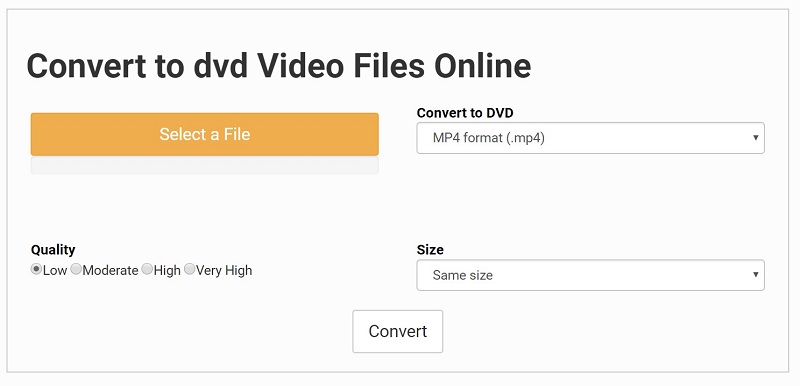
Langkah 1: Akses aplikasi pengonversi VOB ke MP4 (https://www.files-conversion.com/video/dvd) di browser web mana pun dan masukkan DVD film Anda ke dalam mesin.
Langkah 2: Klik Pilih sebuah File tombol, temukan file data video pada disk Anda dan tekan Buka untuk mengunggahnya. Memilih MP4 dari drop format dan pilih video yang tepat Kualitas. Anda juga dapat mengubah resolusi video di file Ukuran pilihan. Secara default, ukurannya akan tetap sama.
LANGKAH 3: Tekan Mengubah tombol untuk mulai mengunggah file data video dan aplikasi web akan mengonversi video DVD ke MP4 secara otomatis. Setelah selesai, unduh file MP4.
Kesimpulan
Sekarang, Anda harus menguasai setidaknya 7 metode untuk menyalin DVD ke MP4 di desktop atau online. Beberapa di antaranya gratis untuk digunakan, seperti VLC dan HandBrake. Tentu saja, freeware ini tidak mudah digunakan. Kualitas keluaran juga tidak terlalu bagus. Vidmore DVD Monster, di sisi lain, adalah konverter DVD ke MP4 yang kuat. Keuntungan terbesar adalah melindungi kualitas video selama proses tersebut. Ada pertanyaan lain? Tolong tuliskan di bawah.