Cara Memangkas Screenshot di Mac (Catalina / Mojave / High Sierra / ETC)
Jika Anda tidak dapat menjelaskan sesuatu dengan jelas, Anda dapat memotong tangkapan layar di Mac. Sebuah gambar lebih dari seribu kata. Misalnya, Anda dapat mengirimi teman atau keluarga Anda tentang cara menggunakan perangkat lunak baru, layanan, atau hal lain di komputer Mac Anda. Terkadang Anda perlu menggambar pada tangkapan layar untuk memperkuat poin utama secara langsung.
Ada alat snip bawaan di Mac bernama Grab. Anda dapat menggunakan Grab untuk memotong tangkapan layar dari layar dan jendela khusus. Di macOS Mojave, aplikasi Grab diganti dengan Screenshot. Sedangkan untuk macOS Catalina, Grab tidak termasuk. Anda harus membahasnya Bergeser, Perintah dan 5 kunci. Atau kamu bisa pangkas tangkapan layar Mac melalui pintasan keyboard.
Apapun, mari kita lihat cara screenshot di Mac dengan 3 cara berbeda.
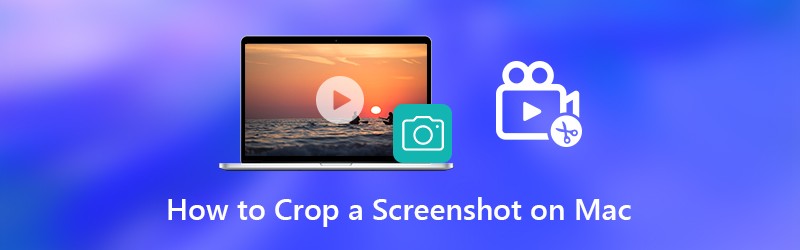

Bagian 1: Cara Memangkas dan Mengedit Screenshot di Mac
Ini membantu jika Anda menambahkan gambar pada tangkapan layar. Orang lain dapat memahami apa yang ingin Anda ungkapkan dengan cepat dan langsung. Untuk mengontrol penuh tangkapan layar Mac, disarankan untuk digunakan Perekam Layar Vidmore. Anda dapat menggunakan Vidmore Screen Recorder versi gratis untuk mengambil tangkapan layar dengan efek gambar waktu nyata di Mac. Program ini sepenuhnya gratis untuk memotong, mengedit, membagikan, dan mengelola tangkapan layar di Mac. Berikut adalah fitur utama dari perangkat lunak tangkapan layar Mac.
- Pangkas tangkapan layar di Mac dari seluruh layar, satu jendela atau area yang dipilih.
- Edit tangkapan layar di Mac dengan teks, panah, garis, buram, info, dan bentuk lain dalam ukuran dan warna apa pun.
- Simpan tangkapan layar di Mac sebagai PNG, JPG, JPEG, BMP, GIF atau TIFF.
- Bagikan tangkapan layar di Mac ke Facebook, Twitter, Instagram. Flickr, dll.
- 100% bebas untuk mengambil screenshot di Mac. Tidak diperlukan pendaftaran atau akun pengguna. Tidak ada tanda air.
- Bekerja dengan Mac OS X 10.10 atau yang lebih baru.

Langkah 1: Unduh, instal, dan luncurkan Vidmore Screen Recorder gratis. Memilih Cuplikan Layar di antarmuka utama.

Langkah 2: Anda dapat melihat gerakan kursor di jendela pop up. Jika Anda ingin memotong screenshot di Mac dari browser, program, atau seluruh layar tertentu, Anda dapat mengklik kiri mouse untuk mengonfirmasi. Atau Anda dapat mengklik dan menyeret mouse Anda untuk mengatur area pengambilan screenshot tertentu.
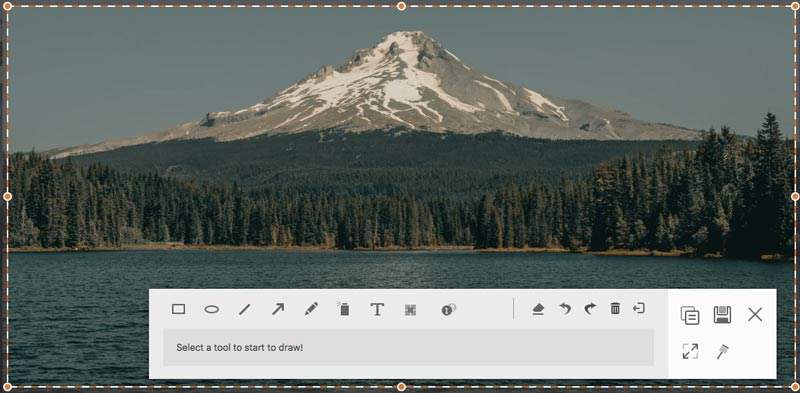
LANGKAH 3: Untuk mengedit tangkapan layar Mac, Anda dapat memilih alat menggambar apa pun di jendela kecil. Misalnya, Anda dapat mengklik Memanggil ikon untuk mengaksesnya. Atur ukuran dan warna sesuai kebutuhan Anda. Sekarang Anda dapat menggambar langsung pada gambar tangkapan layar.
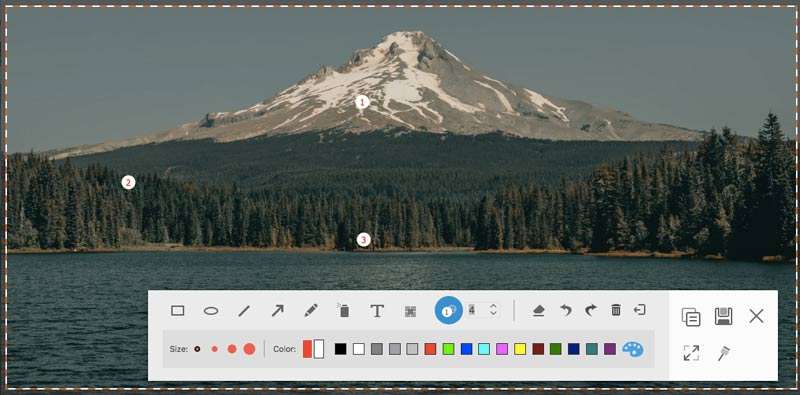
LANGKAH 4: Anda dapat menghapus, membatalkan, atau mengulangi perubahan apa pun pada tangkapan layar Mac. Jika Anda ingin menyalin screenshot Mac ke clipboard, Anda dapat mengklik tombol Copy secara langsung. Ini juga didukung untuk menyematkan tangkapan layar ke layar. Atau Anda bisa mengklik Menyimpan untuk menyimpan tangkapan layar di Mac. Di jendela Save as yang muncul, Anda dapat mengatur folder tujuan, tag, nama file dan format. Terakhir, klik Menyimpan untuk mengekspor snapshot Mac Anda.
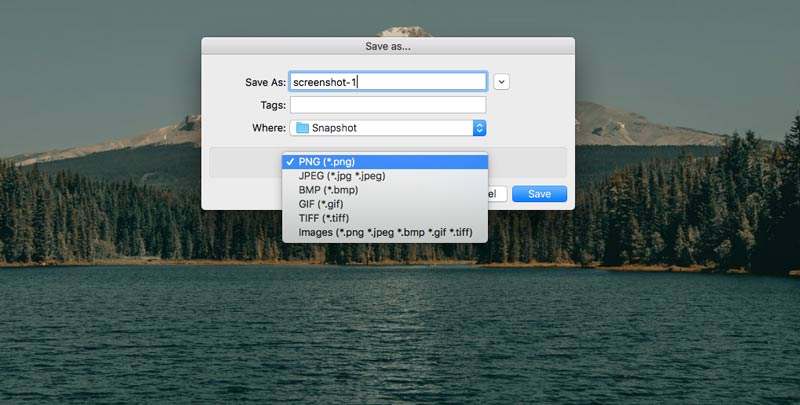
Anda mungkin membutuhkan: Bagaimana cara menambahkan watermark ke video
Bagian 2: Cara Memangkas Screenshot di Mac dengan Grab
Untuk pengguna Mac rata-rata, Anda dapat menggunakan Grab untuk mengambil gambar layar di Mac. Terlepas dari tangkapan layar Mac yang umum, Anda juga dapat mengambil tangkapan layar yang tertunda waktu di Mac menggunakan Grab. Jika Anda menggunakan macOS Catalina, Anda perlu menemukannya dengan menekan Perintah, Bergeser dan 5 kombinasi tombol.
Langkah 1: Buka Mengambil dalam Landasan peluncuran. Atau Anda dapat menemukannya di Aplikasi folder juga.
Langkah 2: Anda bisa lihat Mengambilbilah menu di Dock.
LANGKAH 3: Pilih Pilihan, Jendela, Layar atau Layar Jangka Waktu untuk memotong gambar di Mac dengan Mengambil.
LANGKAH 4: Dari Mengajukan daftar drop-down, pilih Menyimpan untuk mengekspor gambar tangkapan layar Mac Anda sebagai JPEG, PNG atau TIFF.
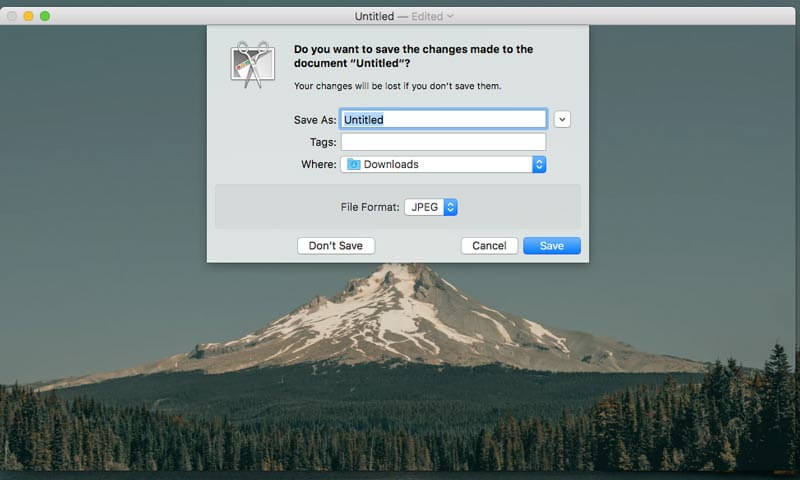
Bagian 3: Cara Memangkas Screenshot di Mac dengan Perintah Keyboard
Jika Anda ingin segera menangkap bagian mana pun dari layar di komputer Mac, Anda dapat menggunakan perintah papan ketik tangkapan layar Mac. Tangkapan layar yang diambil akan disimpan ke desktop secara otomatis. Jika Anda ingin memotong tangkapan layar ke clipboard di Mac, Anda dapat menekan Kontrol dengan kombinasi tetap lainnya. Setelah itu, Anda dapat mengedit thumbnail screenshot dengan editor foto lain. (Edit video dengan editor video)
Pangkas tangkapan layar di Mac dengan layar penuh:
Langkah 1: Tekan Bergeser, Perintah dan 3.
Langkah 2: Klik gambar kecil di pojok untuk mengedit tangkapan layar.
LANGKAH 3: Tangkapan layar Mac akan ditampilkan di desktop secara otomatis.
Pangkas tangkapan layar di Mac dari bagian mana pun:
Langkah 1: Tekan Bergeser, Perintah dan 4.
Langkah 2: Seret bidik dan setel area tangkapan layar.
LANGKAH 3: Lepaskan mouse atau trackpad untuk memangkas screenshot di Mac.
LANGKAH 4: Tangkapan layar akan disimpan ke desktop Mac.
Pangkas tangkapan layar di Mac dari jendela atau menu:
Langkah 1: Tekan Bergeser, Perintah, 4 dan Ruang batang.
Langkah 2: Arahkan mouse ke jendela atau menu yang ingin Anda tangkap.
LANGKAH 3: Klik untuk memangkas tangkapan layar di macOS Catalina.
LANGKAH 4: Anda dapat menekan Option untuk mengecualikan bayangan jendela dari gambar tangkapan layar.
LANGKAH 5: Gambar screenshot Mac akan ditampilkan di desktop dengan cepat.
Bagian 4: FAQ tentang Memangkas Screenshot di Mac
Mengapa Screenshot di Mac tidak berfungsi?
Jika Anda memotong tangkapan layar di Apple TV dan program Apple terkait lainnya, Anda tidak diizinkan untuk menggunakan pintasan dan program tangkapan layar bawaan. Mode Penyamaran Chrome juga akan menghentikan Anda memangkas tangkapan layar di Mac. Selama waktu ini, Anda dapat menjalankan Vidmore Screen Recorder untuk memotong foto di Mac.
Apa yang harus dilakukan jika Screenshot di Mac tidak merespons?
Anda dapat memulai ulang Mac atau menggunakan perangkat lunak penangkap layar alternatif untuk menyelesaikan masalah.
Tidak dapat menghapus tangkapan layar di Mac?
Menyeret dan melepas ke Sampah adalah solusi umum untuk menghapus tangkapan layar Mac. Jika gambar tangkapan layar macet, Anda dapat menekan Pilihan, Perintah dan Melarikan diri untuk memaksa keluar dulu.
Itu saja pangkas tangkapan layar di Mac dari semua versi. Bisakah Anda berhasil melakukan screenshot di komputer Mac? Jika Anda memiliki pertanyaan atau saran tentang tangkapan layar Mac, Anda dapat menghubungi kami.


