Cara Mengambil Foto dengan Webcam Laptop di Windows dan Mac
Ada banyak alat rahasia bawaan di laptop Anda, dan kamera (juga disebut webcam) adalah salah satunya. Kamera web dapat melakukan banyak hal luar biasa untuk Anda, seperti mengambil foto.
Posting ini membagikan 3 cara gratis untuk mengambil gambar di laptop melalui webcam di komputer Windows dan Mac.
Lanjutkan membaca dan ikuti sekarang.
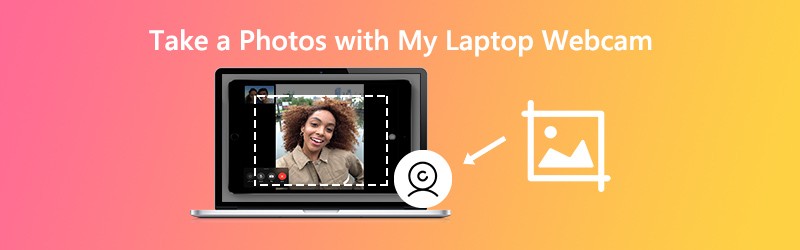
ISI HALAMAN
Bagian 1. Cara Mengambil Foto dengan Laptop Webcam di Windows
Kamera web tersembunyi adalah Kamera di komputer Windows 10/8/7 / XP. Itu dapat menangkap gambar webcam dan merekam video webcam dengan mudah.
Langkah 1. Dari menu Start, klik Kamera ubin untuk membuka aplikasi.
Atau, Anda dapat memasukkan kamera di bilah pencarian untuk membukanya.
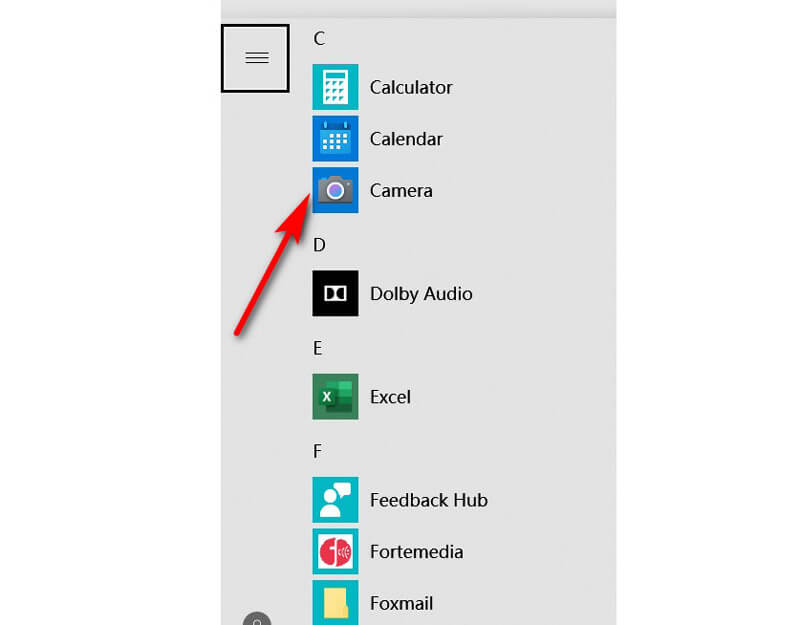
Langkah 2. Kemudian layar komputer Anda akan berubah menjadi jendela bidik raksasa, dan Anda dapat melihat wajah Anda di webcam. Cukup klik Memotret di sisi kanan (gambar kamera) untuk menangkap webcam dengan segera.
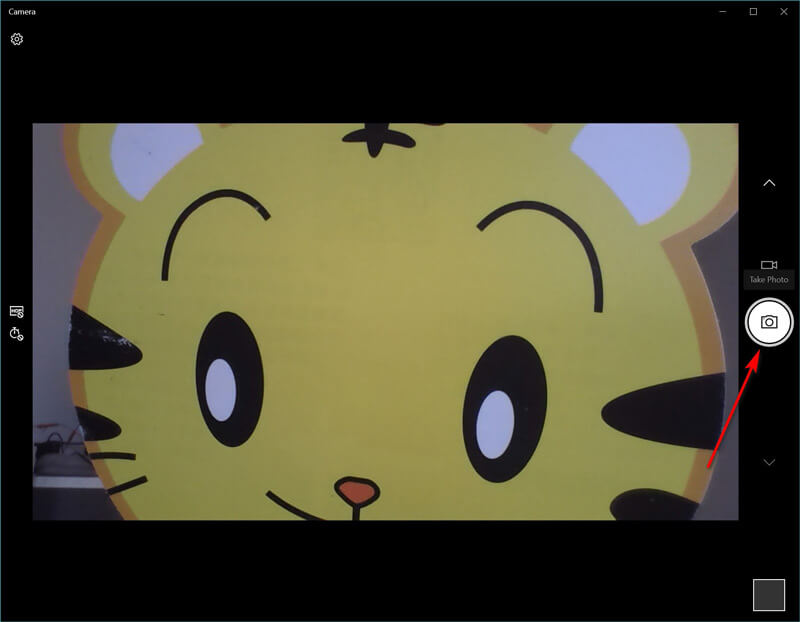
Kemudian foto yang diambil akan disimpan dalam folder bernama Camera Roll di Anda Foto-foto map.
Tips
- Jika aplikasi meminta izin untuk menggunakan kamera dan mikrofon atau lokasi Anda, putuskan apakah akan mengklik Iya atau Tidak.
- Jika komputer Anda memiliki dua kamera (biasanya satu di depan dan satu di belakang), Anda dapat beralih di antara keduanya dengan mengklik Ganti Kamera ikon untuk mengambil webcam dengan bebas.
Bagian 2. Cara Mengambil Gambar dengan Webcam Laptop di Mac
Namun, laptop Mac juga menyertakan webcam bawaan untuk mengambil foto Booth Foto. Ini adalah aplikasi gratis untuk mengambil gambar dan merekam video di laptop Mac.
Langkah 1. Gunakan Spotlight untuk mencari Photo Booth dan buka aplikasi ini di Mac.
Langkah 2. Temukan Lihat Pratinjau Foto tombol, klik untuk melihat Memotret tombol.
LANGKAH 3. Pilih Mengambil foto tombol atau Ambil urutan 4 foto, dan klik Memotret tombol untuk mengambil gambar laptop di laptop Mac.
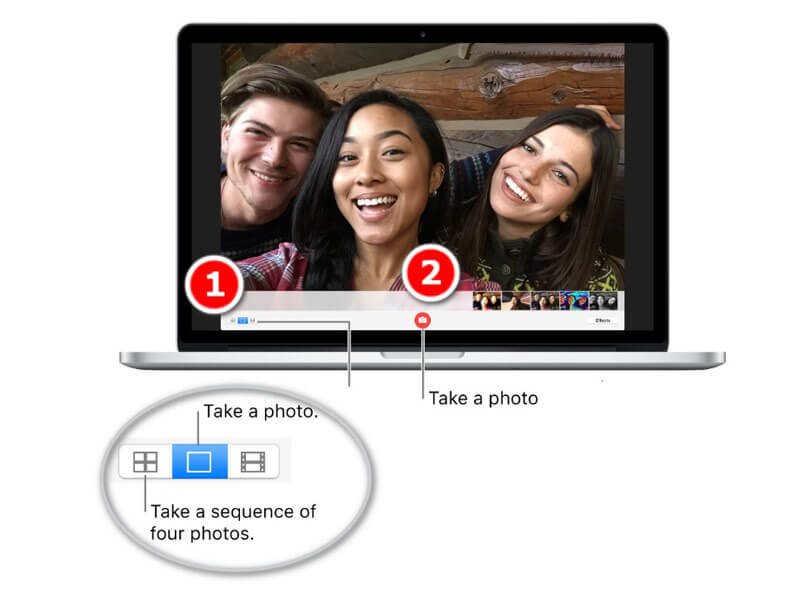
Kemudian Anda dapat menemukan foto di perpustakaan di profil pengguna Anda dengan membuka menu di Penemu dan pilih Buka folder (~ / Pictures / Photo Booth Library / Pictures).
Tips
- Setelah mengambil foto di laptop Mac, Anda dapat melihat gambar di Photo Booth dengan mengklik thumbnail dan membagikannya melalui surat, pesan, AirDrop, catatan, dll.
- Untuk mengambil gambar webcam dari iSight, FaceTime, dll., Anda perlu mengaktifkan izin untuk aplikasi tersebut.
- Ada tombol pintas yang dapat mengambil tangkapan layar untuk jendela webcam, atau wilayah yang disesuaikan. Ambil Alat screenshot Mac sini.
Bagian 3. Bagaimana Mengambil Screenshot Webcam di Windows dan Mac
Tidak hanya perangkat lunak pengambilan foto rahasia di laptop Windows dan Mac, Anda juga dapat menemukan perangkat lunak universal untuk menangkap gambar webcam di komputer Windows dan Mac.
Perekam Layar Vidmore adalah perangkat lunak penangkap layar all-in-one, yang dapat mengambil gambar diam untuk laptop dan merekam video dan audio dinamis dari komputer Anda.
![]() Mengambil Foto Webcam di Laptop
Mengambil Foto Webcam di Laptop
- Ambil foto untuk webcam langsung di laptop.
- Tangkap gambar dengan memilih wilayah mana saja.
- Mendukung fitur pengeditan gambar waktu nyata.
- Gambar keluaran sebagai PNG, JPEG, BMP, GIF, TIFF.
- Tangkap gambar dengan hotkeys dengan mudah.
- Rekam video, audio, dan webcam dinamis.

Langkah 1. Download gratis software ini dan jalankan di laptop Anda. Setelah itu, siapkan layar webcam Anda.
Langkah 2. Pilih Cuplikan Layar dari perangkat lunak ini, dan arahkan mouse Anda ke jendela webcam. Klik kiri mouse untuk mengambil screenshot.

LANGKAH 3. Di sini, ia menawarkan fitur pengeditan (menggambar garis / bentuk, menambahkan teks, menambahkan info, warna semprot, dll.) Untuk tangkapan layar secara opsional.
Klik Menyimpan tombol untuk mengekspor gambar webcam.

Tips
- Tidak hanya menangkap jendela webcam, alat ini juga memungkinkan Anda untuk secara bebas menangkap layar persegi panjang dengan menyeret mouse Anda. Selain itu, jendela yang disesuaikan dan tangkapan layar penuh juga didukung.
- Anda dapat menyesuaikan format screenshot, lokasi gambar, dan hotkey dengan mengklik Preferensi opsi di antarmuka utama.
Bagian 4. Tanya Jawab tentang Mengambil Foto dengan Webcam Laptop
Aplikasi Windows 10 Camera hilang, dan bagaimana cara memperbaikinya?
Anda dapat mengikuti 3 cara untuk memperbaiki aplikasi Kamera yang hilang di Windows 10. 1. Ubah pengaturan privasi untuk aplikasi Kamera untuk memberinya izin untuk mengakses webcam (Klik Pengaturan, Pilih Pribadi dibawah Izin aplikasi dan nyalakan Izinkan aplikasi mengakses kamera Anda). 2. Instal ulang aplikasi Kamera. 3. Perbarui driver webcam. Setelah mencoba semua cara itu, Anda perlu menghubungi Microsoft untuk memecahkan masalahnya, jika masih tidak berhasil.
Apa jalan pintas untuk membuka webcam di Windows 7?
Saat ini, tidak ada jalan pintas untuk membuka aplikasi Kamera di Windows 7. Anda harus menemukannya dengan mengklik ikon Windows dan menemukannya Kamera dari Semua program daftar.
Apa format keluaran foto webcam?
Secara umum, format foto keluaran adalah JPG untuk laptop Windows dan PNG untuk laptop Mac.
Bagaimana cara mengambil gambar di Surface Pro saya?
Anda dapat menggunakan tombol dan pena Surface Pro untuk mengambil gambar. Dapatkan detail selengkapnya di sini untuk ambil gambar di Surface Pro.
Kesimpulan
Posting ini membagikan 3 cara gratis untuk mengambil gambar di komputer Windows dan Mac. Anda dapat menggunakan alat kamera internal untuk menjepret layar, dan mendapatkan perangkat lunak penangkap layar pihak ketiga gratis untuk menyelesaikan pengambilan gambar.
Cara mana yang menjadi favorit Anda?
Apakah Anda punya saran yang lebih baik?
Jangan ragu untuk meninggalkan komentar Anda di bawah ini.


