9 Alat Screenshot Terbaik untuk Membantu Anda Mengambil Screenshot di PC dengan Mudah
Seiring kemajuan teknologi, hidup kita menjadi lebih mudah. Itu alat screenshot untuk Windows, misalnya, dapat menyimpan apa pun di layar Anda sebagai gambar diam. Sehingga Anda dapat mencari bantuan, memberikan umpan balik, dan menyampaikan informasi secara sederhana. Namun, tidak mungkin untuk mengidentifikasi perangkat lunak terbaik untuk orang kebanyakan. Oleh karena itu, kami membuat penelitian lab untuk perangkat lunak tangkapan layar populer di pasar dan mengumpulkan laporan ribuan pengguna. Sekarang, posting ini akan menunjukkan kepada Anda daftar 9 teratas di bawah ini.
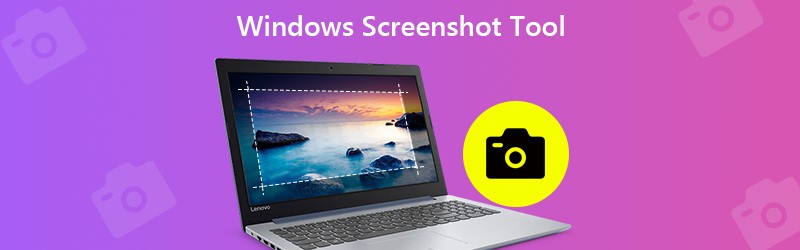
Sebelum menulis, cara kami menguji perangkat lunak untuk postingan:
Penafian: Semua konten di situs web kami ditulis oleh manusia di tim editorial kami. Sebelum menulis, kami melakukan penelitian mendalam tentang topik tersebut. Kemudian, kami memerlukan waktu 1-2 hari untuk memilih dan menguji alat. Kami menguji perangkat lunak mulai dari persyaratan perangkat dan sistem, fungsi, pengalaman penggunaan, dll. Untuk membuat pengujian kami lebih komprehensif, kami juga melihat situs ulasan, seperti G2, Trustpilot, dll., untuk mengumpulkan pengalaman pengguna nyata sebagai referensi.
Bagian 1: Top 9 Alat Screenshot Windows
Top 1: Perekam Layar Vidmore
Perekam Layar Vidmore muncul di bagian atas daftar kami, sebagian karena menyediakan fungsi pro-level ekstensif yang dapat dikuasai semua orang dengan cepat. Lebih penting lagi, alat tangkapan layar benar-benar gratis untuk digunakan tanpa batasan apa pun, seperti mendaftar.
Fitur utama dari software screenshot terbaik
- Ambil tangkapan layar di Windows 10/8/7 dengan satu klik.
- Tambahkan teks, lukisan, bentuk, atau item lain setelah tangkapan layar.
- Tanpa watermark, registrasi, atau batasan lainnya.
Singkatnya, ini adalah cara terbaik untuk mengambil tangkapan layar untuk layar penuh, jendela tertentu, atau wilayah parsial di PC.
Cara Mengambil Screenshot di Windows 10
Langkah 1: Instal perangkat lunak tangkapan layar terbaik
Luncurkan Perekam Layar setelah Anda menginstalnya ke PC Anda. Ada versi lain untuk Mac. Klik Tidak bisa tombol dan pilih Preferensi. Pergi ke tab Output, atur Format tangkapan layar dan Lokasi file screenshot berdasarkan preferensi Anda. Memukul baik untuk mengkonfirmasinya.

Langkah 2: Ambil tangkapan layar dengan cepat
Taruh apa pun yang ingin Anda screenshot di desktop Windows, dan klik Cuplikan Layar untuk mengaktifkan alat tersebut. Untuk mengambil gambar wilayah kustom, klik kiri mouse di salah satu sudut dan seret hingga menutupi seluruh wilayah. Jika Anda ingin mengambil gambar jendela, klik kanan di atasnya.

Langkah 3: Pratinjau dan edit tangkapan layar
Setelah Anda melepaskan mouse kiri, bilah menu akan muncul. Lihat tangkapan layar, dan Anda bisa mendapatkan teks, bentuk, dan alat pengeditan lainnya di bilah menu. Setelah Anda mendapatkan efek yang diinginkan, klik Menyimpan tombol untuk mengekspor tangkapan layar ke Windows.

Perangkat lunak ini juga dapat menjadi perekam video dan audio untuk Windows, yang memungkinkan Anda menangkap seluruh layar untuk membuat presentasi video.
2 Teratas: Alat Pemotong

Snipping Tool adalah perangkat lunak tangkapan layar yang sudah diinstal sebelumnya untuk Windows 10/8 / 8.1. Ini dapat memenuhi kebutuhan dasar Anda untuk mengambil tangkapan layar di Windows. Selain itu, Anda dapat menggunakannya tanpa batasan atau pembayaran apa pun.
Pro
- Built-in semua komputer dan laptop yang menjalankan Windows 10/8.
- Tangkapan layar layar penuh, jendela, atau formulir bebas.
- Kirim tangkapan layar melalui email secara langsung atau kirim ke papan klip.
Kontra
- Format keluaran terbatas.
- Itu tidak memiliki fitur lanjutan, seperti alat pengeditan dan banyak lagi.
3 Teratas: Bilah Game Windows
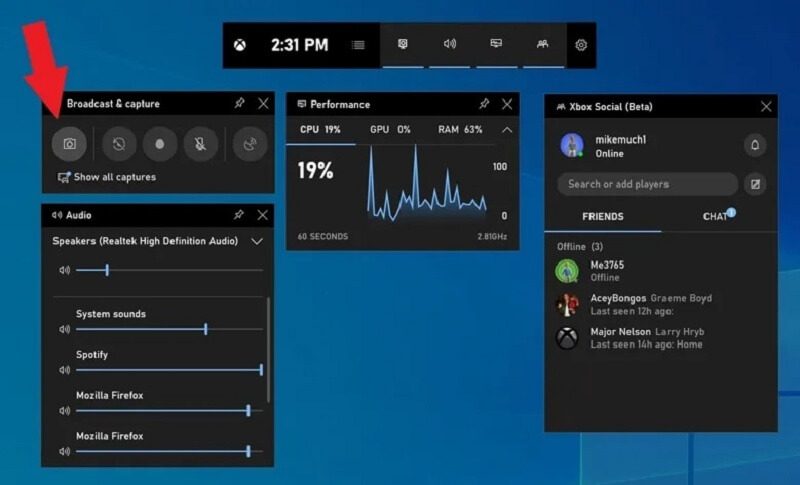
Windows Game Bar adalah software screenshot built-in untuk Windows 10. Seperti namanya, fungsi ini dirancang untuk merekam gameplay. Namun, ini berfungsi untuk layar apa pun. Ingatlah bahwa, itu hanya dapat mengambil layar penuh.
Pro
- Gratis untuk digunakan di Windows 10 tanpa mengunduh.
- Satu klik untuk mengambil screenshot di PC.
- Simpan tangkapan layar sebagai format PNG secara langsung.
Kontra
- Itu tidak memiliki opsi khusus.
- Itu tidak menyediakan fungsi pengeditan gambar.
4 Teratas: ShareX
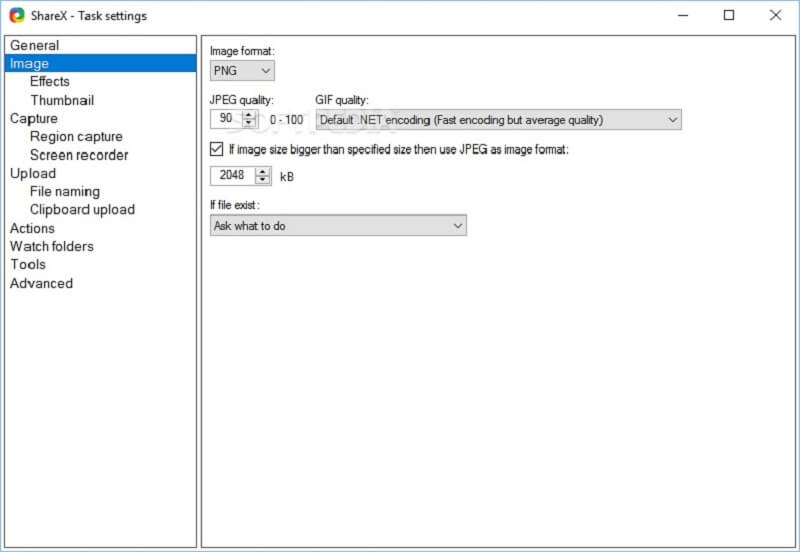
ShareX adalah alat screenshot gratis untuk Windows 7/8/10. Sebagai seorang perekam layar sumber terbuka, alat ini sepenuhnya gratis untuk digunakan tanpa iklan atau malware. Banyak orang menggunakannya untuk mengambil tangkapan layar bergulir.
Pro
- Sumber terbuka dan gratis.
- Ambil tangkapan layar untuk jendela apa pun termasuk halaman web yang panjang.
- Sediakan berbagai macam pilihan kustom.
Kontra
- Sulit dipelajari untuk pemula.
- Fungsi scrolling screenshot tidak selalu berfungsi dengan baik.
5 Teratas: Snagit
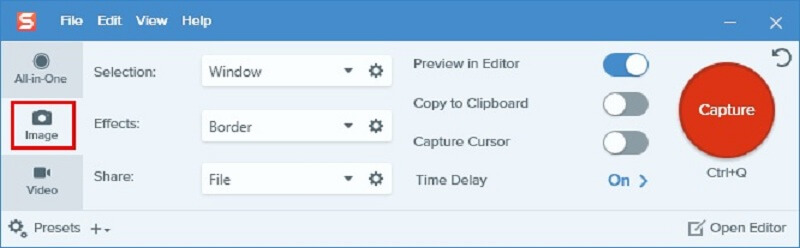
Snagit bukanlah alat screenshot gratis untuk Windows 8 dan sistem lain. Namun, jika Anda mencari alat tangkapan layar profesional all-in-one, itu adalah pilihan yang baik. Anda tidak hanya mendapatkan opsi khusus yang luas, tetapi juga editor gambar.
Pro
- Tambahkan efek ke tangkapan layar secara langsung.
- Tawarkan banyak opsi dan preset kustom.
- Sediakan uji coba gratis.
Kontra
- Ini memiliki begitu banyak fungsi sehingga pemula mungkin bingung.
- Beberapa pengaturan tidak diingat.
6 Teratas: Pengambilan FastStone
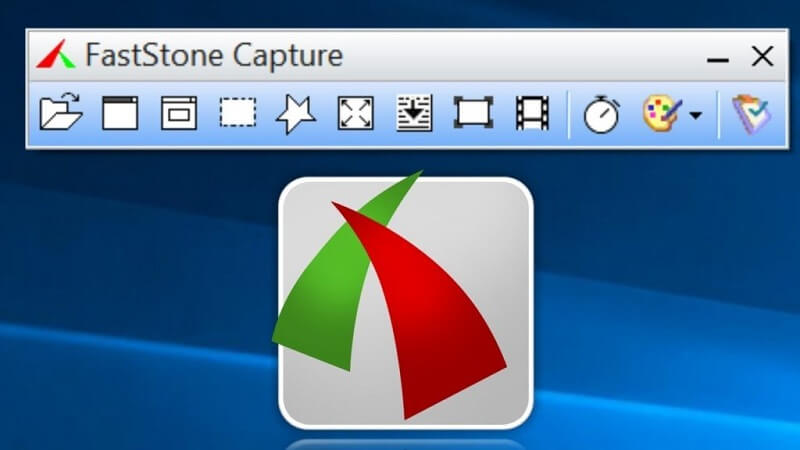
FastStone Capture adalah perangkat lunak tangkapan layar serbaguna untuk Windows. Namun, Anda harus membeli lisensi dengan $19,95 setelah uji coba gratis 30 hari. Itu dapat menyimpan tangkapan layar sebagai PDF secara langsung.
Pro
- Integrasikan editor gambar standar.
- Ringan dan berfungsi dengan baik di perangkat lama.
- Simpan tangkapan layar sebagai PDF, TGA, PNG, JPG, GIF, BMP, TIFF, dan PCX.
Kontra
- Tim dukungan hanya dapat dihubungi melalui email.
- Antarmukanya terlihat kuno dan kasar.
7 Teratas: Jing
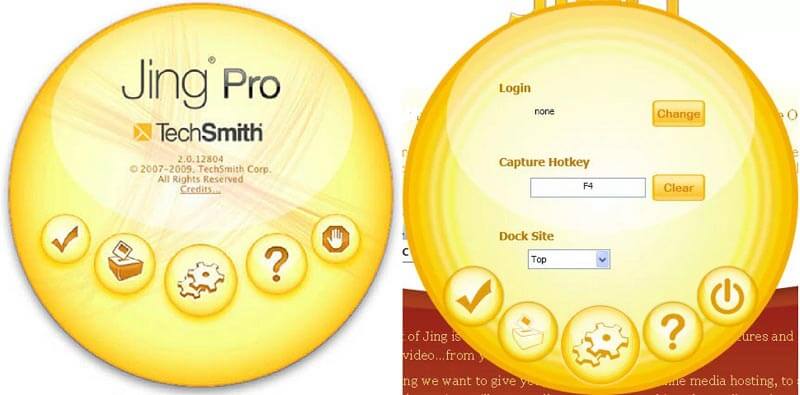
Jing adalah alat cuplikan tangkapan layar gratis lainnya untuk Windows. Ini adalah titik awal yang bagus untuk pemula. Ini memungkinkan Anda untuk menambahkan anotasi, teks ke tangkapan layar. Ingatlah bahwa ini masih membutuhkan registrasi.
Pro
- Gratis dan ringan.
- Menyediakan fungsi pengeditan gambar dasar.
- Mudah digunakan, bahkan untuk orang yang tidak paham teknologi.
Kontra
- Fiturnya terbatas.
- Anda harus mendaftar dengan informasi pribadi Anda.
8 Teratas: TinyTake
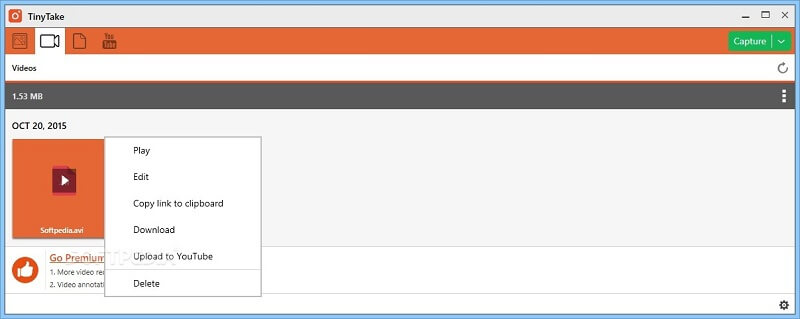
TinyTake dapat mengambil screenshot suatu wilayah, jendela, layar penuh, atau webcam pada Windows 10/8/7. Meskipun tidak gratis untuk digunakan, Anda bisa mendapatkan fungsi lanjutan yang luas, seperti pengeditan gambar.
Pro
- Ambil tangkapan layar dalam berbagai situasi.
- Bagikan tangkapan layar ke media sosial atau cloud.
- Kontrol proses dengan tombol pintas khusus.
Kontra
- Versi gratis dari alat screenshot untuk Windows hanya menawarkan penyimpanan cloud 2GB.
9 Teratas: PicPick
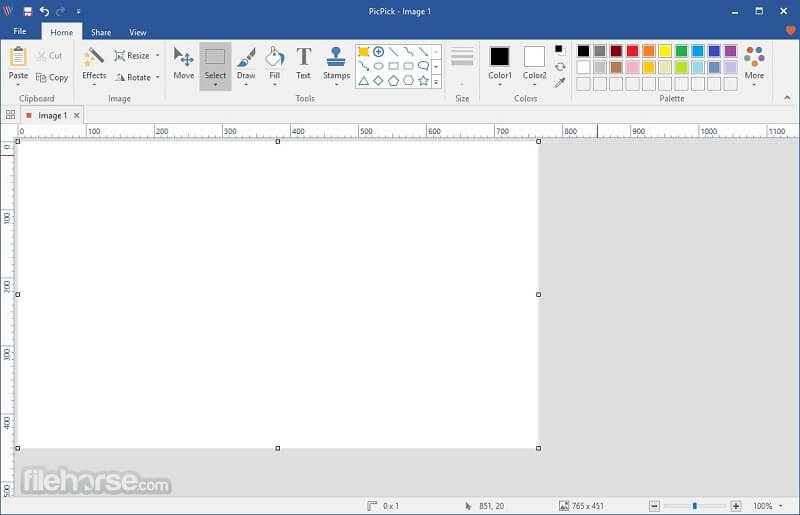
Jika Anda sudah terbiasa dengan Office Word, Anda akan lebih memilih PicPick karena antarmukanya terlihat sama. Faktanya, ini adalah editor foto dengan alat tangkapan layar. Muncul dengan dua bagian, tangkapan layar dan grafik.
Pro
- Tangkapan layar layar penuh, jendela gulir, wilayah tetap, dll.
- Ulangi tangkapan terakhir.
- Edit gambar setelah tangkapan layar.
Kontra
- Ini melewatkan beberapa fitur, seperti kuas.
- Itu tidak memiliki fitur-fitur canggih.
Bagian 2: FAQ dari Alat Screenshot Windows
Bagaimana cara mengambil tangkapan layar menggunakan pintasan keyboard?
Pintasan yang digunakan untuk mengambil tangkapan layar di Windows meliputi:
Print Screen kunci: Tangkapan layar layar penuh pada Windows.
Alt + Layar Cetak: Ambil tangkapan layar sebagian untuk jendela paling atas.
Menangkan + Shift + S: Ambil tangkapan layar untuk wilayah khusus.
Win + Print Screen: Ambil tangkapan layar dan simpan ke perpustakaan media.
Bagaimana cara mencetak tangkapan layar di Windows?
Setelah Anda mengambil screenshot dan menyimpannya ke clipboard. Buka Paint di PC, tempel tangkapan layar, dan cetak jika komputer Anda menghubungkan printer.
Kapan membuat tangkapan layar?
Konon sebuah gambar memiliki makna ribuan kata. Tangkapan layar digunakan untuk menyimpan sesuatu di layar Anda sebagai gambar. Menangkap bug program, misalnya, membuat dukungan teknis memahami masalah Anda dengan mudah.
Sekarang, Anda harus menguasai setidaknya 9 alat tangkapan layar untuk Windows 10/8/7. Beberapa di antaranya gratis untuk digunakan, seperti ShareX, Jing, dll. Lainnya menyediakan fitur profesional yang luas, seperti FastStone Capture, TinyTake, dan lainnya. Jika Anda mencari alat screenshot paling hemat biaya untuk Windows, Vidmore Screen Recorder adalah pilihan terbaik. Tidak hanya mudah digunakan, tetapi juga mampu menghasilkan tangkapan layar berkualitas tinggi. Lebih banyak rekomendasi? Tolong tuliskan di bawah.



