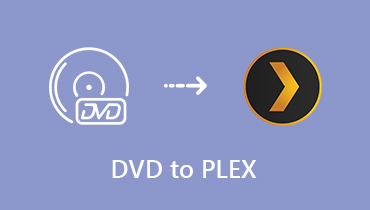Salin Blu-ray ke Hard Drive - Ini Metode Terbaik untuk Mencadangkan Film Blu-ray
Apa metode terbaik untuk melindungi disk Blu-ray? Disk mungkin mudah tergores atau rusak jika Anda memutar ulang disk dengan driver Blu-ray. Menyalin Blu-ray ke hard drive adalah metode yang baik untuk membuat cadangan dan melindungi film Blu-ray.
Untuk menjaga data asli dalam Blu-ray, disarankan untuk menyalin Blu-ray ke hard drive sebagai format MKV. Ini akan mempertahankan semua subtitle, saluran audio dan file video berkualitas tinggi. Pelajari lebih lanjut tentang metode terbaik dari artikel sekarang.
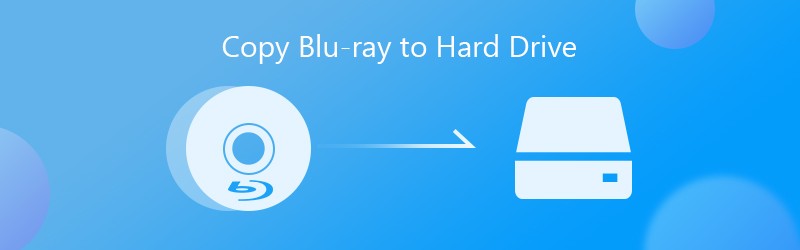
- Bagian 1: Metode Termudah untuk Menyalin Blu-ray ke Hard Drive
- Bagian 2: Cara Menyalin Blu-ray ke Hard Drive dengan MakeMKV
- Bagian 3: Cara Menyimpan Blu-ray ke Hard Drive melalui VLC Media Player
Bagian 1: Metode Termudah untuk Menyalin Blu-ray ke Hard Drive
Monster Blu-ray Vidmore adalah program penyalinan Blu-ray serbaguna yang memungkinkan Anda menyalin Blu-ray ke hard drive dengan mudah. Ini tidak hanya merobek disk Blu-ray apapun ke format digital, tetapi juga mengubah film ke perangkat yang diinginkan dengan file yang optimal dengan mudah. Selain itu, ia juga memanfaatkan akselerasi perangkat keras dan teknologi multithread untuk meningkatkan kinerjanya.
- Salin Blu-ray ke hard drive dengan merobek seluruh disk atau judul tertentu.
- Mendukung berbagai format output, seperti MP4, AVI, MKV, dll.
- Menawarkan alat pengeditan video yang luas, seperti potong, putar, potong, dan lainnya.
- Transkode film Blu-ray untuk diputar di perangkat portabel, seperti iPhone.
Cara Menyalin Blu-ray ke Hard Drive tanpa Penurunan Kualitas
Langkah 1: Unduh dan pasang Blu-ray Ripper
Luncurkan ripper Blu-ray setelah Anda menginstal program di komputer Anda. Masukkan disk Blu-ray ke dalam drive Anda dan pastikan program dapat mendeteksi disk Anda. Klik dan luaskan Muat Blu-ray menu di bagian atas antarmuka, pilih Muat Disk Blu-ray pilihan dan pilih disk Anda.

Langkah 2: Pilih judul yang ingin Anda salin
Saat Anda memuat disk Blu-ray di dalam program, Anda dapat mengklik Lihat / Pilih Film untuk memeriksa judul film Blu-ray yang ingin Anda salin ke hard drive pada popup. Anda juga dapat memilih semua judul di sini dan mengklik baik tombol untuk mengonfirmasi.

LANGKAH 3: Pratinjau dan edit video
Pilih format MKV Lossless default untuk film Blu-ray. Anda juga bisa mengklik Format opsi di sebelah judul untuk mengubah format file lain. Buka tab Video, Anda dapat memilih format video dan menyesuaikan parameter video yang berbeda.

LANGKAH 4: Edit film Blu-ray yang diinginkan
Di antarmuka utama, Anda dapat mengubah trek audio dan subtitle untuk outputnya. Klik Edit ikon pada entitas perangkat untuk membuka Sunting profil dialog. Ini memungkinkan Anda untuk menerapkan efek video, memutar dan memotong, menambahkan tanda air dan menyesuaikan efek video dengan mudah.

LANGKAH 5: Salin film Blu-ray ke hard drive
Cukup cari area bawah dan atur direktori tertentu untuk menyimpan salinan Blu-ray di file Menyimpan ke kotak. Klik Robek Semua di pojok kanan bawah untuk mulai menyalin Blu-ray ke hard drive. Saat Anda menyelesaikan seluruh proses, Anda dapat melihat film Blu-ray langsung di komputer Anda.

Bagian 2: Cara Menyalin Blu-ray ke Hard Drive dengan MakeMKV
MakeMKV adalah ripper Blu-ray sumber terbuka yang mengekstrak film Blu-ray ke format MKV. Ini memiliki metode dekripsi DRM canggih untuk menyalin semua format Blu-ray ke video. Tetapi ia memiliki fitur pengeditan dan filter terbatas sehingga Anda tidak dapat menyalin Blu-ray yang puas ke hard drive.
Langkah 1: Luncurkan program MakeMKV di komputer Anda dan masukkan disk Blu-ray Anda ke dalam drive Blu-ray. Pilih disk Anda dari daftar drop-down di bawah Sumber pilihan.
Langkah 2: Klik ikon disk untuk membuka jendela berikutnya. Periksa judul tertentu atau semua judul di sisi kiri, dan setel folder tujuan Folder keluaran area dengan menekan Jelajahi tombol.
LANGKAH 3: Saat Anda siap, klik Buat MKV di pojok kanan atas untuk mulai menyalin Blu-ray ke hard drive sebagai file MKV. Setelah itu, Anda dapat memutar video yang di-rip dengan pemutar video apa saja.
Catatan: MakeMKV tidak dapat menghapus kode wilayah dari salinan Blu-ray. Jika Anda perlu memutar Blu-ray yang telah dikonversi pada iPhone atau ponsel Android, Anda harus menggunakan konverter atau editor video lain.
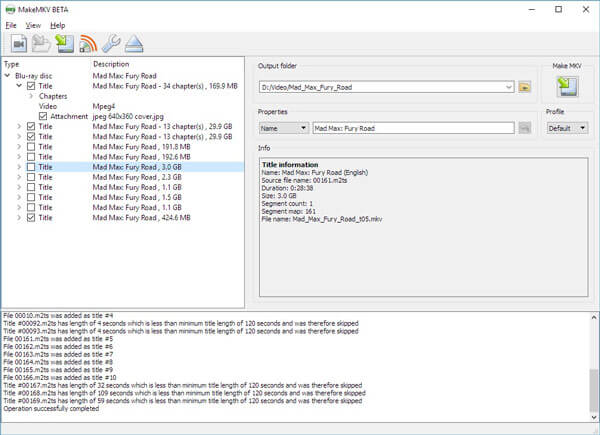
Bagian 3: Cara Menyimpan Blu-ray ke Hard Drive melalui VLC Media Player
VLC adalah metode gratis lain untuk menyalin Blu-ray ke hard drive. Selain itu, ini memungkinkan Anda untuk melihat salinan Blu-ray di komputer dan perangkat seluler Anda. Kelemahannya adalah VLC Media Player terlalu rumit untuk digunakan. Pelajari lebih lanjut tentang proses seperti di bawah ini.
Langkah 1: Masukkan disk Blu-ray ke drive Anda dan buka pemutar media VLC. Klik Melihat menu dan pilih Kontrol Lanjutan opsi di bilah menu atas untuk menampilkan lebih banyak tombol.
Langkah 2: Klik Media menu dan pilih Tambah berkas pilihan. Anda dapat memilih judul Blu-ray yang ingin Anda salin ke hard drive. Jika tidak dapat membuka menu pada disk Blu-ray, Anda harus menavigasi secara manual.
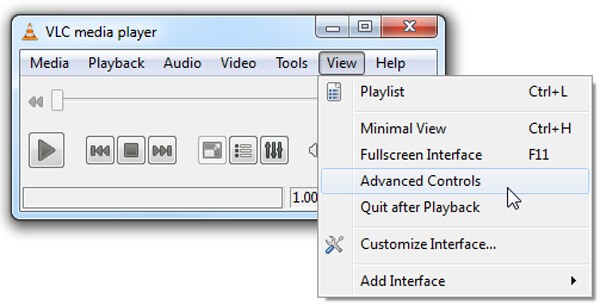
LANGKAH 3: Setelah film Blu-ray mulai diputar, klik Merekam tombol untuk mulai menyalin Blu-ray ke hard drive. Setelah itu, Anda dapat menemukan salinan Blu-ray yang disimpan sebagai file MPEG di folder Dokumen Anda.
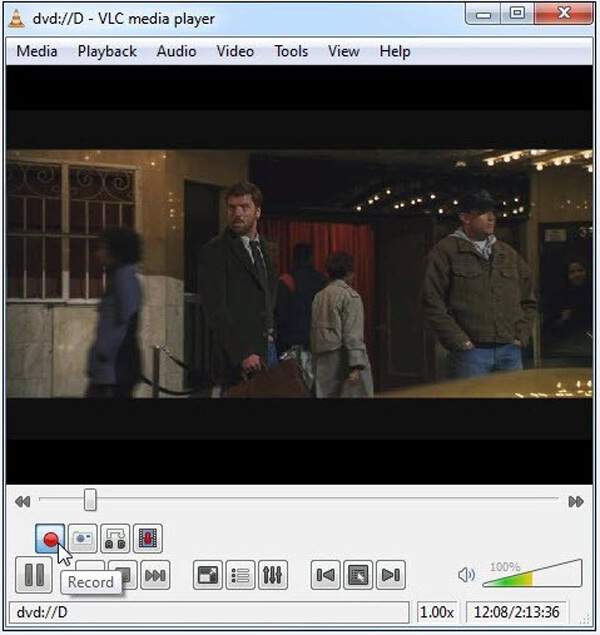
Catatan: VLC tidak tersedia untuk semua cakram Blu-ray. Itu hanya dapat menangani disk yang dilindungi oleh perpustakaan AACS atau BD + DRM. Selain itu, kualitas keluaran akan rusak selama proses penyalinan.
Kesimpulan
Artikel ini membagikan 3 metode untuk menyalin Blu-ray ke hard drive Anda. Itu dapat membuat cadangan dan memutar film favorit Anda tanpa cakram Blu-ray. Baik MakeMKV dan VLC dapat digunakan secara gratis, tetapi ada batasan dalam format keluaran, kualitas video, dan lainnya. Vidmore Blu-ray Monster adalah solusi serbaguna yang menyalin semua Blu-ray ke hard drive dengan video lossless dan mengubah video / audio / preset dengan mudah.