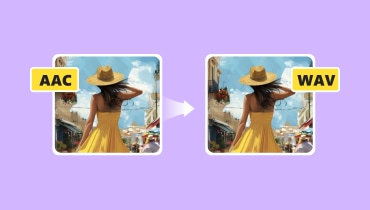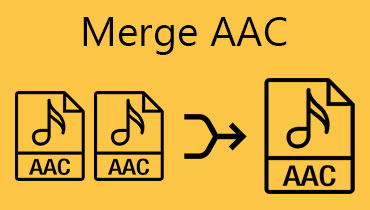당신이 알아야 할 상위 4 AAC-DTS 변환기: 온라인 및 오프라인
AAC는 처음에 iTunes용으로 만들어진 형식 중 하나입니다. 비교하자면 MP3보다 뛰어난 음질을 만들어 내기 때문에 좋습니다. 그 외에도 거의 모든 미디어 플레이어에서 AAC를 재생할 수 있습니다. 그러나 손실이 많고 압축되어 있기 때문에 홈 시네마에서 우수한 음질을 생성하지 못합니다. 그렇기 때문에 AAC를 DTS로 변환. 그것으로. 아래에서 예약한 4개의 온라인 및 오프라인 변환기를 살펴보십시오.
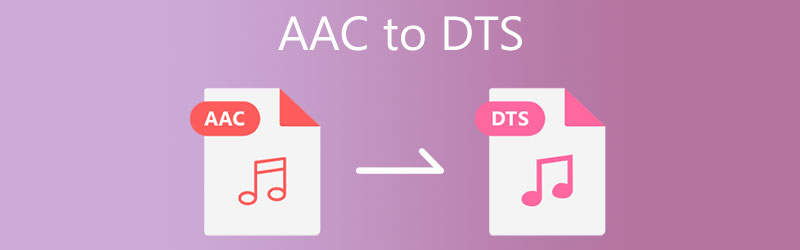
1부. AAC를 DTS로 변환하는 방법
여기에서는 온라인 및 오프라인에서 사용할 수 있는 4개의 AAC-DTS 변환기를 제공합니다. 오디오 파일을 향상시키는 프로그램을 확인하십시오.
1. Vidmore 비디오 컨버터
Vidmore 비디오 컨버터 AAC를 DTS로 변환할 때 가장 먼저 떠오르는 프로그램입니다. 이 변환기는 Mac 및 Windows 운영 장치와 호환되기 때문에 유연성 측면에서 빛을 발합니다. Vidmore는 크기에 관계없이 거의 모든 파일을 변환할 수 있습니다. 따라서 이동 중인 사람들이 도움이 필요할 때 가장 먼저 잡는 물건입니다.
이 플랫폼의 또 다른 가치 있는 기능은 가장 오래된 파일부터 최신 파일까지 다양한 파일 유형과의 호환성입니다. Vidmore도 전문성으로 잘 알려져 있습니다. 당신이 전문가이든 새로운 사용자이든, 이 프로그램의 UI는 믿을 수 없을 정도로 사용자 친화적이기 때문에 차이가 없습니다. 그렇기 때문에 AAC를 DTS로 변환하는 방법에 대한 간단한 지침을 찾고 있다면 아래에 포함시켰습니다.
1단계: Vidmore 비디오 컨버터 런처 받기
시작하려면 다음 중 하나를 클릭하십시오. 다운로드 아래에 주어진 버튼을 눌러 응용 프로그램을 다운로드하고 설치하십시오. 설치 프로세스가 정상이면 런처를 시작합니다. 프로그램이 성공적으로 설치되면 이제 프로그램을 사용합니다.
2단계: AAC 파일 업로드
프로그램이 장치에서 실행되면 간단한 인터페이스가 표시됩니다. 다음 중 하나를 클릭할 수 있습니다. 파일 추가 버튼을 누르거나 을 더한 화면 중앙에 있는 기호를 눌러 폴더를 열면 파일을 검색하고 추가할 수 있습니다.
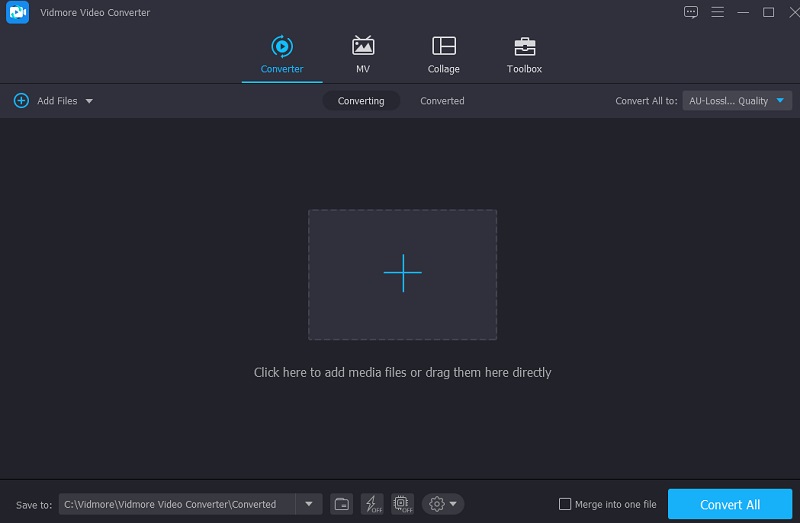
3단계: DTS를 출력 형식으로 설정
AAC 파일을 업로드한 후 창 가장자리의 드롭다운 메뉴에서 선택하여 형식을 변경할 수 있습니다. 그런 다음 DTS 의 드롭다운 메뉴에서 형식 체재 아래에 나타나는 목록 오디오 탭.
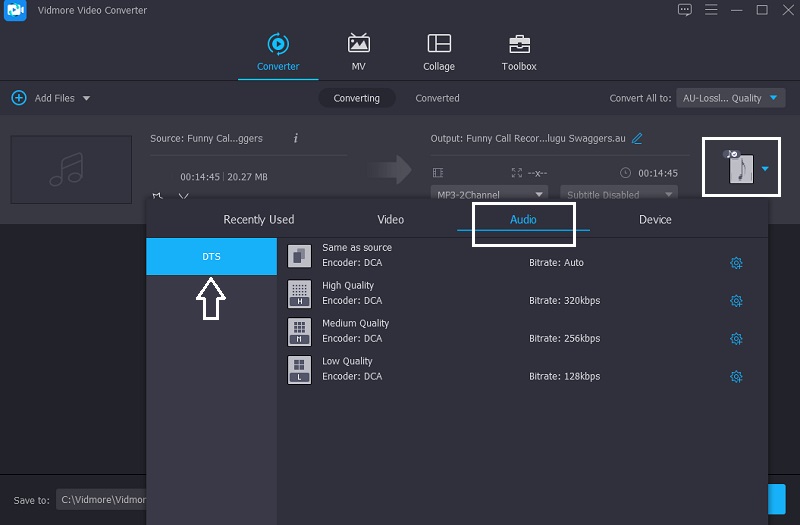
귀하의 선택에 따라 DTS 형식에서 오디오 품질을 높이거나 낮추도록 선택합니다. 클릭하여 설정 버튼을 누르고 드롭다운 화살표를 탐색하여 비트 전송률, 샘플 속도 및 채널 설정. 그런 다음 새로 만들기 단추.
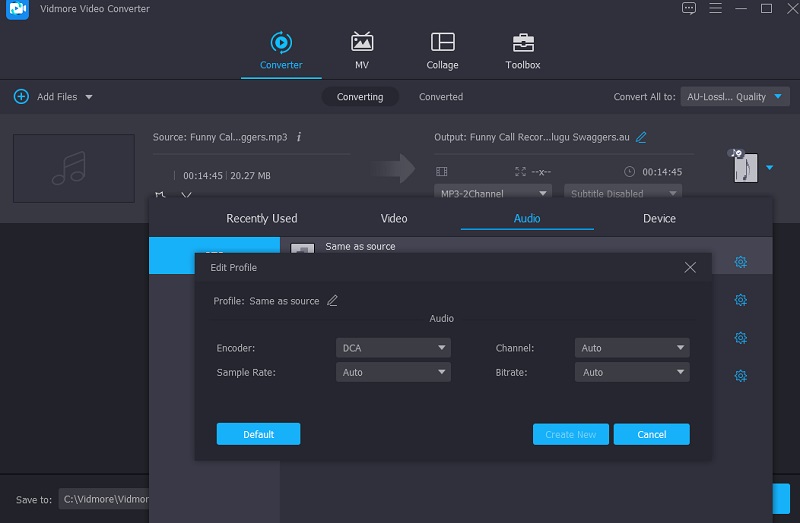
4단계: AAC를 DTS로 변환
오디오 품질 향상 단계가 끝나면 다음을 선택합니다. 모두 변환 드롭다운 옵션에서. 그런 다음 변환 절차가 완료될 때까지 기다려야 합니다.
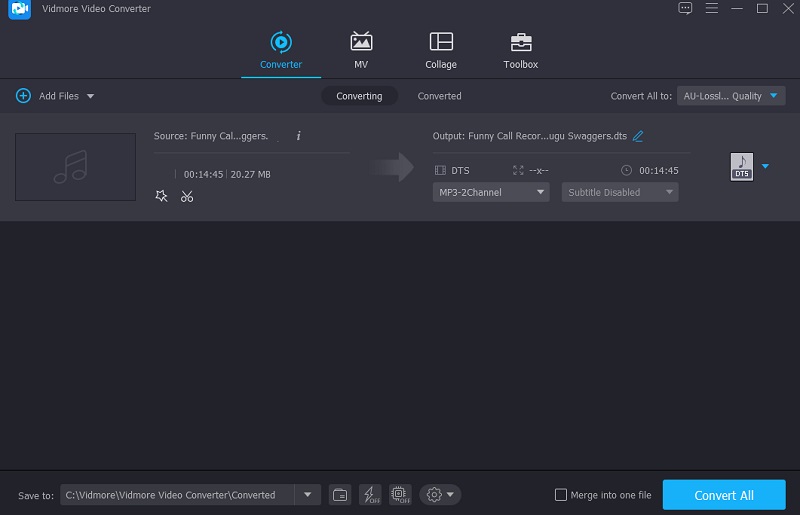
2. 전환
AAC에서 DTS로의 변환은 Convertio를 사용하여 수행할 수 있습니다. 또한 이 웹 기반 소프트웨어는 모든 시스템 장치와 호환됩니다. 무료 다운로드가 가능하며 유일한 제한 사항은 100MB의 파일 크기 제한입니다. 또한 사용자에게 간단한 탐색 옵션을 제공하여 변환 프로세스를 단순화합니다. 그 외에도 선택할 수 있는 다양한 오디오 및 비디오 형식을 지원합니다.
1 단계: 온라인 도구의 메인 페이지는 웹사이트를 방문하십시오. 공식 웹사이트에 도착하면 옆에 있는 드롭다운 메뉴에서 AAC 파일을 선택합니다. 파일 선택 옵션을 선택하고 드래그 앤 드롭하십시오. 타임라인.
2 단계: 파일 업로드가 완료되면 다음을 선택합니다. DTS 창의 오른쪽에 있는 목록에서 선택하여 새 형식으로
3 단계 : 마지막으로 드롭다운 옵션에서 파일 형식을 선택하고 변하게 하다 버튼을 눌러 변환을 완료합니다. 변환 절차가 완료될 때까지 몇 초 정도 기다립니다.
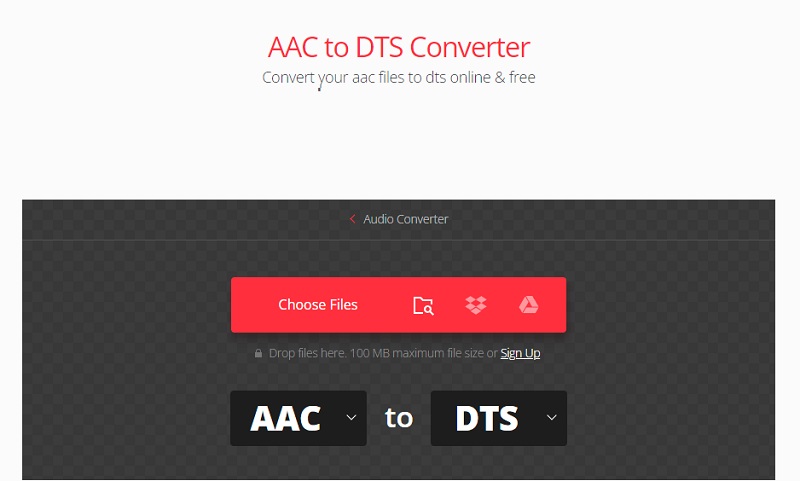
3. 무료 파일 변환
무료 파일 변환은 온라인으로 제한할 수 있는 또 다른 AAC에서 DTS로의 변환기입니다. 액세스할 수 있는 가장 평판이 좋은 브라우저 기반 도구 중 하나입니다. 기능을 효율적으로 수행하기 위해 신뢰할 수 있습니다. 주요 특징 중 두 가지는 이해하기 쉬운 인터페이스와 다양한 파일 형식 간 변환 기능입니다. 이 브라우저 기반 도구는 최대 300MB의 다양한 멀티미디어 파일을 지원합니다.
1 단계: 첫 번째 단계는 변환하려는 AAC 파일을 선택하는 것입니다. 파일을 선택하는 옵션이 있습니다. 폴더 또는 드라이브.
2 단계: 일단 골랐다. DTS 전체 목록 형식에서 파일 형식으로 변하게 하다 아이콘이 표시되고 변환이 즉시 시작됩니다. 여러 파일을 변환할 수 있습니다. 그러나 변환할 수 있는 파일의 총 크기에는 300MB 제한이 있습니다.
3 단계 : 파일이 DTS 오디오 형식으로 성공적으로 변환되면 파일 폴더. 파일이 업로드되고 DTS 오디오 형식으로 변환되는 동안 약간의 처리 시간이 소요됩니다.
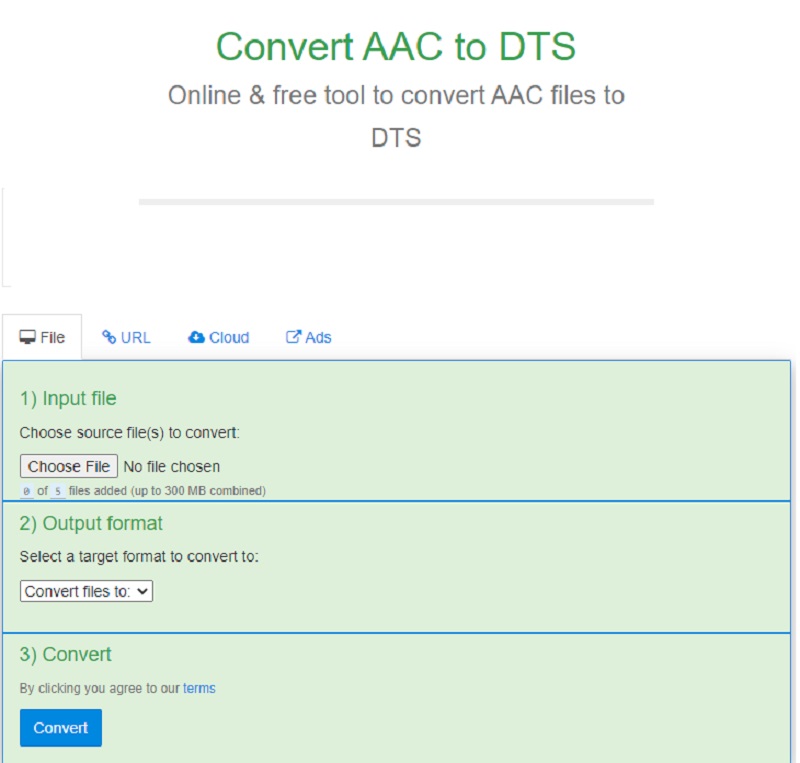
4. 오디오 변환기 전환
Switch Audio Converter는 인터넷을 통해 AAC를 DTS로 변환하는 또 다른 훌륭한 옵션입니다. 이 형식은 오디오 파일 변환을 위해 특별히 설계되었습니다. 다양한 사운드 형식 이상을 지원할 수 있습니다. 변환과 함께 이 유틸리티를 사용하면 한 번에 여러 오디오 녹음을 결합하고 줄일 수도 있습니다. Switch Audio Converter를 사용하여 파일을 다른 형식으로 변환하는 것으로 평가한다고 가정합니다. 이 경우 아래에 설명된 절차를 따를 수 있습니다.
1 단계: 귀하의 장치에 Switch Audio Converter를 다운로드하여 설치하는 것은 지침에 따라 다운로드하는 것만큼 간단합니다. 그런 다음 설치 프로세스가 완료되면 응용 프로그램 사용 및 기능 사용을 시작할 수 있습니다.
2 단계: 클릭하여 PC에서 AAC 파일을 추가할 수 있습니다. 파일 추가 단추. 그런 다음 왼쪽 드롭다운 메뉴에서 새 형식을 선택합니다.
3 단계 : 마지막으로 변하게 하다 버튼을 누르고 아래 목록에서 지원되는 형식 중 하나를 선택하십시오. 이 작업의 결과로 변환 프로세스가 즉시 시작됩니다.
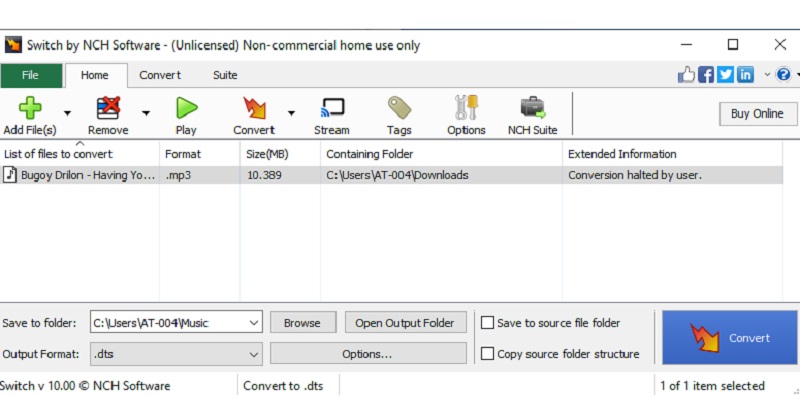
추가 읽기 :
Elite AAC to FLAC Converter of All Time for Windows 및 Mac
온라인 및 오프라인 사용을 위한 최고의 AAC 오디오 편집기
2부. AAC를 DTS로 변환하는 방법에 대한 FAQ
AAC 파일 형식의 장점은 무엇입니까?
AAC 무손실 형식은 동일한 데이터 속도와 파일 크기의 MP3 파일보다 더 많은 원본 녹음 정보를 포함해야 하며 청중이 듣거나 듣지 않을 항목을 선택하는 데 더 성공적입니다.
AAC와 DTS 중 어느 것이 더 나은 형식입니까?
DTS와 AAC 중에서 DTS는 일반적으로 더 높은 데이터 속도로 인코딩되어 우수한 오디오 품질을 제공하므로 탁월한 선택입니다.
AAC 형식이 홈 시어터에 적합합니까?
홈 시어터 시스템에서 AAC 파일을 재생하는 것은 환상적인 아이디어입니다. 반대로 보다 실감나는 서라운드 사운드를 경험하려면 DTS로 변환하는 것이 좋습니다.
결론
이제 홈 시어터에서 뛰어난 서라운드 사운드를 경험할 수 있습니다. 당신이 의존해야 할 모든 AAC에서 DTS로 변환기. 이전 페이지에서 온라인 및 오프라인으로 4개의 오디오 변환기 중에서 선택하십시오. 제약 없이 파일을 변환하는 데 도움이 되는 항목을 선택해야 합니다.