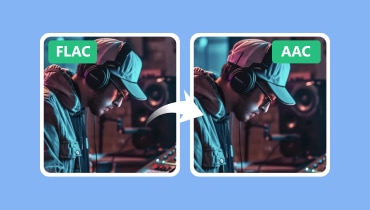Mac 및 Windows 컴퓨터를 위한 최고의 FLAC-AC3 변환기
FLAC 파일 대신 AC3로 변경하여 다양한 플랫폼 및 장치에서 FLAC 오디오 트랙이 있는 MKV를 재생할 수 있습니다. FLAC의 특징 중 하나는 원본 파일 크기의 절반을 트루 CD 품질로 추출한다는 것입니다. 스피커와 헤드폰으로 재생할 때도 감상할 수 있습니다. 그러나 이 형식의 경우 호환성이 문제일 수 있습니다.
이 경우 다양한 채널을 지원하는 우수한 품질의 AC3 파일을 사용하여 기기에서 재생할 때 최상의 경험을 할 수 있습니다. 또한 유연한 즐거움을 위해 많은 장치와 플랫폼을 지원합니다. 변환 방법 안내 MKV FLAC에서 AC3로 이 기사에서 소개할 훌륭한 프로그램을 사용합니다.
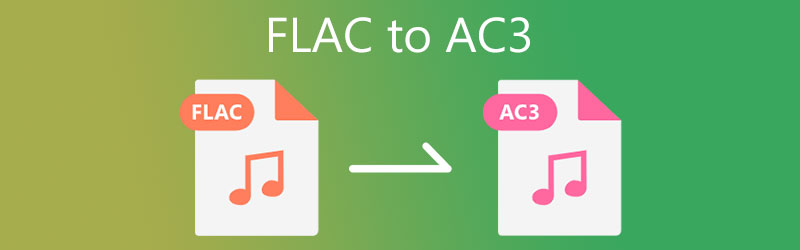
1부. FLAC를 AC3로 변환할 때의 이점
선택한 MKV 플레이어에서 오디오와 함께 MKV FLAC을 재생할 수 없는 상황을 겪었을 수 있습니다. 일부 MKV 비디오에는 파일 크기를 줄이면서 이 오디오 형식을 완벽하게 복사하기 때문에 사운드트랙으로 FLAC이 있습니다. 그러나 FLAC 오디오 트랙이 Bluray .m2ts 영화에서 디먹싱되는 경우가 있습니다.
Bluray에서 디먹싱된 FLAC 파일이 있는 이러한 MKV 파일은 대부분의 미디어 장치 및 플레이어를 지원하지 않습니다. 따라서 FLAC을 AC3 오디오 트랙으로 변환하는 것은 동일한 품질과 오디오 효과를 가지면서 다른 장치에서 즐길 수 있는 훌륭한 옵션입니다. 다음 섹션에서는 Windows 및 Mac용 안정적인 FLAC-AC3 변환기에 대해 알아봅니다.
2부. FLAC를 AC3로 변환하는 주목할만한 변환기
1. Vidmore 비디오 컨버터
무손실 오디오 트랙 변환의 경우, Vidmore 비디오 컨버터 사용할 수 있는 신뢰할 수 있는 앱입니다. 이렇게 하면 FLAC을 AC3, WMA, WAV, OGG 및 기타 인기 있는 오디오 형식으로 변환해야 하는 필요성을 해결할 수 있습니다. 또한 파일을 iPhone, Samsung, Huawei, HTC, Roku, Chromecast 등과 같은 장치 지원 형식으로 변환할 수 있습니다. 더 높은 요구 사항이 있는 경우 표준에 따라 매개변수를 편집할 수도 있습니다. 이 도구를 사용하면 채널, 샘플 속도 및 비트 전송률을 수정할 수 있습니다. 이 FLAC to AC3 Converter를 작동하려면 아래 지침을 따르십시오.
1단계. 프로그램 설치 및 실행
가장 먼저 할 일을 클릭하십시오. 무료 다운로드 컴퓨터 운영 체제에 해당하는 버튼을 눌러 프로그램을 가져옵니다. 파일 확장자를 열고 화면 설정에 따라 앱을 올바르게 설치한 다음 컴퓨터에서 실행합니다.
2단계. FLAC 오디오 파일 가져오기
다음으로 을 더한 FLAC 오디오 트랙을 추가하려면 도구의 기본 인터페이스에서 서명 버튼을 누릅니다. 폴더가 열리면 파일을 찾아 선택하여 업로드합니다. 원하는 경우 오디오 파일을 업로드하는 다른 방법으로 선택한 파일을 끌어다 놓을 수 있습니다.
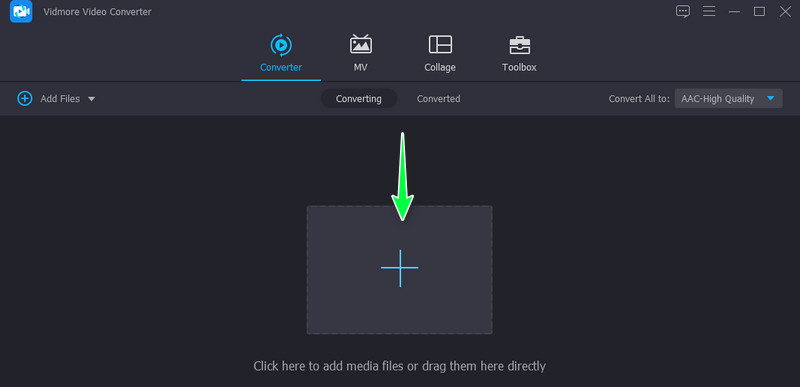
3단계. 프로필 표시줄을 열고 출력 형식 선택
그 후 펼치세요. 프로필 사용 가능한 형식 목록을 보려면 인터페이스의 오른쪽 상단에 있는 막대를 클릭합니다. 자, 열어 오디오 탭 및 선택 AC3 체재. 그런 다음 기본 설정에 맞는 오디오 프로필을 선택합니다.
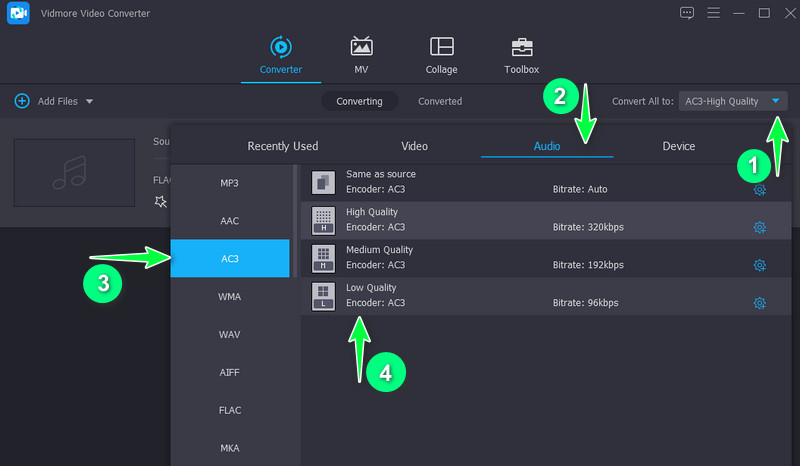
4단계. 변환 파일 초기화
완료되면 모두 변환 인터페이스 맨 아래에 있는 버튼을 눌러 파일 변환을 시작합니다. 출력 파일은 설정된 파일 경로에 자동으로 저장됩니다.
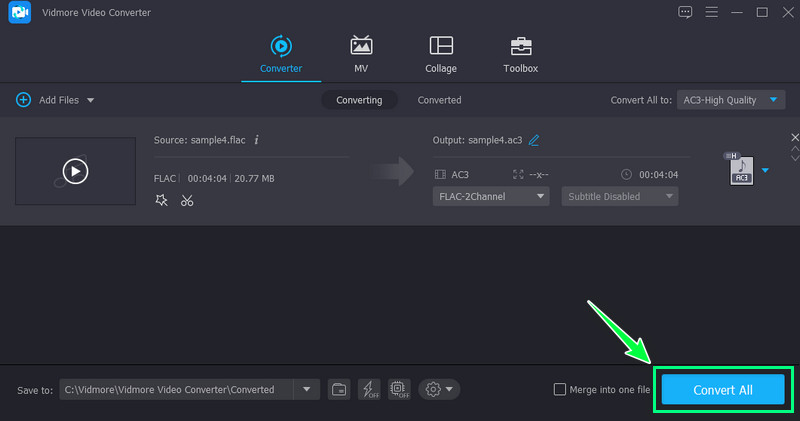
2. Vidmore 무료 비디오 변환기
다음과 같은 온라인 도구 Vidmore 무료 비디오 변환기 디스크 공간을 소모하는 앱을 다운로드하지 않고도 변환을 수행하려는 경우 적절한 솔루션입니다. 원하는 형식으로 변환할 수 있는 비디오와 노래를 업로드할 수 있습니다. 게다가 이 도구에는 일괄 및 단일 변환 및 편집 매개변수와 같은 유용한 기능이 있습니다. 또한 프로그램을 사용하기 전에 회원 가입을 할 필요가 없습니다. 즉, 완전히 무료이며 데스크톱 또는 오프라인 프로그램과 경쟁할 수 있는 제한이 거의 또는 전혀 없습니다. 그럼에도 불구하고 이 온라인 FLAC-AC3 변환기를 작동하려면 아래 단계를 살펴보십시오.
1단계. 웹 애플리케이션 설치 및 실행
먼저 브라우저를 사용하여 프로그램의 공식 웹 페이지를 방문하십시오. 웹 주소 표시줄에 링크를 입력하기만 하면 기본 페이지로 이동합니다. 주의 변환 할 파일 추가 단추. 그것을 클릭하고 누르십시오 다운로드 버튼을 웹 런처, 그런 다음 설치하십시오.
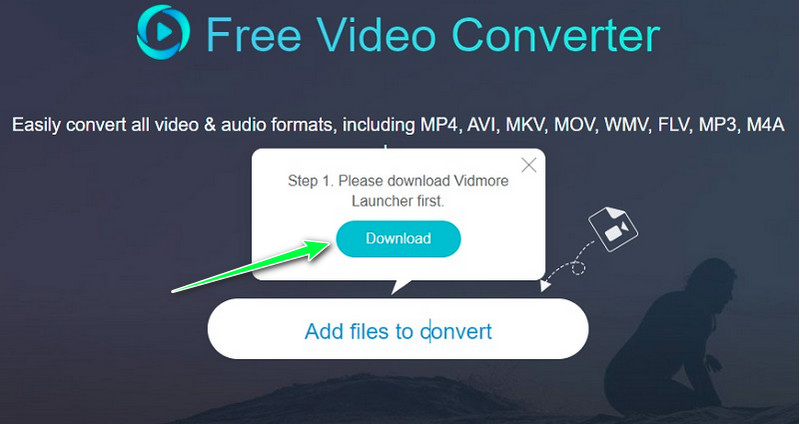
2단계. 변환할 FLAC 선택
그 후에 실행을 시작해야 합니다. 그런 다음 변환하려는 FLAC 파일을 탐색할 수 있습니다. 대상 오디오 트랙을 업로드하고 프로그램에 추가합니다.
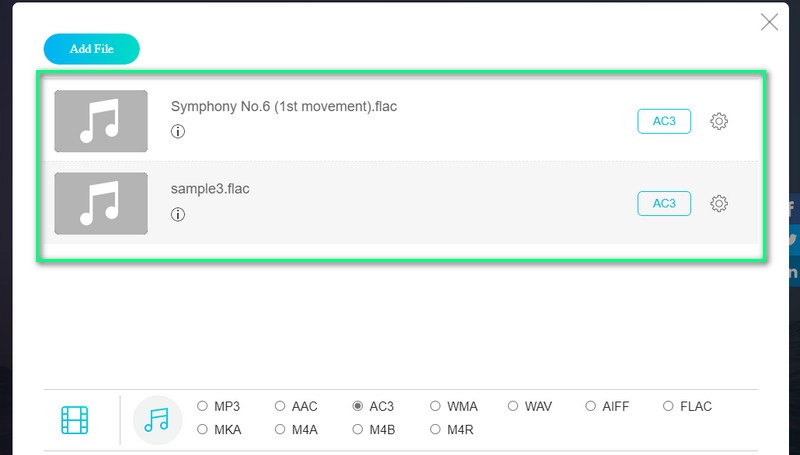
3단계. 출력 프로필 선택
클릭 오디오 형식 선택한 사운드 파일의 출력 파일을 선택하는 옵션입니다. 그때까지 선택 목록에서 출력 형식을 선택할 수 있습니다. 라디오 버튼을 선택하십시오. AC3. 거의 완료되었습니다. 클릭하여 매개변수를 편집하도록 선택할 수 있습니다. 기어 상.
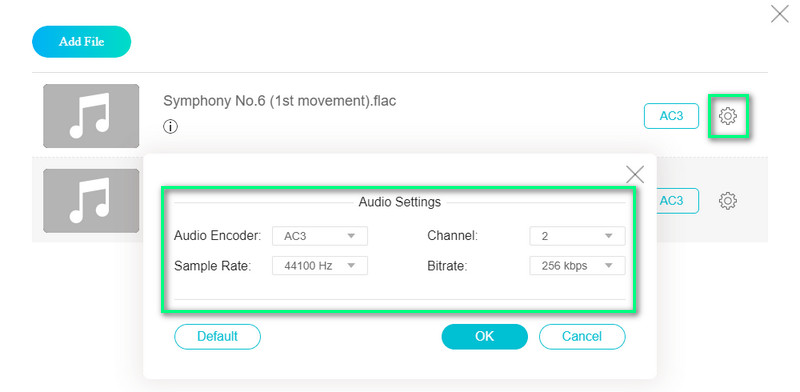
4단계. FLAC를 AC3로 변환
모든 구성이 설정되면 변하게 하다 버튼을 클릭하십시오. 파일 대상을 설정해야 나중에 변환 프로세스가 시작됩니다.
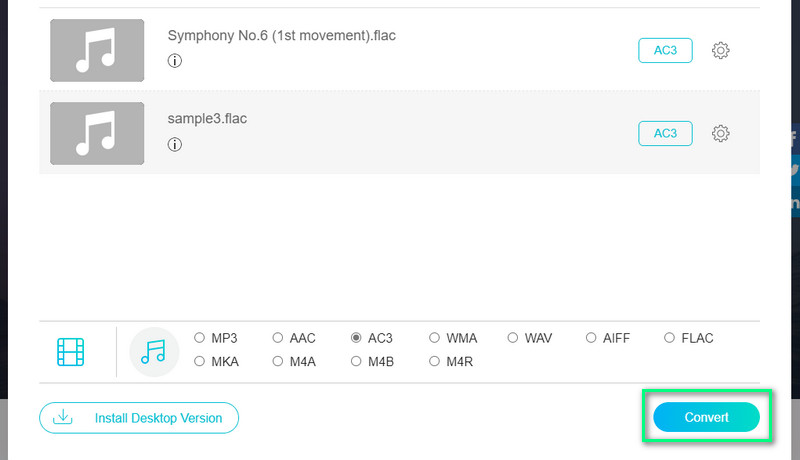
3부. FLAC에서 AC3로의 FAQ
FLAC 코덱에 대한 중요한 사실은?
FLAC 또는 무료 무손실 오디오 코덱은 오디오 디지털 오디오 파일을 압축하기 위한 압축 코덱입니다. 또한 이 오디오 코덱을 사용하여 압축된 오디오 파일은 원본의 완전하고 완벽한 복사본으로 압축을 풀 수 있습니다.
품질 손실 없이 FLAC을 어떻게 변환합니까?
일반적으로 미디어 파일을 변환할 때 품질 손실을 생략할 수 없습니다. 그러나 Vidmore Video Converter를 사용하여 품질 손실을 제거할 수 있습니다.
AC3는 무엇에 사용됩니까?
AC3는 스피커와 같은 엔터테인먼트 시스템에서 더 나은 오디오 효과와 품질을 생성하기 위한 개별 다중 사운드 채널을 지원합니다. 여기에는 특히 우측 전방, 좌측, 전방, 좌측 후방, 우측 후방, 중앙 및 초저 트랙 채널을 포함한 서라운드 사운드가 포함됩니다.
결론
그 두 가지가 최적의 FLAC에서 AC3으로 FLAC 파일을 AC3로 변경할 때 활용할 수 있는 변환기. 앱 설치를 좋아하지 않는 사용자는 온라인 도구를 채택할 수 있습니다. 그러나 이러한 프로그램은 기능이 제한되며 인터넷 연결 간섭이 문제를 일으킬 수 있습니다. 따라서 기능이 풍부한 변환 도구의 경우 Vidmore Video Converter와 같은 데스크톱 앱이 최상의 옵션입니다.