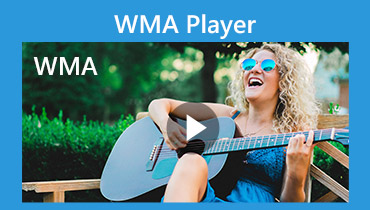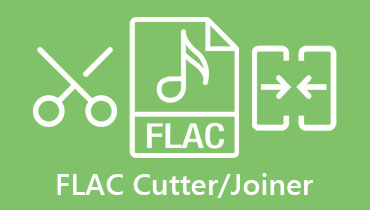온라인 및 오프라인에서 품질을 잃지 않고 FLAC을 WMA로 변환
특정 오디오 플레이어가 재생하려는 파일의 오디오 형식을 인식하지 못하는 상황이 발생했을 수 있습니다. 이것은 주로 FLAC 파일을 다른 장치에서 듣거나 자동차의 오디오 시스템과 같은 흔하지 않은 플레이어에서 들을 때 발생합니다. 즉, 여기서 주요 문제는 장치 호환성에 있습니다.
그러나 다운로드한 모든 오디오 파일은 FLAC 형식입니다. 이것이 WMA로 다시 포맷하려는 이유입니다. 즉, 이 지침서는 이 곤경에 대한 답을 찾기 위해 사용할 수 있는 다양한 접근 방식을 보여줍니다. 계속 읽고 최고를 탐색하고 무료 FLAC-WMA 변환기 이하.
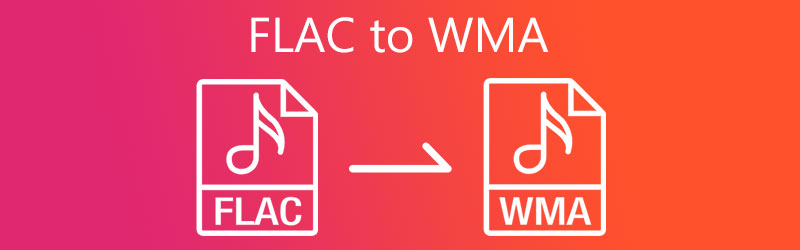
- 부품 1. WMA 변환기에 대한 최고의 무료 3 FLAC
- 2부. FLAC를 WMA로 무손실로 변환하는 방법
- 3부. FLAC-WMA 변환기 비교 차트
- 4부. WMA에 대한 FLAC의 FAQ
부품 1. WMA 변환기에 대한 최고의 무료 3 FLAC
1. Vidmore 무료 비디오 변환기
목록의 첫 번째는 Vidmore 무료 비디오 변환기. 이름에서 알 수 있듯이 이 도구는 인터넷 연결을 통해 웹 브라우저를 통해 작동하는 완전 무료 프로그램입니다. 변환 속도는 안정적이고 빠른 연결에서 의심할 여지 없이 빠릅니다. 그것은 당신이 많은 파일을 업로드하고 한 번에 변환할 수 있는 WMA로 FLAC을 일괄 변환하는 것을 용이하게 합니다. 또한 이 도구를 사용하면 채널, 샘플 속도 및 비트 전송률을 편집하여 출력을 수정할 수 있습니다. 이 프로그램을 사용하는 데 관심이 있는 경우 아래 단계를 참조하고 FLAC를 WMA로 변환하는 방법을 배우십시오.
1 단계. 먼저 Vidmore Free Video Converter의 공식 웹사이트를 방문하여 도구의 런처를 빠르게 다운로드하십시오. 그런 다음 컴퓨터 시스템에 설치하면 도구가 즉시 실행됩니다.
2 단계. 웹 앱이 시작되면 폴더를 탐색하고 변환하려는 FLAC 파일을 업로드합니다.
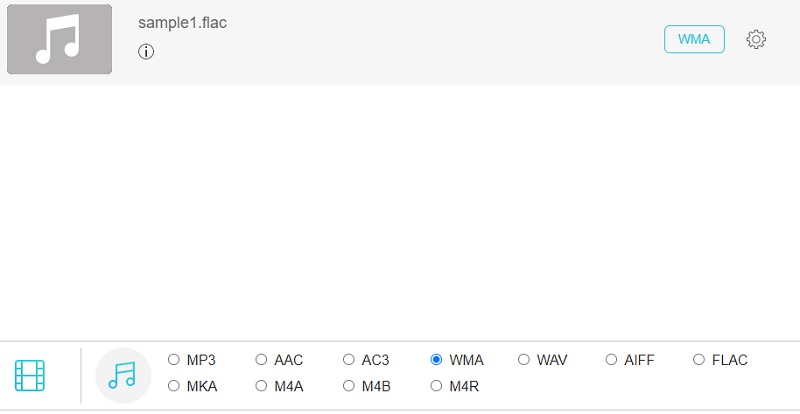
3 단계. 이제 다음으로 이동하여 파일의 출력 형식을 선택합니다. 오디오 형식 패널. 클릭하기만 하면 음악 아이콘을 클릭하면 사용 가능한 오디오 형식 목록이 표시됩니다.
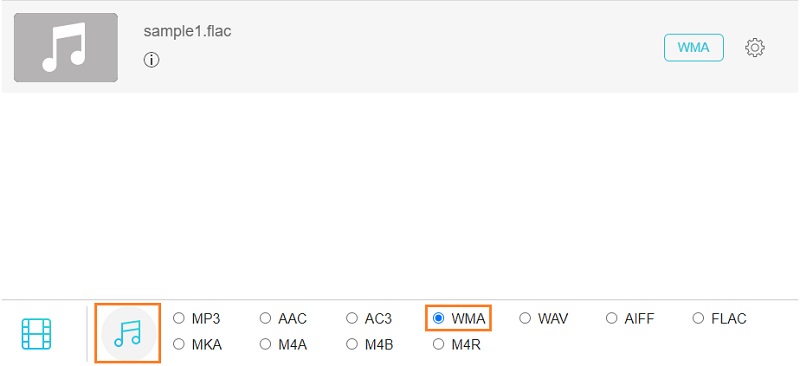
4 단계. 에 체크 WMA 라디오 버튼을 누른 다음 변하게 하다 단추. 그런 다음 출력 파일의 파일 대상을 설정하고 버튼을 다시 눌러 변환 프로세스를 시작합니다.
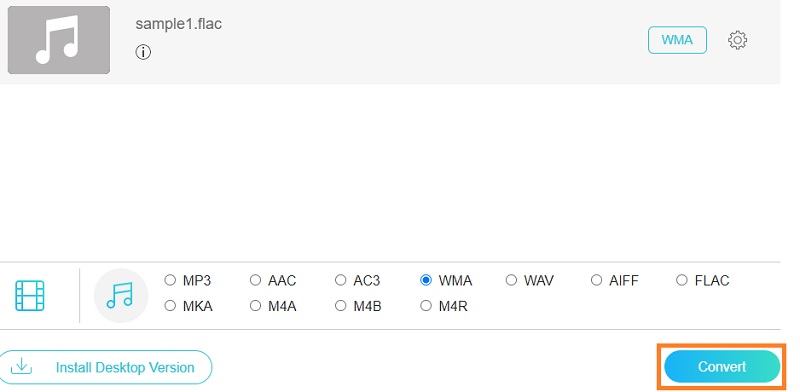
2. Freemake 오디오 변환기
사용할 수 있는 또 다른 프로그램은 Freemake Audio Converter입니다. 이 프로그램을 통해 FLAC에서 WMA, WAV, MP3, AAC, M4A 및 OGG로 변환할 수 있습니다. 즉, 무료로 활용할 수 있는 변환 형식이 몇 가지 있습니다. 또한 WMA Voice, WMA Lossless, WMA 및 WMA Pro를 포함한 다양한 오디오 코덱 중에서 선택할 수 있습니다. 반면에 적절한 출력을 얻는 데 도움이 되는 설정 채널, 샘플 속도 및 비트 전송률도 있습니다.
1 단계. 먼저 컴퓨터에서 사용 가능한 브라우저를 사용하여 공식 웹 사이트로 이동하여 프로그램을 다운로드하십시오. 나중에 프로그램을 설치하고 실행하십시오.
2 단계. 앱이 실행되면 오디오 패널 왼쪽 상단의 버튼을 클릭하고 변환하려는 FLAC 파일을 추가합니다.
3 단계. 이제 다음을 클릭하십시오. WMA FLAC 파일을 WMA로 변환하는 옵션입니다. 오디오 매개변수를 편집할 수 있는 패널이 표시되어야 합니다.
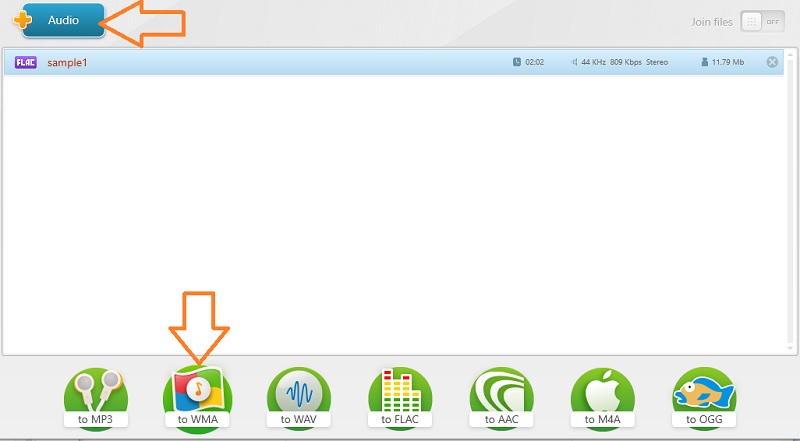
4 단계. 여기에서 기본 설정에 맞는 오디오 매개변수를 선택하고 변하게 하다 버튼을 눌러 파일 변환을 시작합니다.
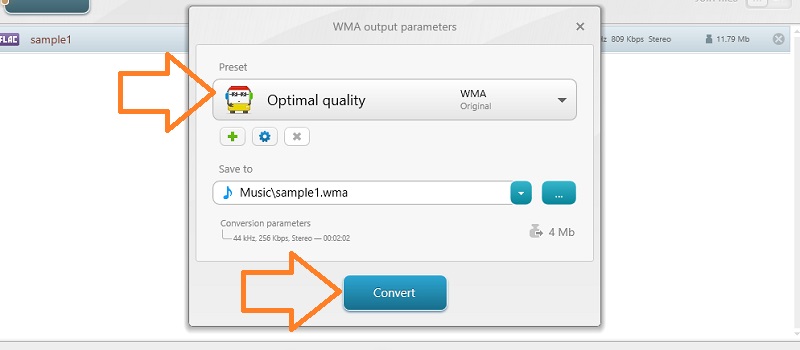
3. 대담함
Audacity는 멀티 플랫폼 프로그램인 오픈 소스 및 무료 FLAC to WMA 변환기입니다. 그렇지 않으면 Windows, Macintosh 및 Linux와 같은 다양한 운영 체제와 호환됩니다. 또한 오디오 파일을 편집할 수 있는 고급 도구가 있습니다. 그것을 사용하여 자르고, 나누고, 자르고, 복제하는 등의 작업을 수행할 수 있습니다. 다음은 이 프로그램을 작동하는 방법에 대한 지침입니다.
1 단계. 공식 웹사이트에서 최신 버전의 Audacity를 다운로드하여 장치에 설치하십시오.
2 단계. 설치가 완료되면 파일 왼쪽 상단 모서리에 있는 메뉴. 선택하다 열다 업로드하려는 FLAC 파일을 선택합니다.
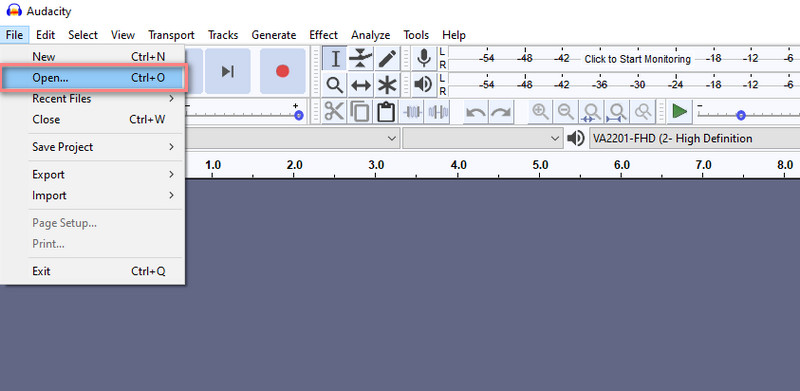
3 단계. 그런 다음 파일 메뉴를 다시 클릭하고 마우스 포인터를 수출 옵션. 여기에서 선택 WAV로 내보내기. 파일 이름을 바꾸거나 그대로 둘 수 있습니다.
4 단계. 드롭 다운 파일 형식 옵션 그리고 선택 WMA(version2) 파일(FFmpeg) 선택에서. 때리다 저장 기후. 그때까지 도구는 FLAC에서 WMA로 변환을 시작합니다.
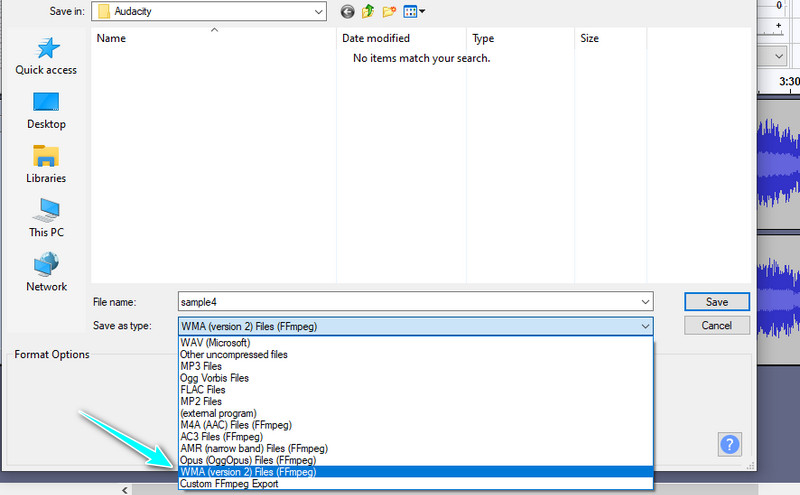
2부. FLAC를 WMA로 무손실로 변환하는 방법
우려 사항 중 하나가 파일 품질이라고 가정하면 무손실 방식으로 FLAC를 WMA로 변환할 수 있는 응용 프로그램을 활용할 수 있습니다. 사용할 때 가능합니다. Vidmore 비디오 컨버터. 강력한 성능과 실용적인 도구를 제공하는 Windows 및 Mac에서 사용할 수 있는 데스크톱 프로그램입니다. 이 앱을 사용하면 인터넷 연결의 안정성에 따라 중단될 수 있는 온라인 프로그램과 달리 중단 없이 오디오/비디오 파일을 대량으로 변환할 수 있습니다.
흥미로운 점은 오디오 매개변수, 메타데이터 정보 등을 편집할 수 있는 다양한 방법으로 도구를 사용할 수 있다는 것입니다. 아래 가이드를 따라 앱의 인상적인 기능을 확인하십시오.
1단계. FLAC to WMA 변환기 설치 및 실행
가장 먼저, 앱의 최신 버전을 받으십시오. 아래는 무료 다운로드 Windows 및 Mac용 버튼. 컴퓨터의 OS에 따라 버전을 선택하기만 하면 됩니다. 그런 다음 이 프로그램을 설치하고 실행합니다.
2단계. FLAC 파일 로드
그 후 을 더한 도구의 기본 인터페이스에 제공된 서명 버튼. 그런 다음 대상 FLAC 파일을 업로드합니다. 또는 파일을 끌어다 놓아 업로드할 수 있습니다.
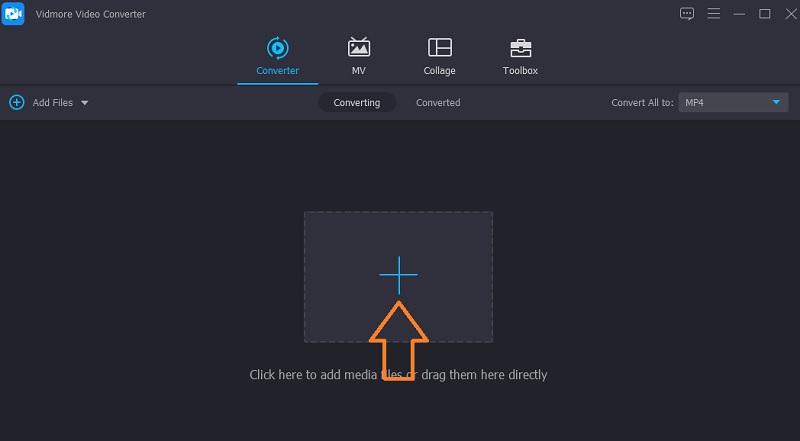
3단계. 오디오 출력 설정 선택
완료되면 열기 프로필 메뉴. 인터페이스의 오른쪽 상단에 있는 이 옵션의 드롭다운 버튼을 클릭하기만 하면 됩니다. 로 이동 오디오 탭. 왼쪽 패널에서 WMA 필요에 따라 오디오 출력 설정을 선택하십시오.
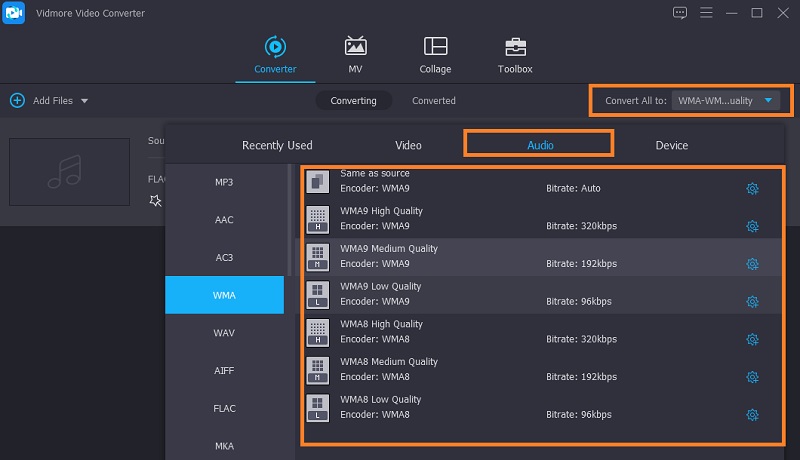
4단계. 변환 작업 실행
마지막으로 모두 변환 변환 작업을 실행하려면 인터페이스의 맨 아래 부분에 있는 버튼을 누릅니다. 변환이 끝나면 팝업 출력 폴더에서 새로 변환된 파일을 확인할 수 있습니다.
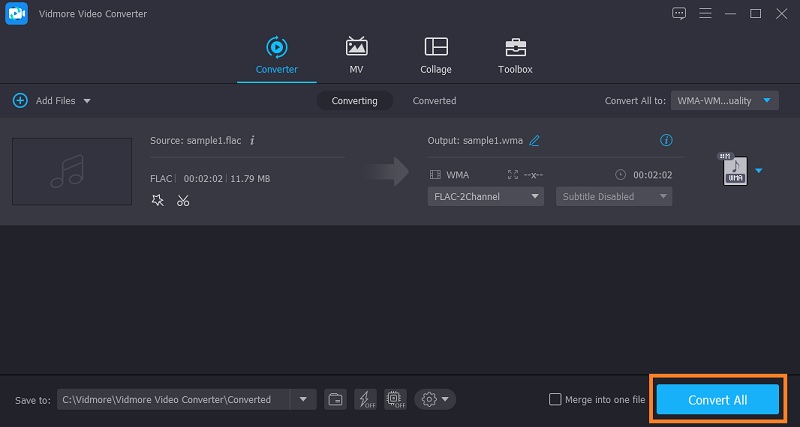
3부. FLAC-WMA 변환기 비교 차트
위에서 검토한 모든 도구는 FLAC를 WMA로 변환하는 데 도움이 될 수 있습니다. 온라인이든 오프라인이든 다양한 선택이 가능합니다. 개인 취향에 따라 다릅니다. 그러나 어느 것이 더 나은지 결정하는 데 도움이 되도록 다양한 측면에서 위의 도구를 비교하는 포괄적인 표 그림이 있습니다.
| 변환 속도 | 일괄 변환 | 플랫폼 | 상호 작용 | 최적 | |
| Vidmore 무료 비디오 변환기 | 빠른 | 일괄 변환 지원 | Windows 및 Mac | 사용하기 쉬운 | 초보자 |
| Freemake 오디오 변환기 | 빠른 | 일괄 변환 지원 | 윈도우 | 사용하기 쉬운 | 초보자 |
| 대담 | 빠른 | 일괄 변환 지원 | Windows, Mac, Linux | 조금 복잡하다 | 고급 사용자 |
| Vidmore 비디오 컨버터 | 빠른 | 일괄 변환 지원 | Windows 및 Mac | 사용하기 쉬운 | 초보자 및 고급 사용자 |
4부. WMA에 대한 FLAC의 FAQ
WMA를 FLAC으로 어떻게 변환합니까?
WMA를 특허가 없는 오픈 소스 형식으로 다시 포맷하려는 경우 WMA를 FLAC으로 변환하는 것을 고려할 수 있습니다. 반면에 FLAC은 특허가 없고 무손실입니다. Vidmore를 사용하면 품질 손실 없이 WMA를 FLAC으로 변환할 수 있습니다.
FLAC은 얼마나 많은 공간을 소비합니까?
일반적으로 WAV 크기의 절반입니다. 특히 CD 품질의 FLAC 파일의 경우 분당 약 5MB를 실행합니다.
Audacity에서 FLAC 파일을 열 수 있습니까?
예. 일반적으로 16비트 및 24비트 FLAC를 지원합니다. 즉, Audacity에서 FLAC 파일을 가져오는 데 문제가 없어야 합니다.
결론
모든 응용 프로그램은 다음 작업을 수행합니다. FLAC을 WMA로 변환. 따라서 취향에 맞는 것을 선택할 수 있습니다. 반면에 오디오 품질을 유지하거나 변경하지 않고 변환하려면 Vidmore Video Converter를 사용하는 것이 적절합니다.