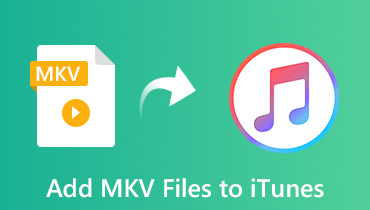[2024 튜토리얼] PC/Mac/iPhone/Android 장치에서 MP4를 WebM으로 변환하는 방법
WebM은 널리 사용되는 비디오 형식입니다. 오픈 소스 비디오 형식은 Google에서 HTML5용으로 개발 및 출시했습니다. iPhone 또는 다른 장치에서 온라인으로 비디오를 업로드하려는 경우 대신 MP4를 WebM으로 변환할 수 있습니다.
WebM은 다른 비디오 형식보다 인터넷에서 더 잘 작동하고 더 나은 압축 및 비디오 품질을 제공하기 때문입니다. Chrome, Firefox, Opera, Safari 등을 포함한 대부분의 주요 웹 브라우저는 WebM과 호환됩니다. 하지만 트랜스코딩하는 방법 MP4에서 WebM으로 비디오? 지금 기사에서 해결 방법을 확인해 보세요.
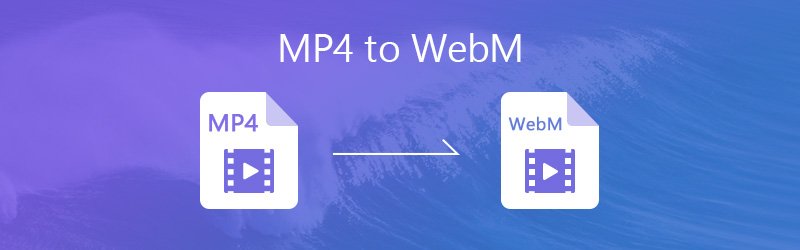
페이지 콘텐츠
- 1부. Vidmore 비디오 변환기를 사용하여 MP4를 WebM으로 변환하는 방법
- 2부. Vidmore 무료 온라인 비디오 변환기를 통해 MP4를 WebM으로 변환하는 방법
- 3부. Media.io를 통해 MP4 비디오를 WebM으로 변경하는 방법
- 4부. Aconvert를 사용하여 MP4를 WebM으로 변환하는 방법
- 5부. CloudConvert를 통해 MP4를 WebM 온라인으로 전환하는 방법
- 6부. Adobe Media Encoder를 사용하여 MP4를 WebM으로 트랜스코딩하는 방법
- 7부. FFmpeg를 사용하여 MP4를 WebM으로 변경하는 방법
- 8부. VLC를 통해 MP4를 WebM으로 변환하는 방법
- 부품 9. iPhone 및 Android에서 MP4를 WebM으로 변환하는 방법
- 10부. MP4에서 WebM으로의 FAQ
1부. Vidmore 비디오 변환기를 사용하여 MP4를 WebM으로 변환하는 방법
매일 온라인 비디오 사이트에서 많은 양의 비디오를 처리해야 하는 경우 대신 전문 MP4 to WebM 변환기가 있어야 합니다. Vidmore 비디오 컨버터 고급 하드웨어 가속 및 일괄 변환 기능이있는 원하는 WebM 변환기입니다. 또한 온라인으로 비디오를 업로드 할 때 고품질 WebM 비디오를 가질 수도 있습니다.
- MP4와 WebM 및 기타 300 개의 비디오 형식간에 비디오를 변환합니다.
- 다른 매개 변수로 비디오 및 오디오 설정과 코덱을 조정합니다.
- 동시에 여러 MP4 비디오를 WebM으로 변환하는 일괄 처리.
- 고급 해상도, 비디오 흔들림 제거 등을 통해 비디오를 향상시키십시오.
1 단계. 여러 MP4 비디오 가져 오기
Vidmore Video Converter를 다운로드하고 설치하면 프로그램을 시작하고 "파일 추가"를 클릭하여 여러 MP4 비디오를 동시에 가져올 수 있습니다. 여러 비디오를 프로그램에 끌어다 놓기 만하면됩니다.
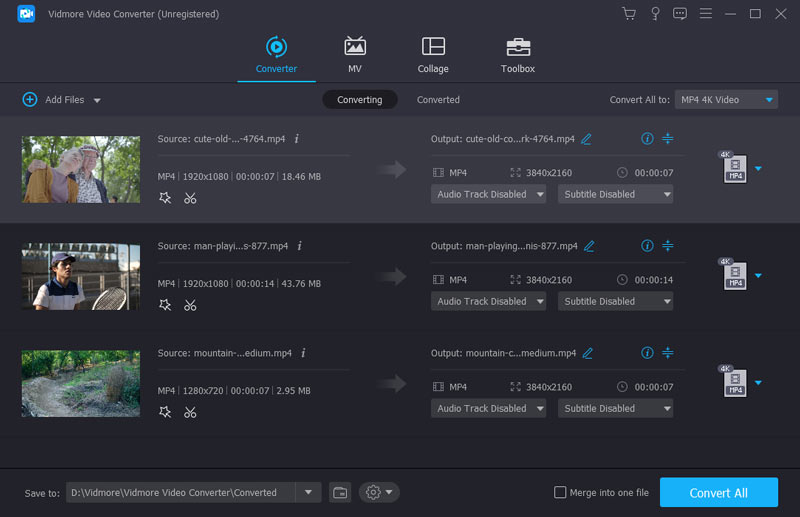
2 단계. WebM을 출력 형식으로 선택
"프로필"메뉴를 클릭하고 출력 형식으로 "WebM"을 선택합니다. HD 또는 4K WebM 비디오를 선택할 수도 있습니다. "설정"을 클릭하여 비디오 인코더, 프레임 속도, 해상도 및 기타 매개 변수를 조정할 수 있습니다.
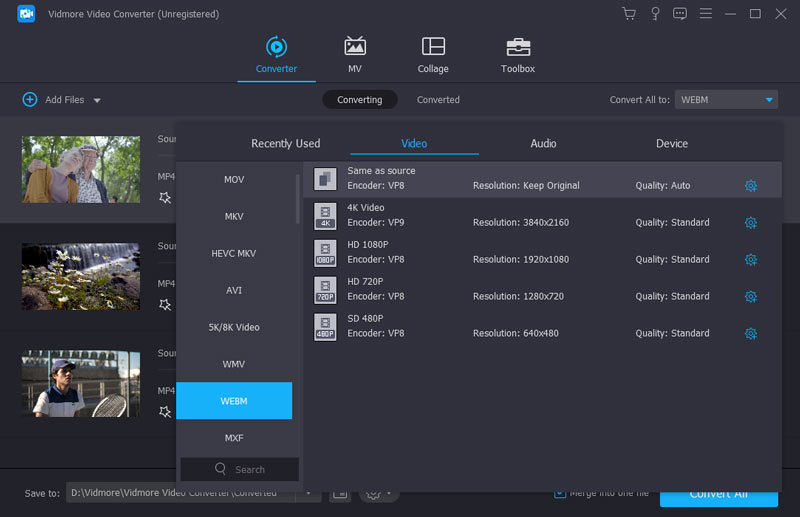
3 단계. 출력 WebM 품질 향상
iPhone 또는 Android 휴대폰에서 MP4 비디오를 가져 오는 경우 "향상"옵션을 클릭하여 해상도를 높이거나 밝기 및 대비를 최적화하거나 비디오 노이즈를 제거하여 비디오 품질을 향상시키는 것이 좋습니다.
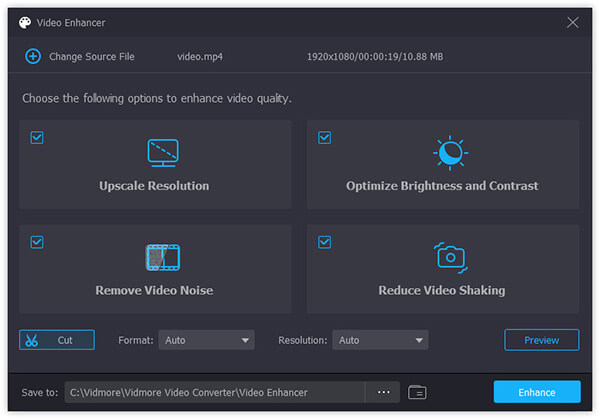
4 단계. MP4를 WebM으로 일괄 변환
모든 MP4 비디오를 선택하면 "변환" 버튼을 클릭하여 일괄 처리로 MP4 비디오를 WebM으로 변환할 수 있습니다. 그 후에 온라인 비디오 사이트에 비디오를 업로드할 수 있습니다.
2부. Vidmore 무료 온라인 비디오 변환기를 통해 MP4를 WebM으로 변환하는 방법
Vidmore 무료 온라인 비디오 변환기 오디오 및 비디오 변환 솔루션을 모두 제공하며 MP4 비디오를 WebM 온라인으로 변환하는 것을 포함합니다. 1080P 비디오, iPhone, Android 폰, PSP, PS3 또는 PS4 장치의 비디오를 변환 할 수 있습니다. 또한 비디오 설정 및 오디오 설정을 조정할 수도 있습니다.
1 단계. 주소 표시 줄에 https://www.vidmore.com을 입력하고 Enter 키를 눌러 홈페이지를 엽니 다. 그런 다음 "변환 할 파일 추가"버튼을 클릭하여 컴퓨터에서 MP4 비디오를 가져옵니다.
2 단계. 출력 형식으로 "WebM"을 선택합니다. "해상도"옆의 화살표를 클릭하여 원하는 비디오 품질을 선택하고 비디오 설정 및 오디오 설정을 조정합니다.
3 단계. WebM 출력이 만족 스러우면 "변환"버튼을 클릭하고 몇 초 안에 MP4를 WebM으로 온라인으로 변환 할 대상 폴더를 선택할 수 있습니다.
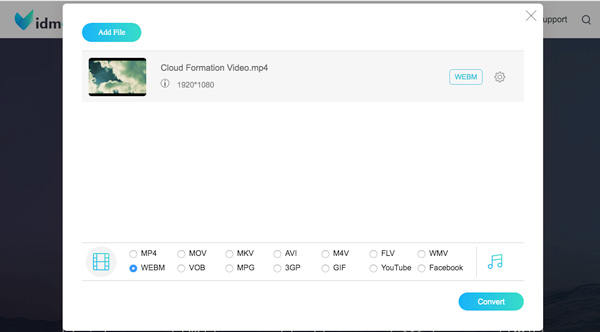
3부. Media.io를 통해 MP4 비디오를 WebM으로 변경하는 방법
Media.io 또 다른 온라인 MP4 to WebM 변환기로, 비디오 파일을 웹 사이트로 드래그 앤 드롭하고 쉽게 변환을 시작할 수 있습니다. 기술에 정통한 고급 기능이 부족한 기본 변환 및 압축 기능이 있습니다. MP4 파일을 WebM 형식으로 변환하는 자세한 프로세스는 다음과 같습니다.
1 단계. 브라우저에서 Media.io 웹 사이트를 방문하고 "플러스"아이콘을 클릭하여 컴퓨터에서 MP4 비디오를 업로드합니다.
2 단계. 드롭 다운 메뉴에서 "WebM"옵션을 선택하고 "변환"버튼을 클릭하여 MP4를 WebM으로 변환합니다. 한 번에 최대 50MB의 비디오 파일 만 처리합니다.
3 단계. 인터넷 연결 및 하드웨어에 따라 WebM 파일을 변환하는 데 시간이 걸릴 수 있습니다. 그런 다음 출력 WebM 파일을 하드 드라이브에 다운로드합니다.
노트 : 비디오 파일을 변환하려면 데스크톱 소프트웨어를 다운로드하라는 메시지가 계속 표시됩니다. 또한 비트 전송률, 해상도 및 기타 매개 변수와 같은 사용자 지정 옵션을 제공하지 않습니다.
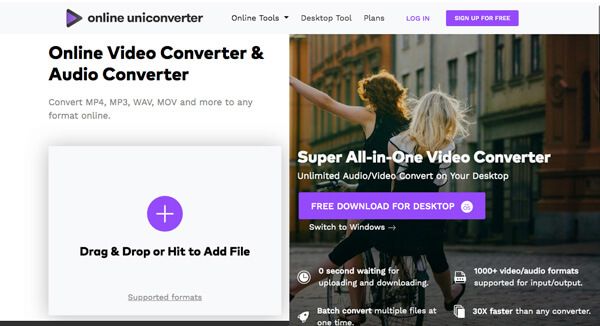
4부. Aconvert를 사용하여 MP4를 WebM으로 변환하는 방법
Aconvert WebM과 같은 광범위한 비디오 형식을 지원하는 올인원 온라인 WebM 변환기입니다. 컴퓨터, URL, Google Drive 또는 Dropbox에서 최대 200MB의 동영상 파일을 가져 오면됩니다. MP4를 WebM 형식으로 변환 할 때 종횡비, 비디오 크기, 비트 전송률, 프레임 속도 및 기타 매개 변수를 수정할 수 있습니다.
1 단계. MP4 to WebM 변환기를 온라인으로 입력 할 때 왼쪽 사이드 바에서 "비디오"옵션을 선택하십시오. 변환하려는 MP4 비디오를 업로드하려면 "찾아보기"버튼을 클릭하십시오. 다른 소스에서 MP4를 가져 오려면 해당 탭을 선택하십시오.
2 단계. "대상 형식"드롭 다운 목록을 눌러 확장하고 "WebM"을 출력 형식으로 선택합니다. "옵션"드롭 다운 목록에서 "크기 변경", "비트 레이트"또는 "프레임 속도"를 선택하여 다른 매개 변수를 수정합니다.
3 단계. 그 후 오른쪽 하단에있는 "지금 변환"버튼을 클릭하여 MP4에서 WebM으로 변환 프로세스를 시작합니다. 이제 "출력 파일"아래의 링크를 클릭하고 파일을 마우스 오른쪽 버튼으로 클릭하여 WebM 비디오를 컴퓨터에 다운로드합니다.
노트 : 변환에 실패하면 특히 큰 MP4 비디오의 경우 출력 파일 아래에 오류 메시지가 표시됩니다. 작동하는지 다시 확인하십시오.
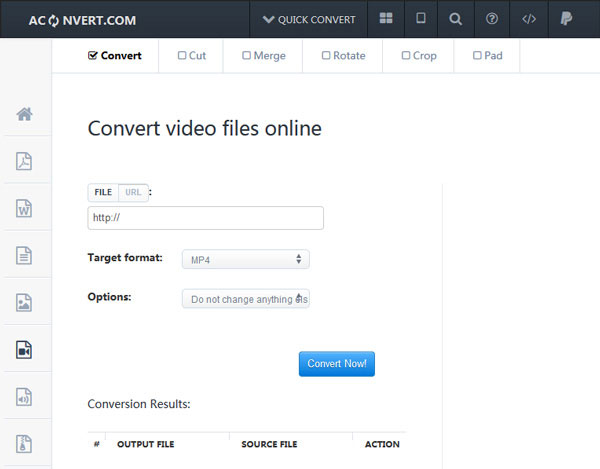
5부. CloudConvert를 통해 MP4를 WebM 온라인으로 전환하는 방법
CloudConvert 인기있는 온라인 MP4 to WebM 변환기입니다. 무제한 파일 크기로 비디오 파일을 변환하고 한 번에 여러 비디오를 처리하고 여러 입력 및 출력 소스를 사용할 수 있습니다. 그러나 대용량 MP4 파일을 WebM으로 변환 할 때 정지 및 충돌 문제에주의해야합니다.
1 단계. CloudConvert의 URL 주소를 입력하고 웹 사이트로 이동합니다.
2 단계. "파일 선택"버튼 옆에있는 아래쪽 아이콘을 누르고 컴퓨터, URL 또는 기타 소스에서 MP4 파일을 선택합니다. 예를 들어, "내 컴퓨터에서 선택"옵션을 클릭 한 다음 MP4 파일을 업로드합니다.
3 단계. 그런 다음 드롭 다운 목록에서 "WebM"옵션을 선택해야합니다. 사용자 지정 옵션을 변경하려면 "도구 상자"아이콘을 클릭하여 "옵션"대화 상자를 엽니 다. 설정 후 "확인"버튼을 클릭하여 확인합니다.
4 단계. 마지막으로 "변환 시작"버튼을 클릭하여 온라인에서 MP4를 WebM으로 변환합니다. 다운로드 페이지가 나타나면 WebM 비디오를 컴퓨터로 가져옵니다.
팁: WebM 비디오를 클라우드 계정으로 보내려면 "내 컴퓨터에 파일 저장"옆의 확인란을 선택하고 서비스 제공 업체를 선택하고 계정을 삭제하십시오.
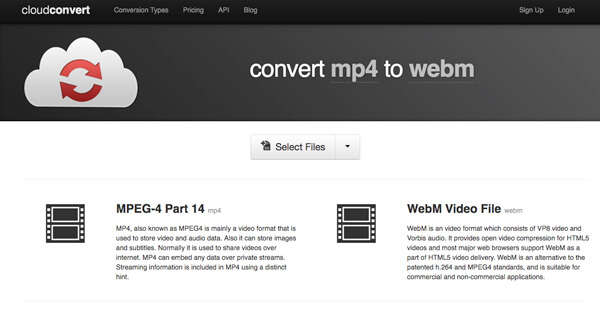
6부. Adobe Media Encoder를 사용하여 MP4를 WebM으로 트랜스코딩하는 방법
어도비 미디어 인코더 비디오 및 오디오를 위한 또 다른 전문 파일 변환 프로그램입니다. 예: MP4에서 WebM으로. After Effects, Premiere Pro, Audition 등과 같은 다른 Adobe 프로그램과 협력하여 작동하는 경우가 많습니다. 주로 미디어 파일을 인코딩하고 파일 크기를 줄입니다.
1 단계. 데스크탑에서 Adobe Media Encoder를 실행하고 인터페이스에서 파일을 찾으세요.
2 단계. 미디어를 클릭하여 변환하려는 MP4 파일을 추가하세요.
3 단계. 출력 형식으로 WebM을 선택합니다.
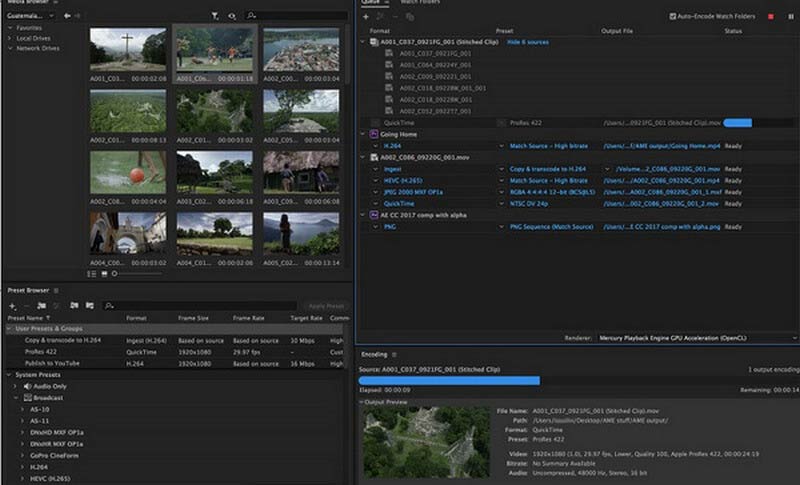
7부. FFmpeg를 사용하여 MP4를 WebM으로 변경하는 방법
비디오 변환의 경우, FFmpeg 도움이 되기도 합니다. 다양한 파일을 디코딩, 인코딩, 트랜스코딩, 스트리밍 및 재생할 수 있습니다. 이 무료 소프트웨어는 비디오, 오디오 및 이미지 처리를 처리할 수 있습니다. 그러나 조작이 까다로워 초보자에게는 적합하지 않을 수 있습니다.
1 단계. FFmpeg 공식 사이트에 가서 올바르게 다운로드하세요.
2 단계. 대상 MP4 파일을 Bin 폴더에 복사합니다. 그런 다음 유형 표시줄에 c:/ffmpeg/bin>을 삽입합니다.
3 단계. ffmpeg -i test.mp4 -c:v libvpx -crf 15 -b:v 1M -c: libvorbis 테스트를 표시합니다. webm. WebM으로 변환된 파일은 휴지통에서 찾을 수 있습니다.
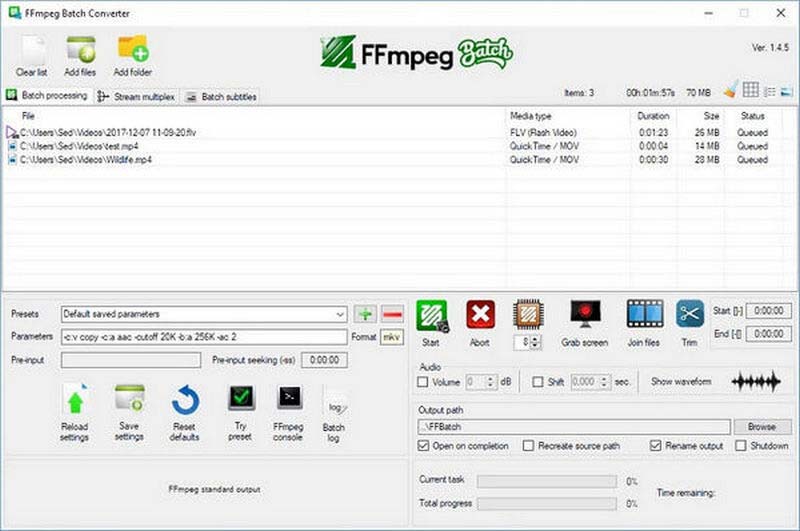
8부. VLC를 통해 MP4를 WebM으로 변환하는 방법
Mac과 PC에서 MP4를 WebM으로 변환하는 방법을 놓치지 마세요. VLC 미디어 플레이어 도. 이 무료 오픈 소스 프로그램은 MP4에서 WebM으로의 변환과 같은 다양한 형식 재생 및 변환을 수행할 수 있습니다. 게다가 모든 레벨의 사용자에게 명확한 인터페이스를 제공합니다.
1 단계. VLC를 켜고 왼쪽 상단에서 미디어를 클릭합니다. 변환/저장을 선택합니다.
2 단계. 추가를 클릭하여 MP4 파일을 넣은 후 오른쪽 하단의 변환/저장을 클릭하세요.
3 단계. 새 프로필 만들기 메뉴에서 WebM을 선택합니다.
4 단계. WebM 파일의 대상을 찾으면 시작을 클릭하십시오.
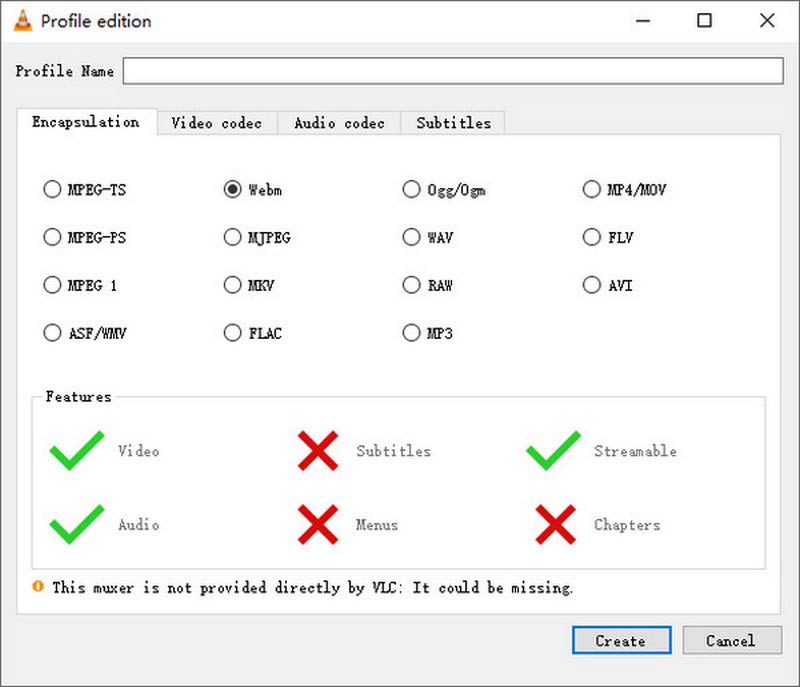
부품 9. iPhone 및 Android에서 MP4를 WebM으로 변환하는 방법
모바일 사용자의 경우 MP4도 있습니다. WebM 변환기 고려할 수 있는 앱. iPhone의 경우 From WebM과 To WebM의 상호 변환을 지원하는 WEBM Converter를 선택할 수 있습니다. 그룹 문서 는 MP4, WebM, PDF, DOCX 등과 같은 다양한 형식 변환을 위한 Android 애플리케이션입니다. iPhone에서 MP4를 WebM으로 변경하는 예로 WEBM 변환기를 살펴보겠습니다.
1 단계. App Store에서 WEBM 변환기를 다운로드하세요. 홈 페이지에서 실행하세요.
2 단계. TO WEBM 모드를 선택하고 변환된 파일 형식으로 MP4를 클릭합니다.
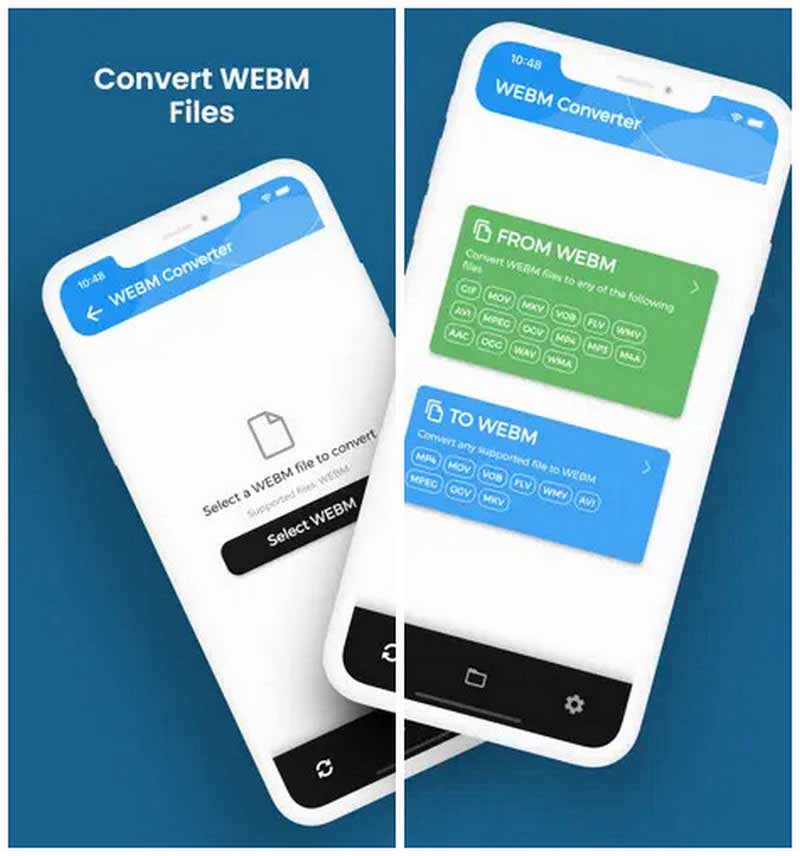
10부. MP4에서 WebM으로의 FAQ
WebM이 MP4보다 나은가요?
MP4는 거의 모든 플레이어 소프트웨어 및 시스템과 호환될 수 있는 보다 일반적인 형식입니다. 공유하고 저장하는 것이 더 쉽습니다. 그러나 WebM은 브라우저와 더 잘 호환되며 HTML.5에서 더 널리 사용됩니다. 스트리밍 및 업로드에 더 좋습니다.
WebM은 비디오 파일인가요?
WebM 프로젝트에서 홍보하는 WebM 형식은 비디오와 오디오 모두를 위한 디지털 멀티미디어 컨테이너 파일 형식입니다.
WebM의 품질이 떨어지나요?
더 나은 스트리밍 결과를 위해 WebM은 파일 품질의 일부를 줄입니다. WebM은 일반적으로 최상의 결과를 위해 두 단계로 인코딩하는 것을 선호하기 때문입니다.
결론
이 기사에서는 변환 방법에 대한 9가지 최고의 방법을 공유합니다. MP4에서 WebM으로. 온라인 MP4 to WebM 변환기의 경우 추가 프로그램을 설치하지 않고도 사용할 수 있습니다. WebM 파일을 미리 보고, 비디오 품질을 향상시키고, 비디오 효과를 적용하는 등의 작업이 필요한 경우 Vidmore Video Converter는 고려해야 할 최고의 솔루션이 될 것입니다. 더 궁금한 점이 있으시면 댓글로 더 자세한 정보를 공유하실 수 있습니다.