[상세 2024 가이드] Audacity에서 오디오 파일을 압축하는 방법
오디오 파일은 비디오보다 훨씬 작습니다. 그러나 컴퓨터에 여러 개의 오디오 파일을 저장하면 저장 공간에 문제가 발생할 수 있습니다. 당신이 알 때 Audacity로 압축하는 방법, 여유 공간을 확보할 수 있습니다. 하지만 소프트웨어가 뛰어난 압축 기능을 발휘할 수 있을까요? 아니면 이를 실현하기 위해 추가 플러그인이 필요합니까? 이 모든 질문과 궁금증은 여기를 읽으면 해결될 수 있습니다. 전체 기사를 보면 Audacity를 운영하는 방법과 최선의 대안을 배울 수 있습니다.
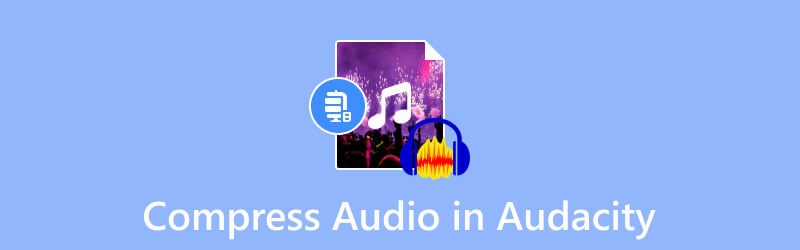
페이지 콘텐츠
1부. Audacity에서 오디오 파일의 크기를 줄일 수 있나요?
짧은 대답은 '예'입니다. Audacity를 사용하면 MP3, WAV, AAC, FLAC 등을 포함한 오디오 파일을 압축할 수 있습니다. 이 소프트웨어는 오디오 녹음, 편집 및 믹싱을 위한 탁월한 프로그램입니다. 레코더, 내장 효과 등과 같은 풍부한 기능이 무료로 제공됩니다. 물론, 특히 파일을 동일한 파일 크기로 일관되게 유지하려는 경우 오디오 형식을 압축하는 기능이 있습니다. Audacity는 크로스 플랫폼이므로 사용자는 Mac, Windows 및 Linux에서 다운로드할 수 있습니다.
오디오 편집기인 Audacity에 대해 알아야 할 한 가지는 가파른 학습 곡선입니다. 하지만 여전히 음악 아티스트에게 권장되는 도구이며 음악 아티스트를 위한 탁월한 선택으로 남아 있습니다. 오디오 압축 Windows 및 Mac에서.
2부. Audacity에서 오디오 파일을 압축하는 방법에 대한 전체 가이드
오디오 압축에 Audacity를 사용하는 것은 간단하지만, 아시다시피 파일 크기를 효과적으로 줄이려면 해당 설정을 사용해야 합니다. 단계를 진행하기 전에 소프트웨어의 최신 버전을 다운로드하여 설치하십시오. 최신 Windows, Mac, Linux 버전에서 무료로 다운로드할 수 있습니다. 그런 다음 아래 지침을 따르십시오.
1 단계. 컴퓨터에서 Audacity를 실행하고 왼쪽 상단에서 파일 메뉴를 엽니다. 로컬 폴더에서 오디오 파일을 업로드하려면 열기 옵션을 선택하십시오. 또는 바로가기 키로 Ctrl+O를 누르세요.
2 단계. 를 눌러야 합니다. Ctrl+A 인터페이스에서 업로드된 파일을 선택하려면 키보드의 버튼을 누르세요. 그런 다음 효과 메뉴로 이동하여 드롭다운 메뉴에서 압축기 옵션을 선택합니다.
3 단계. 압축기 창이 나타나면 임계값, 노이즈 플로어, 비율, 어택 시간 및 기타 설정을 구성합니다. 압축 후 0dB에 대한 메이크업 게인 및 피크 기반 압축 옵션에 대한 확인란을 선택할 수도 있습니다. 다음을 클릭하세요. 확인 버튼을 눌러 출력 변경 사항을 적용합니다.
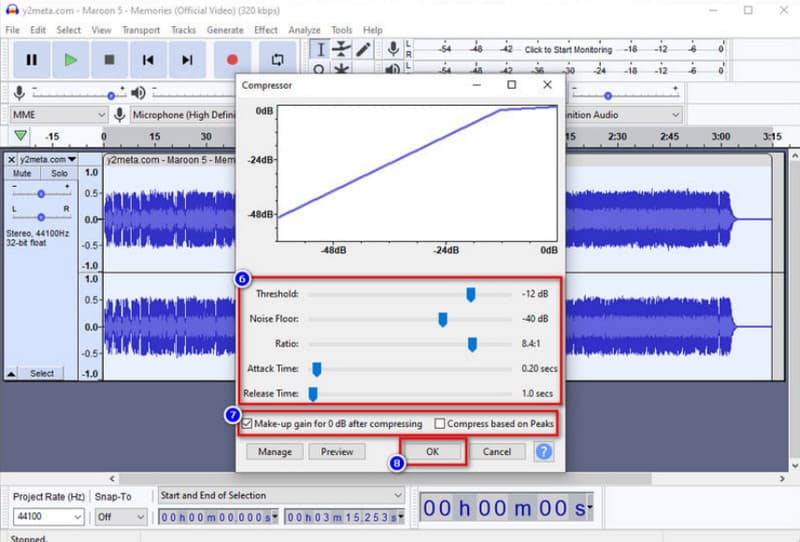
4 단계. 압축 후에는 오디오 파일을 저장해야 합니다. 액세스 파일 메뉴를 클릭하고 수출 단추. 하위 메뉴에서 출력 형식을 선택합니다. 그런 다음 압축 파일이 폴더로 내보내집니다.
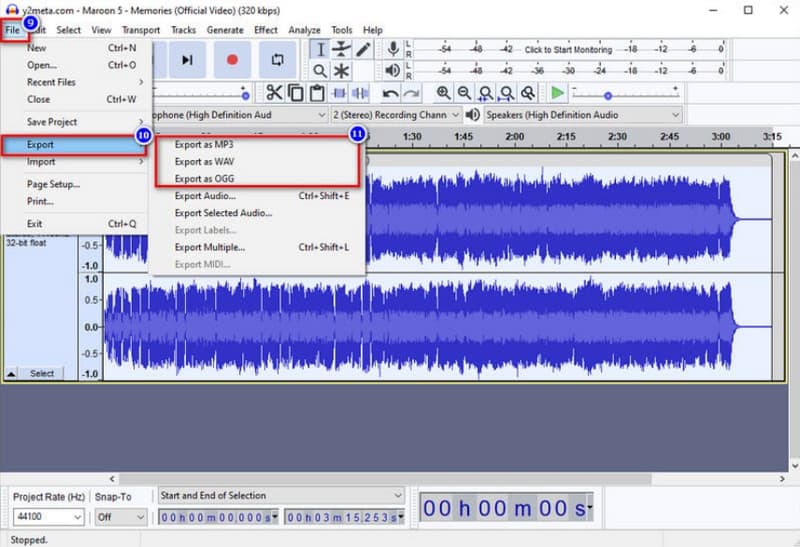
3부. Audacity 대안에서 오디오 파일을 압축하는 방법
Audacity에 익숙하지 않다면 오디오 파일을 압축하는 것이 지칠 수 있습니다. 좋은 점은 Vidmore 비디오 컨버터 고품질 압축의 대안이 될 수 있습니다. 오디오 압축을 위한 직관적인 인터페이스를 갖춘 데스크탑 소프트웨어입니다. 이를 통해 사용자는 정확한 숫자를 입력하고 출력 형식, 비트 전송률, 채널 및 샘플 속도를 구성하여 파일 크기를 조정할 수 있습니다. 오디오 편집이 필요한 경우 Vidmore Video Converter는 오디오 동기화, 볼륨, 부스트 등을 위한 더 많은 솔루션을 준비했습니다. 무료 다운로드 버튼을 클릭하여 무료 버전을 사용해 보세요.
- 구성 가능한 설정을 갖춘 전문적인 오디오 압축.
- 크기 제한 없이 WAV, MP3, AAC 및 기타 오디오 형식을 지원합니다.
- 볼륨과 지연 레벨을 높이는 내장 오디오 편집기.
- 더 많은 기능을 제공하는 경량 도구입니다.

1 단계. 공식 웹페이지에서 비디오 변환기 소프트웨어를 다운로드하세요. 설정을 마친 후 프로그램을 실행하고 다음으로 이동합니다. 공구 상자 인터페이스 상단의 메뉴. 오디오 선택 압축기 목록에서 폴더의 오디오 파일을 업로드하세요.
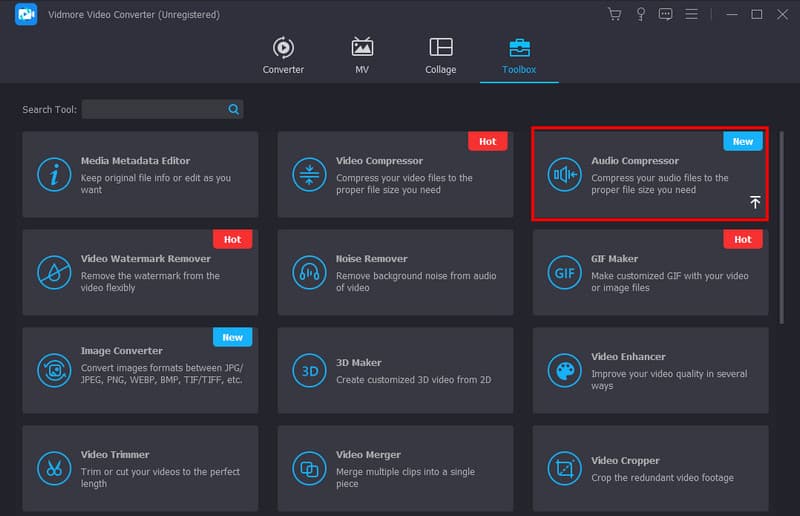
2 단계. 에서 원하는 사이즈를 선택하세요. 오디오 압축기 매개변수를 조정하거나 정확한 숫자를 입력하여 페이지를 엽니다. 다음으로 출력 형식, 채널 및 기타 설정을 편집합니다.
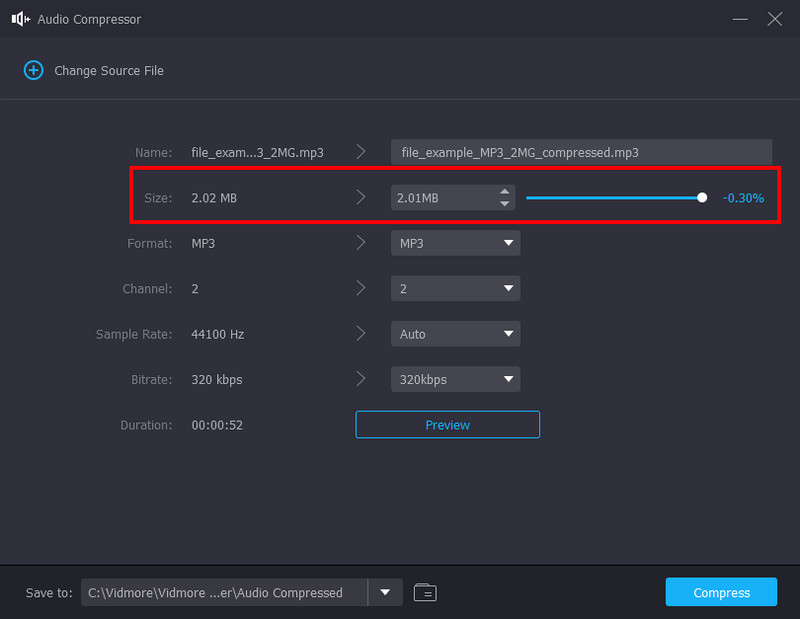
3 단계. 클릭 시사 버튼을 누르면 구성이 완료됩니다. 압축된 버전의 오디오 파일을 10초 동안 들을 수 있습니다. 그런 다음 저장 위치 섹션에서 폴더를 선택하고 압박 붕대 버튼을 누르면 파일 크기가 줄어듭니다.
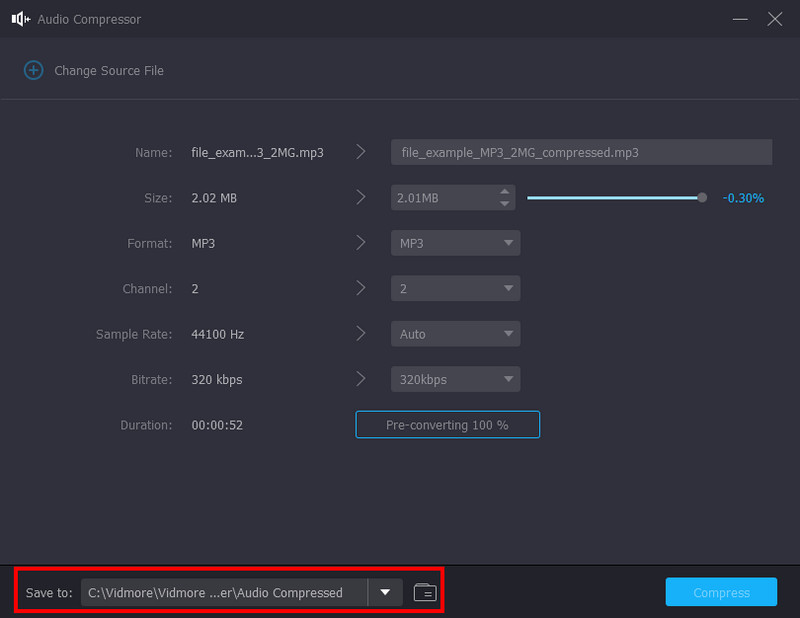
4부. Audacity에서 MP3 크기 줄이기에 대한 FAQ
내 Audacity 파일이 왜 그렇게 큰가요?
소프트웨어는 프로젝트에 대한 모든 변경 사항을 기록하기 때문에 삭제한 세부 사항인 "실행 취소" 데이터도 기록합니다. 또한 최근 업데이트된 Audacity 버전에는 편집되거나 압축된 오디오 파일의 숨겨진 오디오 데이터가 있을 수 있습니다.
Audacity의 파일 크기 제한은 얼마입니까?
WAV 및 AIFF를 업로드하려는 경우 Audacity는 최대 4GB 크기를 제공합니다. 이는 사용자가 하나의 프로젝트에 대한 업로드 파일 크기를 제한하는 일반적인 제한 사항입니다.
Audacity는 많은 메모리를 사용합니까?
소프트웨어 자체는 최소 63MB RAM에서 실행됩니다. 이는 Audacity에서 오디오를 압축하는 데 충분합니다. 그러나 여전히 플러그인과 프로세스에 따라 달라지므로 전체 트랙을 로드하는 데 많은 RAM이 필요할 수 있습니다.
Mac에서 오디오 파일을 압축하려면 Audacity를 구입해야 합니까?
아니요. Audacity는 오디오 편집을 위한 무료 오픈 소스 도구로 준비되어 있습니다. 즉, 주머니에서 돈을 꺼내지 않고도 macOS에서 다운로드하여 사용할 수 있습니다. 또한 오디오 편집에 대한 요구를 충족시킬 수 있는 오디오 믹싱을 위한 전문 솔루션입니다.
Audacity에서 가장 좋은 압축 설정은 무엇입니까?
소리의 큰 부분을 압축하려면 임계값을 -12dB로 적용합니다. 그런 다음 잘못된 부분이 발생하는 것을 방지하기 위해 노이즈 플로어를 -40dB로 설정할 수 있습니다. 압축을 최소화하기 위해 비율은 2:1이 될 수 있습니다. 마지막으로 Attack Time을 0.20초, Release Time을 1.0초로 설정합니다.
결론
이제 다음을 수행할 수 있습니다. Audacity에서 오디오 압축 제공된 단계를 따르세요. 이 소프트웨어는 무료이며 오픈 소스이므로 오디오 편집 및 리믹싱 기능을 제공합니다. Audacity를 탐색하는 것은 어려울 수 있지만 적절한 오디오 압축을 위해서는 그만한 가치가 있습니다. 그러나 WAV, MP3 및 AAC 파일의 압축 품질을 높이고 싶다면 Vidmore Video Converter가 탁월한 Audacity 대안이 될 것입니다. 지금 무료 평가판을 통해 Windows 및 Mac에서 오디오 및 비디오 편집을 위한 올인원 솔루션을 찾아보세요.


