이 신뢰할 수 있는 솔루션을 사용하여 오디오 지연을 수정하는 방법
보고 있는 비디오의 오디오가 갑자기 지연되는 이유가 궁금할 수 있습니다. 비디오 클립에서 나오는 소리를 사람이 일치시킬 수 없기 때문에 립싱크와 같습니다. 오디오 지연이 발생합니다. 오디오에 관한 전문 지식이 없기 때문에 궁금할 것입니다. 그렇기 때문에 마음을 편하게 하는 데 도움이 됩니다. 오디오 지연이 무엇이며 왜 발생하는지 이해하는 데 도움이 될 것입니다. 그리고 이러한 문제에 자주 직면하는 경우, 알고 싶은 사실 정보를 알려 드리기 때문에 아래 게시물에 의존할 수 있습니다. 이 게시물과 함께 당신을 도울 가장 추천 프로그램입니다 오디오 지연 수정 당신의 비디오 클립에.
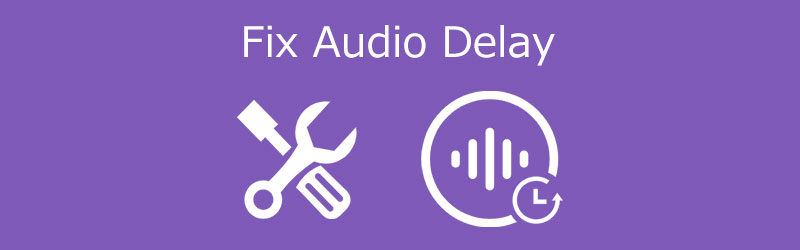
1부. 오디오 지연이란?
오디오가 장치에서 재생되는 비디오와 일치하지 않는 경우가 있습니다. 오디오 딜레이가 있기 때문입니다. 대기 시간은 오디오 지연의 또 다른 용어입니다. 오디오 신호가 도착할 때와 시스템에서 나갈 때 사이의 시간 간격은 일반적으로 밀리초 단위로 측정됩니다. 아날로그-디지털 변환, 버퍼링, 디지털 신호 처리, 전송 시간, 디지털-아날로그 변환 및 전송 매체의 사운드 속도는 모두 오디오 시스템의 오디오 지연에 잠재적으로 기여합니다.
다양한 요인으로 인해 오디오 지연이 발생할 수 있습니다. 첫 번째 이유는 잘못된 인터넷 연결 때문일 수 있습니다. 케이블을 통해 홈 시어터 시스템을 장치에 연결하는 경우 오디오 지연이 발생할 수 있는 경우도 있습니다. 홈 시어터 시스템에서 수동 수정이 필요합니다. 장치에 오디오 지연을 일으키는 설정이 있을 수 있습니다.
파트 2: 오디오 지연을 수정하는 방법
좋아하는 비디오에서 지속적으로 오디오 지연이 발생하는 경우 오디오 지연 편집기를 사용하는 것이 좋습니다. 동기화하는 데 도움이 됩니다. 그렇게 하면 여전히 사랑하는 사람과 함께 즐길 수 있습니다. 다음은 단계별 절차와 함께 오디오 지연을 수정하는 방법에 대한 온라인 및 오프라인 솔루션입니다.
1. 캐핑
비디오 파일의 오디오 지연을 수정하는 데 도움이 되는 온라인 프로그램을 찾고 있다면 Kapwing이 최선의 선택입니다. Kapwing을 사용하면 간단한 편집 기능을 사용하여 비디오에 녹화, 편집 및 공유할 수 있습니다. 그 외에도 사용자가 즐기는 사용자 친화적 인 인터페이스가 있습니다. 따라서 이 도구를 사용하는 방법을 배우려면 아래 지침을 참조하십시오.
1 단계: 먼저 브라우저를 사용하여 Kapwing Studio를 찾습니다. 기본 화면에 도달하면 비디오 클립 업로드를 시작합니다. 다음으로 오디오 타임라인에 오디오 파일을 삽입합니다.
2 단계: 그런 다음 비디오를 재생하고 상대방이 말하기 시작할 때까지 기다립니다. 그런 다음 오디오 다이얼을 비디오의 정확한 지점으로 이동합니다.
3 단계 : 마지막으로 올바른 동기화를 찾으면 스튜디오로 돌아가서 게시 오른쪽 상단 모서리에 있습니다. 다음으로 진행하기 전에 비디오가 로드될 때까지 기다리십시오. 다운로드 단추.
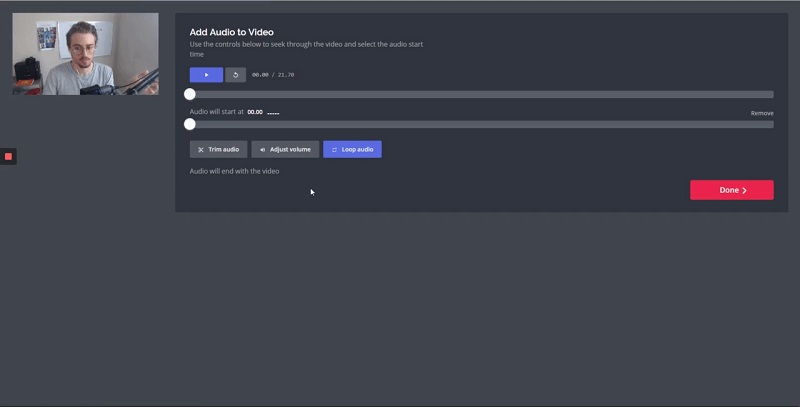
2. Vidmore 비디오 컨버터
편집 도구를 탐색하는 데 어려움을 겪기 때문에 비디오 클립의 오디오 지연을 수정할 수 없는 경우가 있습니다. 와 함께 Vidmore 비디오 컨버터, 직관적인 편집 기능을 제공하므로 이제 비디오 파일의 오디오 지연을 동기화할 수 있습니다. 소중한 이미지, 비디오, 오디오 파일까지 편집할 수 있습니다. 그 외에도 Windows와 Mac용으로 프로그래밍되어 있기 때문에 장치의 호환성에는 문제가 없습니다.
Vidmore는 또한 100개 이상의 파일 형식을 지원하기 때문에 파일의 모든 형식을 편집할 수 있습니다. 소비자를 더욱 편안하게 해주는 또 다른 이점은 중요한 시간을 절약할 수 있다는 것입니다. Vidmore Video Converter는 파일을 제한 없이 빠르게 변환할 수 있는 기능을 제공합니다.
따라서 비디오 클립의 오디오 지연을 수정하려면 지연 슬라이더를 사용하여 빠르게 수정할 수 있습니다. 따라서 사용하기 쉬운 프로그램을 선호하는 경우 오디오 및 비디오 동기화를 달성하는 데 도움이 되는 간단한 가이드가 있습니다.
1단계: 오디오 지연 편집기 실행
먼저 다음 중 하나를 클릭하여 프로그램을 다운로드하고 설치해야 합니다. 다운로드 계속하기 전에 아래 버튼을 누르십시오. 그런 다음 도구를 시작하고 엽니다.
2단계: 오디오 지연 파일 삽입
도구가 실행되면 비디오 클립을 타임라인 눌러 파일 추가 화면 왼쪽 상단 모서리 또는 을 더한 더 빠른 방법에 서명하십시오.
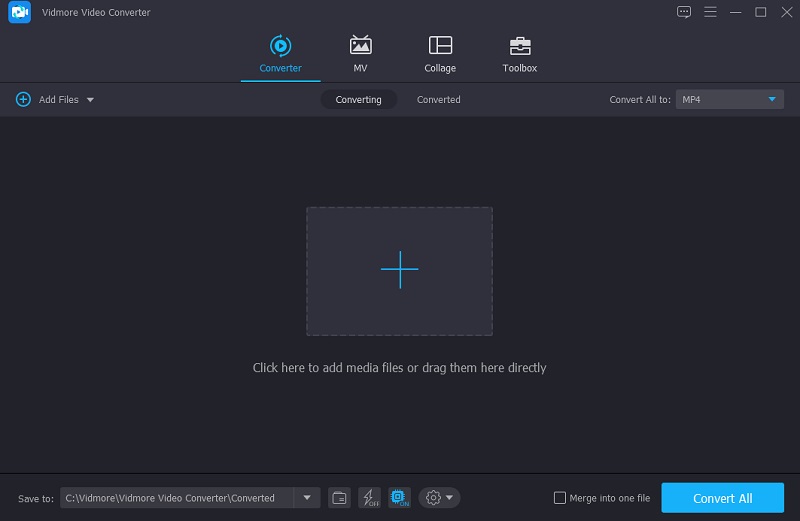
3단계: 오디오 지연 동기화 시작
오디오 지연 문제를 해결하려면 별 기호를 눌러 편집 영역으로 들어갑니다. 다음으로 오디오 기본 설정을 보려면 오디오 탭.
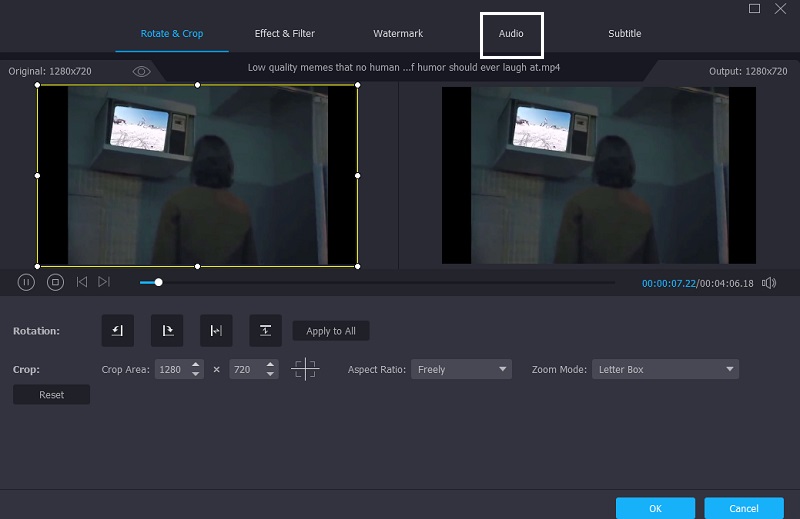
당신이 오디오 영역에서 이제 다음을 사용하여 오디오 지연을 수정할 수 있습니다. 지연 오디오 설정의 슬라이더. 그런 다음 필요에 따라 오디오와 영상이 동기화될 때까지 조정합니다. 오디오와 비디오가 정확하게 동기화되면 확인 단추.
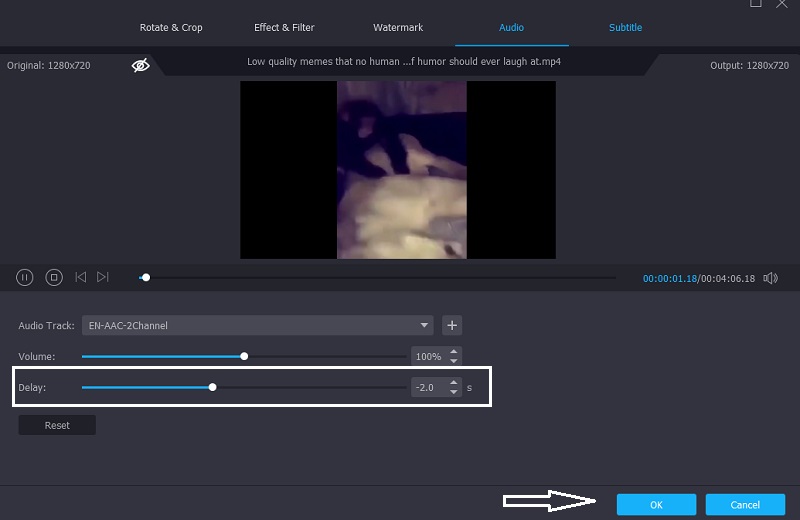
4단계: 변환 프로세스 시작
위의 절차를 완료한 후 변환 프로세스를 시작할 수 있습니다. 클릭 후 비디오 파일이 변환될 때까지 기다리십시오. 모두 변환 단추. 그리고 그게 다야!
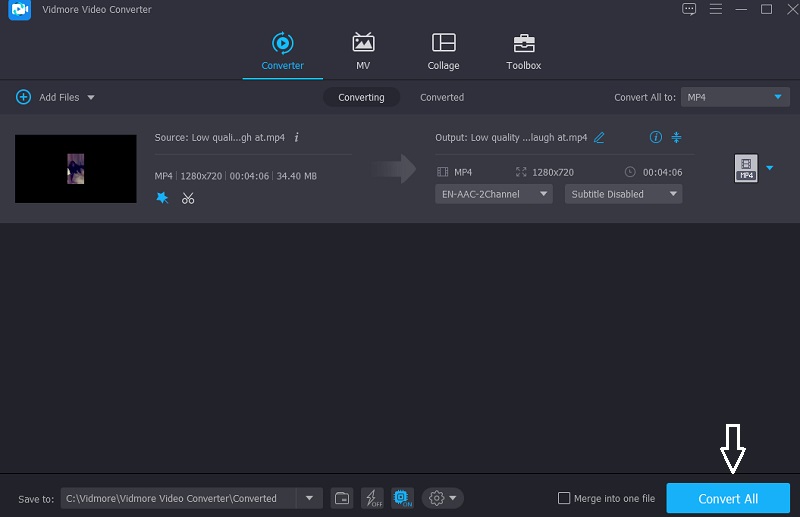
3부. 오디오 지연에 대한 FAQ
TV에서 오디오 지연을 수정하려면 어떻게 합니까?
TV의 오디오 옵션을 확인하여 오디오 형식을 Dolby Digital이나 비트스트림이 아닌 PCM으로 변경할 수 있는지 확인하십시오. 많은 사람들이 이것이 모든 텔레비전의 오디오 지연을 수정했다는 것을 발견했습니다.
HDMI가 오디오 지연을 생성할 수 있습니까?
HDMI의 오디오 지연은 꽤 자주 발생합니다. 그러나 그 원인은 주로 영상 방송의 경우 영상 처리 지연이나 싱크 문제입니다.
오디오 지연 문제를 어떻게 영구적으로 해결할 수 있습니까?
파일의 오디오 지연을 영구적으로 수정하려면 Vidmore Video Converter를 사용하세요. 편집된 파일을 변환한 후 오디오 지연 문제를 빠르고 영구적으로 해결합니다. 예를 들어, 비디오 문제로 인해 오디오 지연이 발생하는 경우 픽셀화된 비디오로 인해 오디오 재생이 지연될 수 있으므로 다음을 수행해야 합니다. 픽셀화된 비디오 수정 먼저.
결론
우리는 경험을 피할 수 없습니다 오디오 지연 비디오의 품질이 좋아도 문제가 발생합니다. 그러나 몇 번의 스냅으로 빠르게 수정할 수 있으므로 더 이상 걱정하지 마십시오. 위의 게시물을 읽으면 비디오의 오디오가 동기화되지 않을 때 무슨 일이 일어나는지 이해하게 되었습니다. 따라서 여전히 좋아하는 비디오를 즐기고 싶다면 Vidmore Video Converter를 기본 설정으로 사용하십시오.


