간단한 3단계로 PowerPoint에서 배경 이미지 편집
시각 자료를 제공하는 잘 알려진 도구 중 하나는 PowerPoint입니다. PowerPoint는 대부분의 사람들이 시각적으로 매력적인 프레젠테이션을 만드는 데 도움이 되는 다양한 도구와 선택 항목을 제공합니다. 발표자가 청중의 관심을 끌기 원하는 경우 배경 사진과 그래픽을 사용하는 것이 대안 중 하나입니다. 독창적인 것을 만들 수 있는데 왜 표준적이고 간단한 슬라이드 디자인에 만족해야 합니까? 이 게시물은 방법을 배울 것입니다 PowerPoint에서 배경 그래픽 편집 아래의 간단한 단계를 참조하세요.
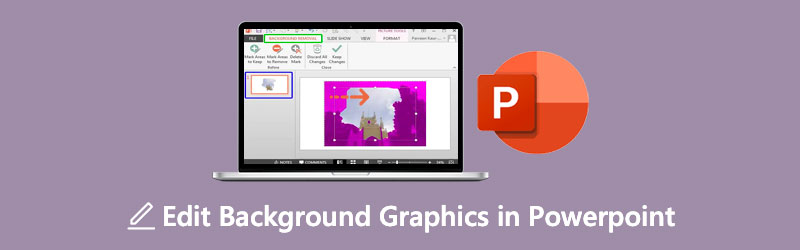
1부. 배경 이미지 온라인 편집 가이드
사진의 배경을 편집할 때 탐색하기 쉬운 사진 편집기를 원한다고 가정합니다. 이 경우 온라인 도구를 사용할 수 있습니다. 그리고 가장 신뢰할 수 있는 프로그램 중 하나는 Vidmore 배경 제거제 온라인. 편집을 편리하게 도와주는 인공지능이 포함된 배경제거기 입니다. AI 또는 인공 지능의 도움으로 사진에서 유지하거나 지우고 싶은 부분에 음영을 줄 필요가 없습니다. 업로드하면 배경이 자동으로 제거되기 때문입니다.
Vidmore Background Remover Online은 초보자도 좋아하는 매우 친숙한 사진 편집기입니다. 편집에 대한 사전 지식이 없어도 사용자는 자신의 취향에 따라 이미지의 배경을 편집할 수 있습니다. 자르기, 회전, 뒤집기와 같은 필수 편집 도구가 있습니다. 그 외에도 Vidmore는 사용자가 Android, iPhone, Windows 및 Mac 장치에서 액세스할 수 있기 때문에 다용성 측면에서 유리합니다. 마지막으로 JPG 및 PNG와 같은 다양한 이미지 형식을 지원합니다. 파워포인트의 배경 이미지를 편집할 때 이 쉬운 솔루션을 선호하는 경우 아래 단계를 사용할 수 있습니다.
1 단계: 장치에서 브라우저를 탐색하고 Vidmore Background Remover Online을 검색합니다. 메인 페이지에 도달하면 초상화 업로드 아이콘을 클릭하거나 인터페이스에 파일을 자동으로 드롭할 수 있습니다.
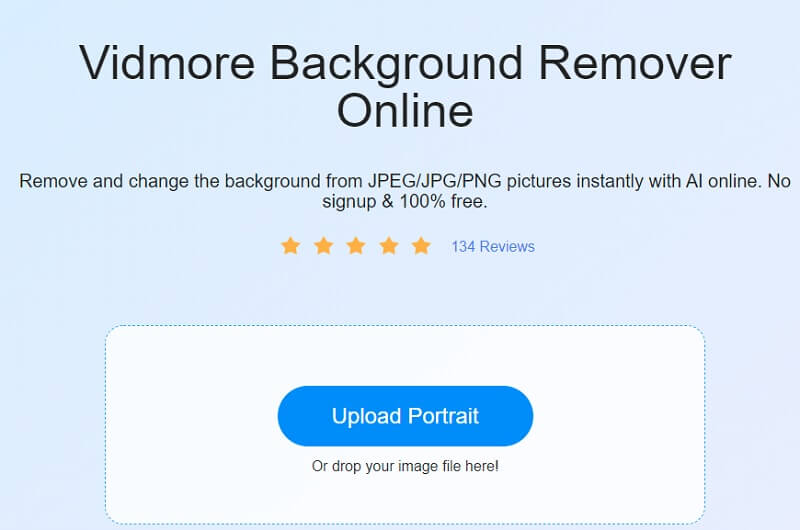
2 단계: 메인 페이지에 이미지를 놓으면 인공 지능이 평가하고 즉시 배경을 제거합니다. 그런 다음 이제 사진 편집을 시작할 수 있습니다. 탭하여 시작 편집하다 이미지 상단의 아이콘입니다.
3 단계 : 일단 편집하다 탭은 다음과 같은 다른 편집 도구를 보여줍니다. 이미지, 색상 및 자르기. 그래픽 편집을 시작하려면 다음에서 색상을 선택하여 배경 편집을 진행합니다. 색상 단추.
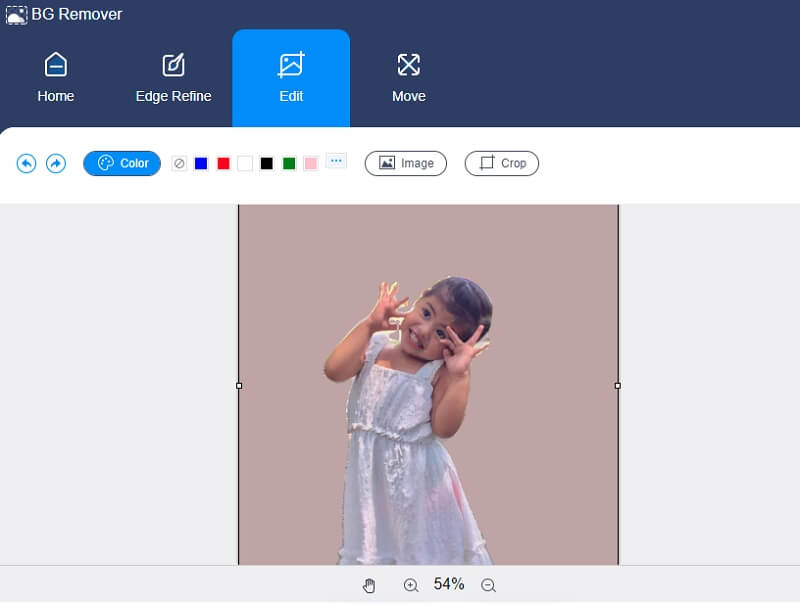
이미지에 많은 공간이 있는 경우 다음을 클릭하여 크기를 수정할 수 있습니다. 수확고 이미지의 오른쪽 부분에 있는 버튼. 그만큼 비율 당신에게 다른 크기를 보여줄 것입니다, 당신이 선호하는 것을 선택하십시오. 그러나 여전히 마음에 들지 않으면 자르기 도구를 수동으로 이동할 수 있습니다.
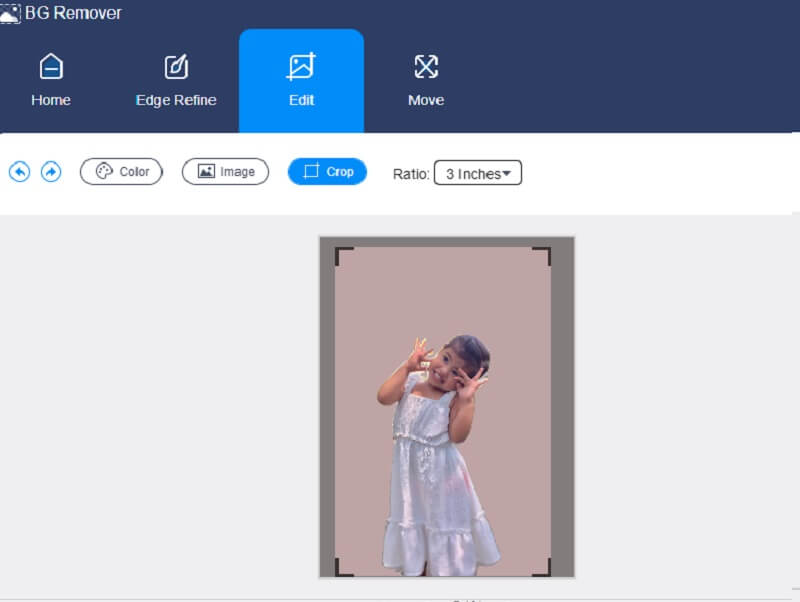
Vidmore가 제공하는 또 다른 편집 도구는 뒤집기 및 회전 옵션입니다. 탭 움직임 탭을 클릭하면 슬라이더 그리고 삼각형 상단에 있는 아이콘입니다. 이미지를 회전하려면 슬라이더 원하는 비율에 도달할 때까지 왼쪽 또는 오른쪽에서 이미지를 비틀고 싶다면 삼각형 기호.
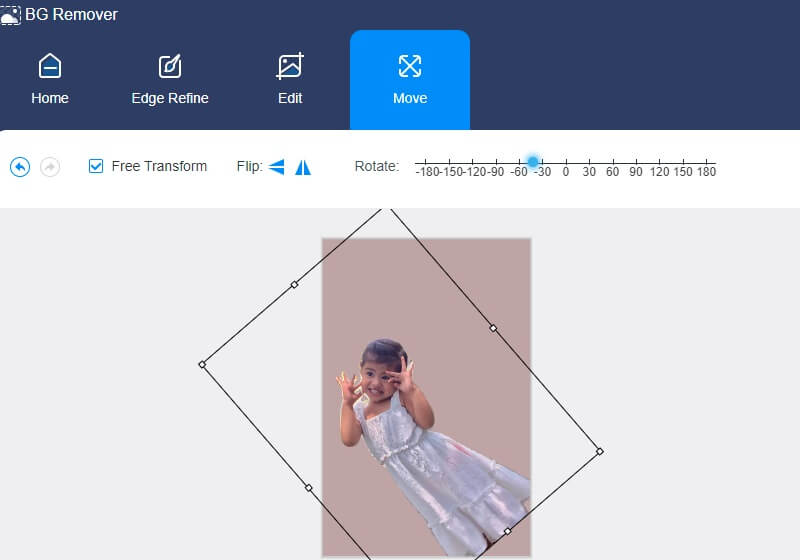
4 단계 : 결과에 만족하십니까? 이제 변경 사항을 적용할 수 있습니다. 눌러 다운로드 버튼을 누르고 편집된 이미지를 찾으십시오. 폴더.
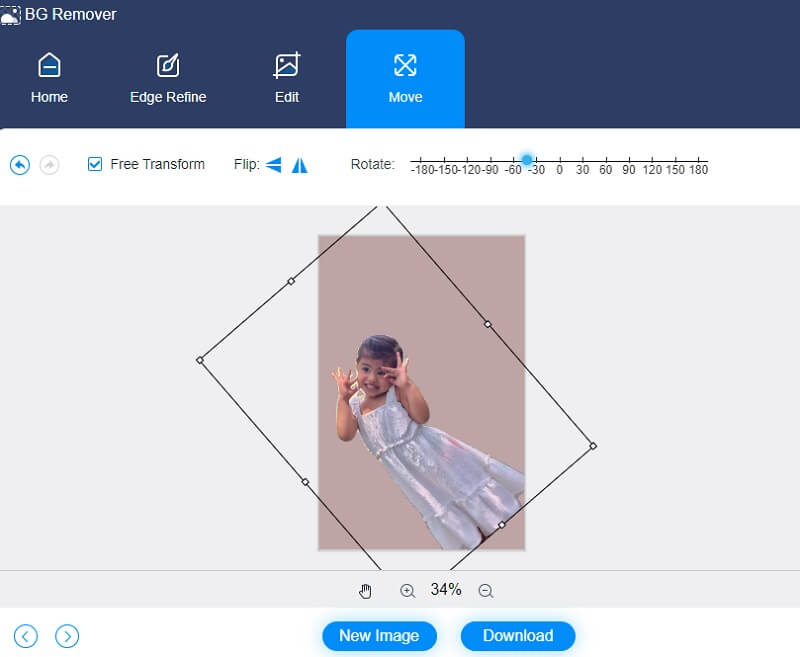
2부. PowerPoint에서 배경 그림을 편집하는 방법
PowerPoint와 같은 프레젠테이션 소프트웨어는 사용자가 프레젠테이션에 사용할 차트 및 사진과 같은 필수 데이터의 슬라이드쇼를 만들 수 있도록 Microsoft에서 만들었습니다. PowerPoint에서 사진을 수정하는 기능은 마음대로 사용할 수 있는 또 다른 도구입니다. PowerPoint는 Photoshop이 없거나 깊이가 부담스럽다면 훌륭한 대안입니다. 프레젠테이션에 포함된 사진을 개선하기 위해 많은 기본 사진 편집을 수행할 수 있습니다.
다른 사람들은 시각적으로 매력적인 시각 보조 장치에 관심이 있을 수 있으므로 슬라이드 쇼에 포함된 사진을 편집하는 데 시간을 할애하고 있습니다. 결과적으로 이 섹션에서는 PowerPoint에서 배경 이미지를 편집하는 방법을 배웁니다.
1 단계: PowerPoint 프레젠테이션에 액세스하고 전망 드롭다운 메뉴에서 슬라이드 마스터를 탭합니다. 그런 다음 왼쪽의 썸네일 패널 상단에서 다음을 선택할 수 있습니다. 슬라이드 마스터 드롭다운 메뉴에서. 그런 다음 리본이 열리고 선택해야 합니다. 배경 스타일 그리고 형식 배경 드롭다운 메뉴에서 항목을 선택합니다.
2 단계: 다음으로, 형식 배경 탭, 선택 그림 또는 질감 채우기 컴퓨터의 이미지나 그래픽을 사용하여 배경을 장식하려는 경우. 그런 다음 이미지로 이동하여 삽입 버튼을 누릅니다. 그림을 사용하여 슬라이드 마스터와 그 아래에 있는 모든 레이아웃 전문가의 배경을 채울 수 있습니다.
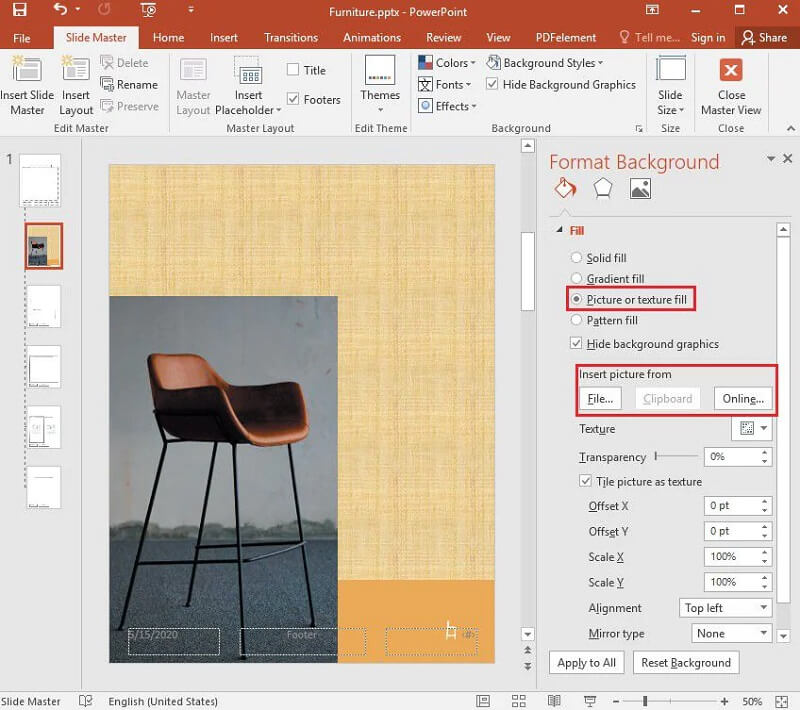
3 단계 : 마지막 단계는 다음으로 이동하여 워터마크 효과를 만드는 것입니다. 형식 배경 탭을 클릭하고 투명도 막대를 오른쪽으로 끌어 이미지의 불투명도 백분율을 수정합니다.
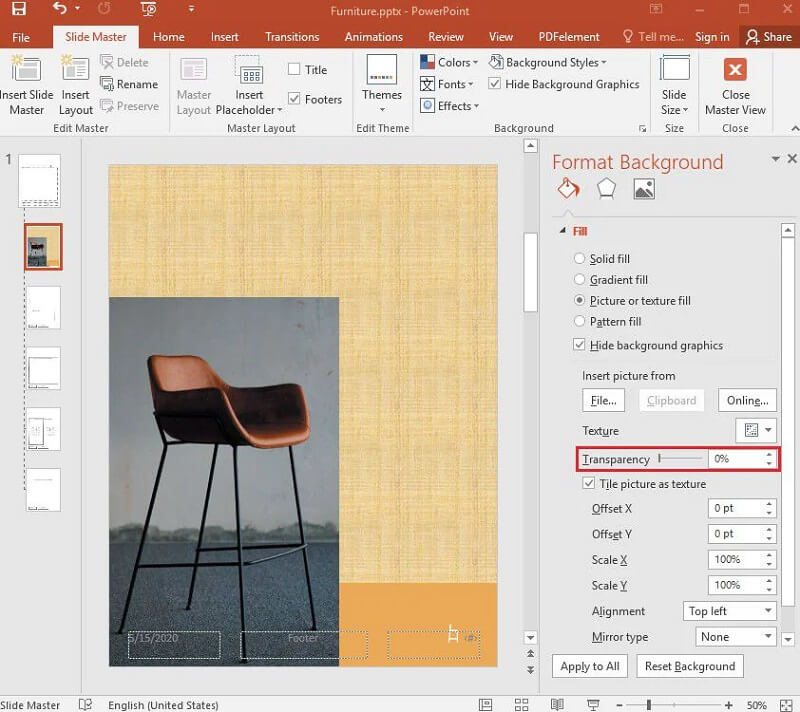
3부. PowerPoint에서 배경 그래픽 편집에 대한 FAQ
프레젠테이션에서 그래픽을 사용할 때의 단점은 무엇입니까?
프레젠테이션에 이미지를 통합할 때 기술적인 어려움이 있을 수 있습니다. PowerPoint 프로젝터 또는 오버헤드 프로젝터는 프레젠테이션 중에 제대로 작동하지 않을 수 있습니다. 기술 부서의 실패는 청중의 주의를 분산시키고 프레젠테이션의 영향력을 감소시킵니다.
PowerPoint 슬라이드를 적절하게 표시하려면 어떻게 해야 합니까?
전문적인 이미지를 제공하려면 키보드에서 Ctrl+D를 누르고 화면 상단의 그림 도구 탭에서 예술적 효과를 선택하여 그림 사본을 만드십시오. 흐림 효과를 선택한 다음 흐릿한 이미지에 이전 이미지 뒤에 페이드 동작을 추가하여 더 흥미롭게 만듭니다.
사진은 PowerPoint에서 어떤 역할을 하나요?
각 슬라이드에 있는 시각 자료의 목적은 청중이 자신의 경험을 바탕으로 자신의 생각을 이해할 수 있도록 돕는 것입니다. 프레젠테이션에서 너무 많은 단어나 시각 자료를 사용한다고 가정해 보겠습니다. 이 경우 사람들은 음성 프레젠테이션을 듣는 것보다 슬라이드를 보는 데 더 많은 시간을 할애하게 됩니다.
결론
프레젠테이션에 매력적인 이미지가 있으면 청중의 관심을 끌 수 있습니다. 그리고 그것이 가능하려면 다음 방법을 배워야 합니다. PowerPoint에서 배경 이미지 편집. 그리고 위의 글을 읽어보시면 어렵지 않게 하실 수 있습니다. 그러나 Powerpoint의 편집 도구는 매우 제한적이므로 온라인에서 최고의 배경 편집기인 Vidmore Background Remover Online으로 전환할 수 있습니다. 필요한 모든 기본 편집 도구는 해당 온라인 프로그램에 있습니다!


