김프를 사용하여 이미지 크기를 조정하는 방법: 쉬운 단계 플러스 대안
이미지 크기 조정이 쉽다고 생각하는 것 같습니다. 당신이 옳습니다. 특히 이미지에 김프와 같은 올바른 도구나 소프트웨어를 사용하는 경우 그렇습니다. 이 하우투 기사에서는 김프로 이미지 크기를 조정하는 방법에 중점을 둘 것입니다. 또한 2개의 김프 대안도 포함되어 있습니다. 물론 원하는 이미지 크기를 충족하는 데 유용한 단계를 제공합니다. 이 기사를 계속 읽으시면 좋을 것입니다. 지금 읽어주세요!

1부: 김프로 이미지 크기 조정 방법
김프는 전문 편집 도구입니다. 텍스트, 효과, 필터, 이미지 크기 조정 등을 추가하여 이미지를 독특하게 만들 수 있습니다. 또한 무료 소프트웨어이지만 다양한 기능을 제공합니다. 그러나 감사의 표시로 도움을 주고 싶다면 기부할 수 있습니다.
이 섹션에서는 김프가 품질을 잃지 않고 이미지 크기를 조정한다는 것을 알게 될 것입니다. 그뿐만 아니라 몇 가지 단계를 보여드리겠습니다. 질문이 많다는 것을 알고 있으며 구체적인 단계를 제공하여 이에 대한 답변을 드릴 수 있습니다. 아래에서 확인하세요!
1 단계: 김프를 실행하고 크기를 조정하려는 이미지를 엽니다. 파일 인터페이스의 왼쪽 위. 그것을 클릭하면, 당신은 볼 것입니다 열다 버튼을 누르고 또한 클릭하십시오.
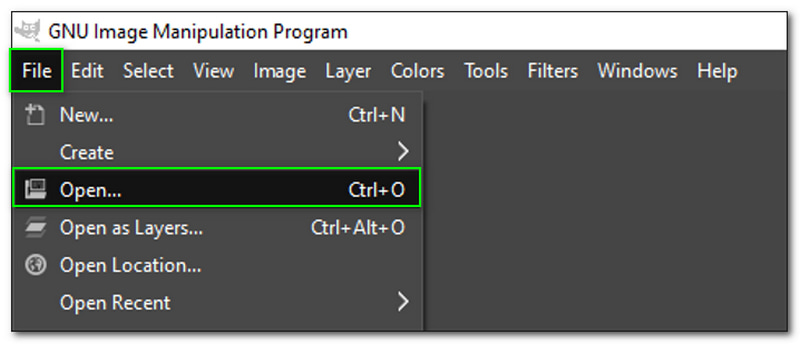
2 단계: 이미지가 추가되면 상단 표시줄에서 이미지 메뉴를 선택합니다. 그런 다음 옵션에서 다음을 볼 수 있습니다. 스케일 이미지 클릭합니다.
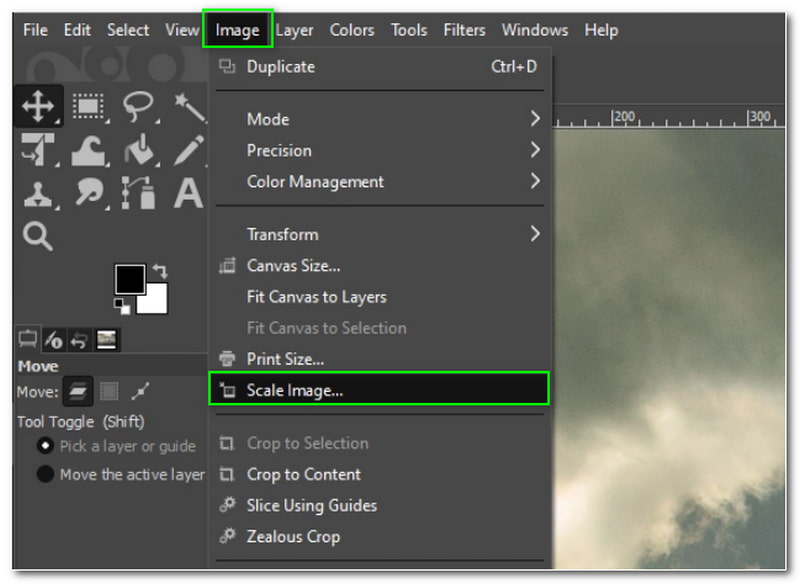
3 단계 : 그 후, 스케일 이미지 대화상자 팝업됩니다. 그런 다음 변경하여 이미지 크기 조정을 시작합니다. 너비, 높이, 등. 그런 다음 하단 대화 상자에서 Scale 버튼을 클릭합니다.

4 단계 : 이제 크기가 조정된 이미지를 컴퓨터에 저장할 수 있습니다.
위의 단계를 읽으면서 김프를 사용하여 이미지 크기를 조정하는 방법을 알게 될 것입니다. 크기를 조정할 때 품질도 조정할 수 있습니다. 이미지 크기 조정 대화 상자에서 X 및 Y 해상도를 변경하지 마십시오. 변경하더라도 이미지 크기 조정에는 영향이 없습니다. 또한 김프는 다음과 같은 다른 이미지 편집 기능도 제공합니다. 워터마크 제거, 고급 이미지 등.
2부: 김프 없이 이미지 크기를 조정하는 방법
Vidmore 무료 이미지 업스케일러 온라인
Vidmore 무료 이미지 업스케일러 온라인 100% 사용하기에 안전한 무료 도구입니다. 이미지를 2배 뿐만 아니라 최대 8배까지 확대할 수 있어 인기 업스케일러입니다! 네, 잘 읽었습니다. 또한 이미지의 크기를 조정한 후 품질에 영향을 미치므로 품질에 대해 걱정할 필요가 없습니다. 파일을 추가하는 방법에는 여러 가지가 있으며 아래 단계에서 이에 대해 알아볼 것입니다. 지금 읽어보세요.
1 단계: 이미지를 추가하기 위해 PC에서 이미지를 삭제할 수 있습니다. 또는 이미지 업로드 을 클릭하고 PC에서 이미지를 추가합니다.
지금 Image Upscaler를 사용해 보세요!
- 사진 품질을 향상시킵니다.
- 사진을 2X, 4X, 6X, 8X로 확대하세요.
- 오래된 이미지 복원, 사진 흐림 제거 등

2 단계: 패널의 위 부분에서 변경할 수 있습니다 확대 ...에서 2X ...에 8X. 그 밑에 보시면 시사, 원본 면과 원본 면이 있는 이미지를 보여줍니다. 출력측.
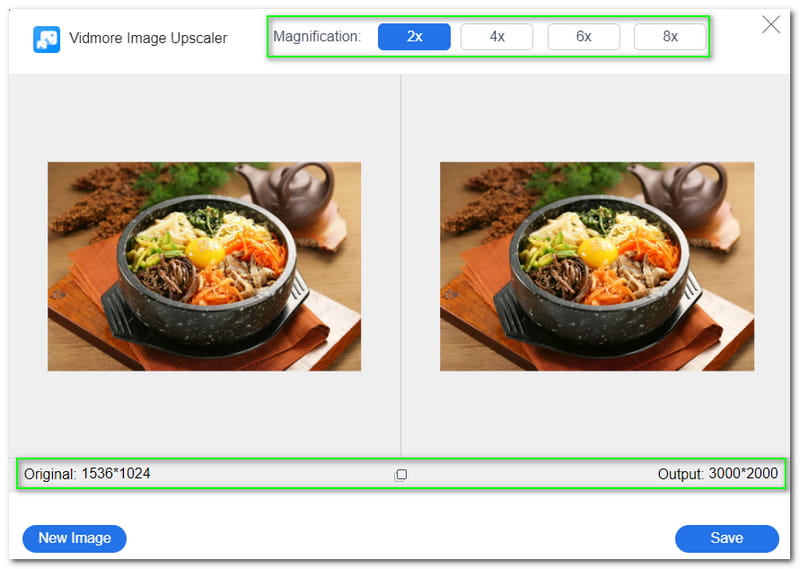
3 단계 : 결과에 만족하면 저장 패널의 오른쪽 하단에 있는 버튼. 그런 다음 PC에 다운로드가 시작됩니다.
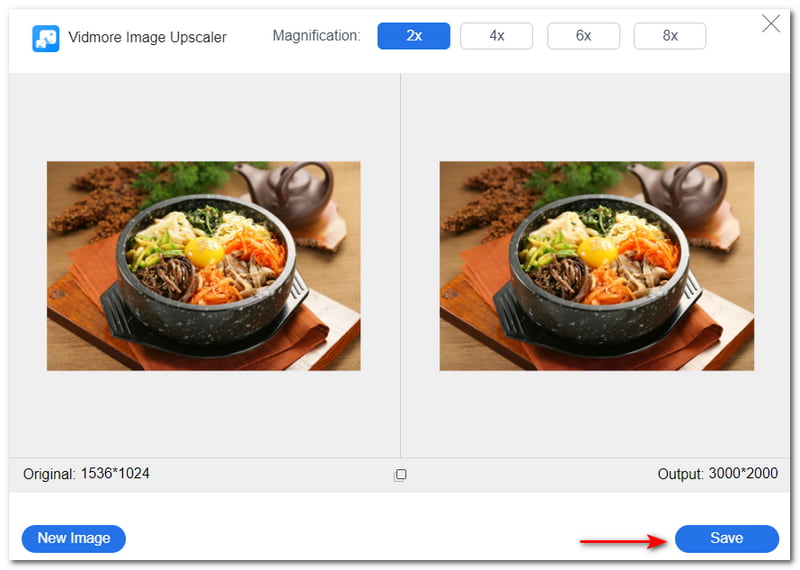
당신은뿐만 아니라 간단한 이미지를 흐리게 처리, 그러나 Vidmore Free Image Upscaler Online은 월페이퍼, 애니메이션 얼굴 등도 업스케일할 수 있습니다. JPG, JPEG 및 BMP를 지원하며 몇 단계만 거치면 사진 크기를 조정할 수 있습니다. 지금 시도하십시오!
이미지 리사이저
Image Resizer는 사진 크기를 조정하는 데 사용할 수 있는 또 다른 온라인 도구입니다. 공짜 야. 그러나 사용하는 동안 광고가 있습니다. 그럼에도 불구하고 좋은 소식은 여전히 사용하기 편리하다는 것입니다. 또한 간단한 사용자 인터페이스가 있고 즉시 옵션이 표시됩니다. 이 기사에서는 Image Resizer를 사용하기 위한 단계도 준비했으며 지금 아래에서 볼 수 있습니다.
1 단계: Image Resizer의 메인 페이지로 이동합니다. 그러면 파일을 추가할 수 있는 상자 패널이 표시됩니다. 당신은 할 수 있습니다 이미지 선택 또는 견인 과 하락 컴퓨터에서 파일.
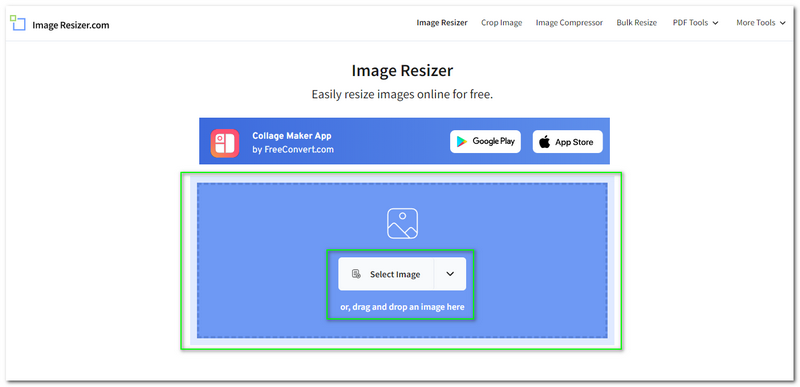
2 단계: 당신은 또한 볼 것입니다 메뉴 확장, 여기서 Image Resizer를 사용하면 다음에서 이미지를 선택할 수 있습니다. 드롭박스와 구글 드라이브 과 URL 입력.
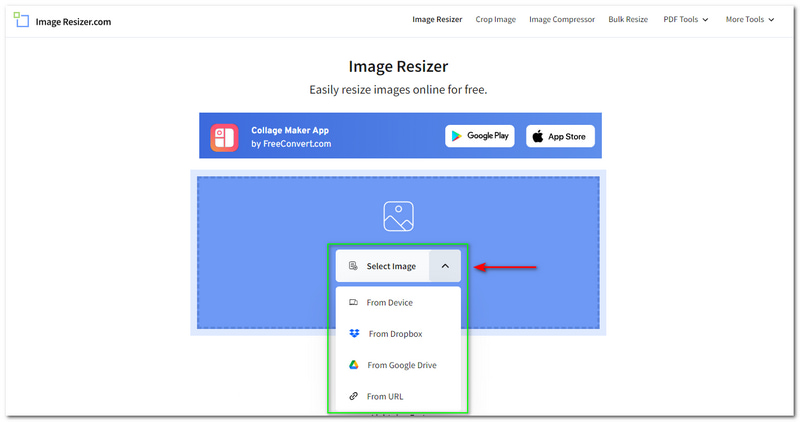
3 단계 : 사진을 추가한 후 다른 창으로 이동합니다. 이미지 리사이저 제공 시사, 그리고 불가사의의 왼쪽에 옵션이 표시됩니다. 크기 조정, 자르기, 과 뒤집기 및 회전.
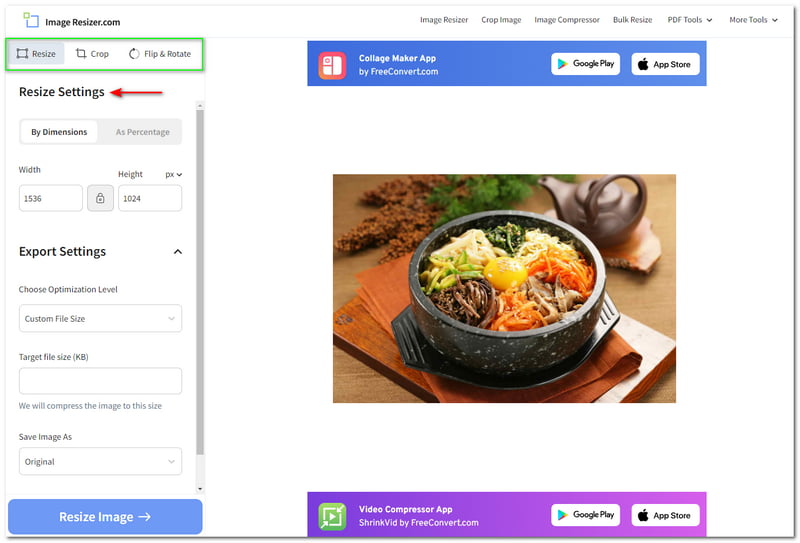
4 단계 : 두 가지 옵션으로 이미지 크기를 조정할 수 있습니다. 차원별 또는 백분율로. 우리는 집중할 것입니다 차원별. 그것으로, 당신은 변경할 수 있습니다 너비 과 키 원하는 이미지 크기로 당신은 또한 사용자 정의 할 수 있습니다 내보내기 설정.
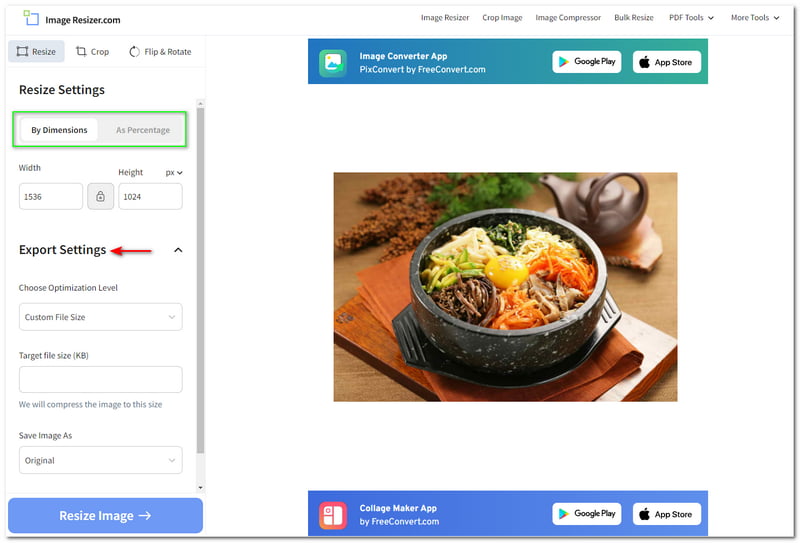
5 단계 : 모든 사용자 정의가 완료되면 이미지 크기 조정 창의 왼쪽 하단에 있습니다. 그런 다음 다음 창에서 다음을 볼 수 있습니다. 이미지 다운로드 클릭하여 크기가 조정된 이미지를 컴퓨터에 저장합니다.
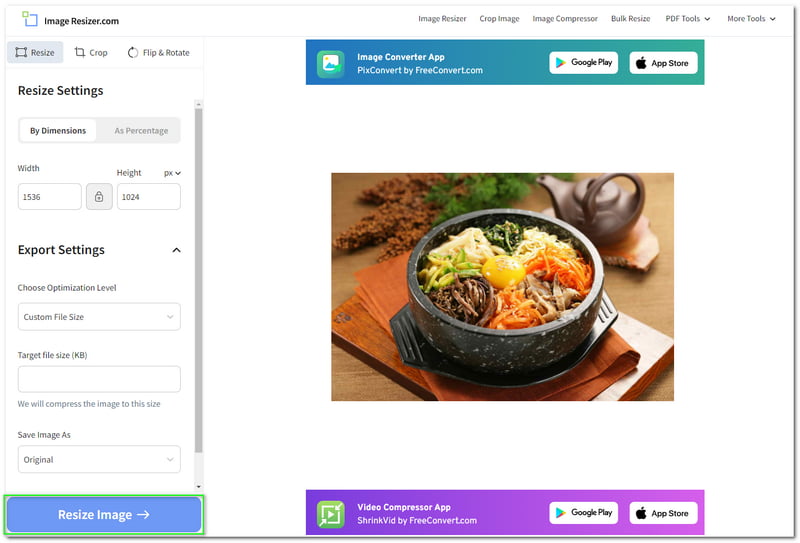
우리는 끝났어! 이미지 크기 조정의 가장 좋은 점은 크기 조정 후 원본 및 출력 파일 크기를 표시한다는 것입니다. 또한 Facebook, Twitter, Pinterest 등과 같은 다른 소셜 미디어 계정과 출력 파일을 공유할 수 있습니다. 웹 페이지를 방문하여 다른 기능을 탐색할 수도 있습니다.
3부: 김프로 이미지 크기 조정 FAQ
이미지 크기를 조정한 후에도 품질이 그대로 유지됩니까?
상황에 따라 다릅니다. 일부 도구는 크기를 조정한 후에도 이미지의 품질이 그대로 유지되거나 저하될 수 있습니다. 그럼에도 불구하고 위에서 언급한 도구를 사용하면 크기가 조정된 이미지의 품질을 훨씬 더 확장할 수 있습니다.
사진의 크기를 대량으로 조정할 수 있습니까?
예, 특히 올바른 도구를 사용하는 경우 대량 크기 조정을 지원하지 않는 도구나 소프트웨어가 있기 때문에 가능합니다. 또한 이미지 크기를 개별적으로 조정하여 원하는 올바른 크기를 얻는 것이 더 좋습니다.
이미지 크기를 조정하려면 소프트웨어를 다운로드해야 합니까?
이미지 크기를 조정하기 위해 소프트웨어를 다운로드할 필요는 없습니다. 사진 크기를 조정하는 데 사용할 수 있는 실용적인 온라인 도구도 있습니다. 사실, 온라인 도구는 더 쉽게 접근할 수 있고 가볍습니다.
결론:
GIMP, Vidmore Free Image Upscaler Online 및 Image Resizer를 사용한 이미지 크기 조정이 흥미로우셨나요? 느낌은 상호입니다! 다양한 도구와 소프트웨어로 이미지 크기 조정에 대한 모든 단계를 작성한 후 이를 공유하게 되어 기쁩니다. 이 기사가 끝날 때까지 계속 읽으실 수 있어 기쁩니다. 걱정 하지마; 더 많은 하우투 기사를 작성하고 곧 다시 만나요!



