비디오의 색상을 조정하는 방법 [전체 가이드]
모든 시청자에게 완벽한 색상을 포함하여 우수한 품질의 영화 또는 짧은 비디오를 보는 것이 정말 만족스럽고 즐겁다는 것을 알고 있습니다. 비디오 자체와 시청자에게 더 많은 영향과 감동을 줍니다. 따라서 실제 질문은 색상을 수정하여 비디오를 개선하는 데 관심이 있습니까? 이 경우 이 가이드 포스트는 비디오의 색상을 향상시키는 것이므로 귀하에게 가장 좋은 날입니다. 비디오 향상과 관련하여 여기에서 많은 것을 발견하게 될 것입니다. 또한 이 기사에서는 다음을 제공합니다. 최고의 색상 조절기 컴퓨터와 브라우저에서 활용할 수 있습니다. 그런 식으로 이 기사를 읽고 더 중요한 세부 정보를 찾으십시오.
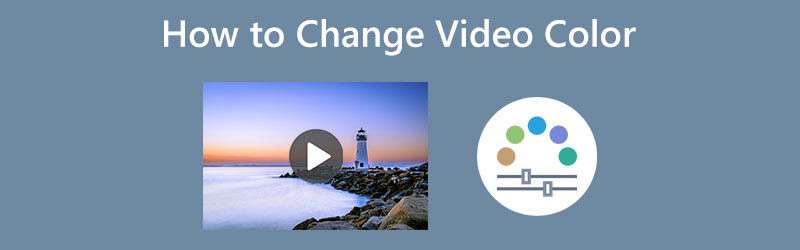
페이지 콘텐츠
파트 1: 비디오 색상을 변경하는 가장 쉬운 방법
비디오의 색상을 변경하는 가장 쉬운 방법은 Vidmore 비디오 컨버터. 동영상을 더 매력적으로 만들려면 색상의 균형을 맞춰야 하기 때문에 동영상의 색상을 수정하는 것은 어려운 일입니다. 그러나이 응용 프로그램은 절차를 더 간단하고 복잡하지 않게 만듭니다. Vidmore Video Converter는 사용자 친화적인 인터페이스와 완벽한 간단한 지침을 제공합니다. 이렇게 하면 모든 사용자가 이 응용 프로그램을 사용하여 비디오 색상을 즉시 향상시킬 수 있습니다. 원하는 방식에 따라 비디오의 채도, 색조, 밝기 및 대비를 직접 조정할 수 있습니다. 또한 이 애플리케이션은 Windows와 Mac에서 모두 액세스할 수 있으므로 Mac 사용자라면 이 애플리케이션을 활용할 수 있습니다.
이제 Vidmore Video Converter를 사용하여 비디오의 색상을 향상시키기 위해 아래의 간단한 지침을 따르십시오.
1 단계: 당신이해야 할 중요한 일은 다운로드하는 것입니다 Vidmore 비디오 컨버터 당신의 장치에. Windows 및 Mac 버전은 아래에서 사용할 수 있습니다. 다운로드 버튼을 클릭하면 애플리케이션에 쉽게 액세스할 수 있습니다.
2 단계: 응용 프로그램을 설치한 후 장치에서 실행하십시오. 그런 다음 공구 상자 인터페이스 상단에 있는 네 가지 옵션 중 패널. 그 후에 다음을 찾으십시오. 색상 보정 도구를 클릭합니다.
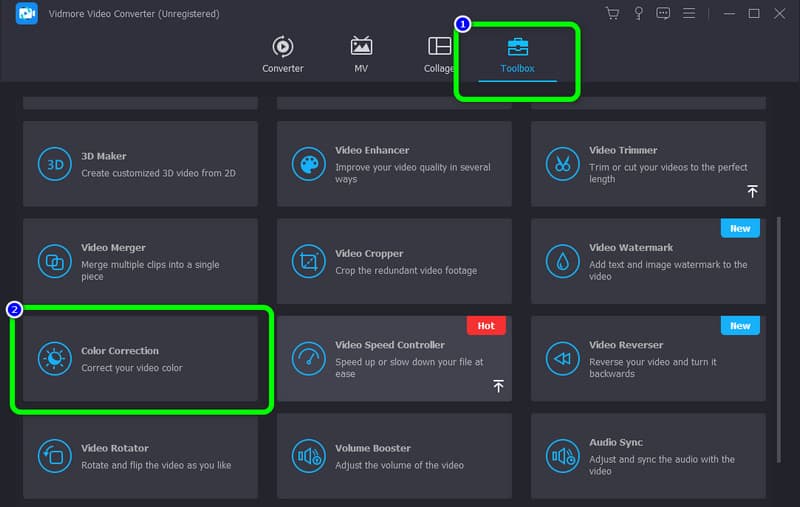
3 단계 : 향상시키려는 비디오를 추가하려면 을 더한 인터페이스 중앙의 아이콘.
4 단계 : 이 부분에서 슬라이더를 조정하여 비디오의 채도, 밝기, 대비 및 색조를 변경할 수 있습니다.
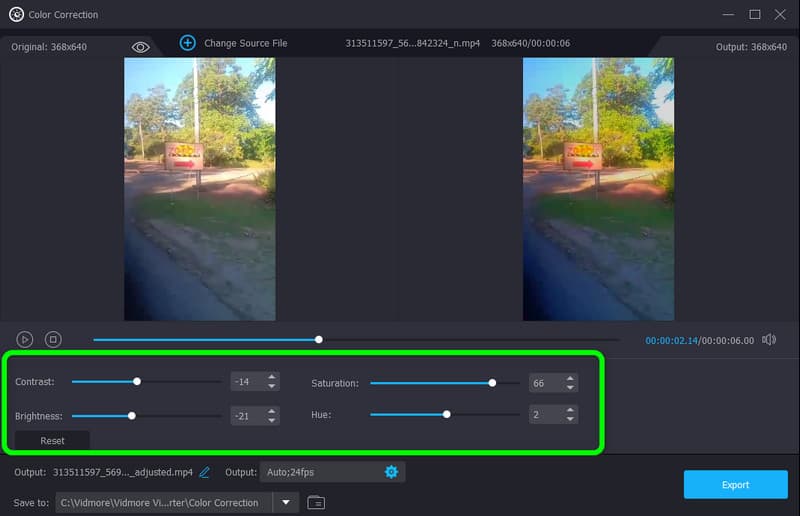
5 단계 : 그런 다음 비디오의 색상 편집을 마치면 수출 단추. 그런 다음 장치에 최종 비디오를 저장합니다.
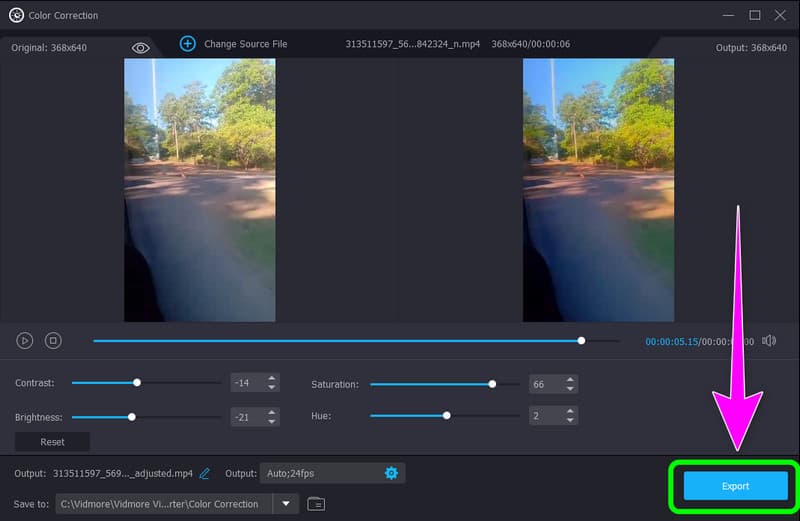
파트 2: 온라인에서 비디오 색상을 변경하는 가장 좋은 방법
Clideo 는 특히 다소 지루한 비디오가 있는 경우 비디오의 색상을 수정할 때 사용할 수 있는 온라인 소프트웨어입니다. 너무 칙칙하거나 색상이 필요한 만큼 눈에 띄지 않을 수 있습니다. 가장 좋은 방법은 비디오의 색상을 수정하는 것입니다. 이렇게 하면 비디오 채도를 쉽게 조정하고 영화/비디오를 더욱 즐겁게 만들 수 있습니다. Clideo는 비디오를 브라우저에서 직접 편집할 수 있기 때문에 설치할 필요가 없는 애플리케이션입니다. 그 외에도 이 온라인 도구에는 간단한 프로세스가 있어 비디오 색상을 편집하는 것이 복잡하지 않습니다. 인터페이스도 이해하기 쉬워 초보자에게 적합합니다.
그러나 파일 크기가 500MB를 초과하는 동영상을 편집하는 경우 구독 요금제를 구입해야 합니다. 이 온라인 도구의 무료 버전을 사용하면 파일 크기가 500Mb 미만인 비디오를 편집할 수 있습니다. 또한 인터넷에 액세스할 수 있는지 확인하십시오. 웹 기반 응용 프로그램이며 인터넷 연결을 적극 권장합니다.
Clideo를 사용하여 비디오의 색상을 변경하려면 아래 단계를 따르십시오.
1 단계: 의 공식 웹 사이트를 방문하십시오. Clideo 귀하의 브라우저에서. 그런 다음 파일을 선택 단추. 바탕 화면의 폴더가 화면에 나타나고 향상하려는 비디오를 선택합니다.
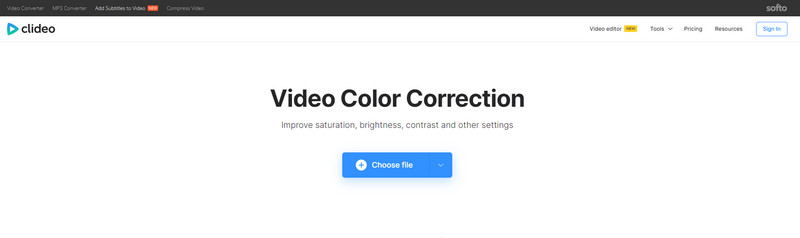
2 단계: 업로드 프로세스 후 슬라이더를 제어하여 비디오의 밝기, 대비, 채도 및 색조를 이미 조정할 수 있습니다.
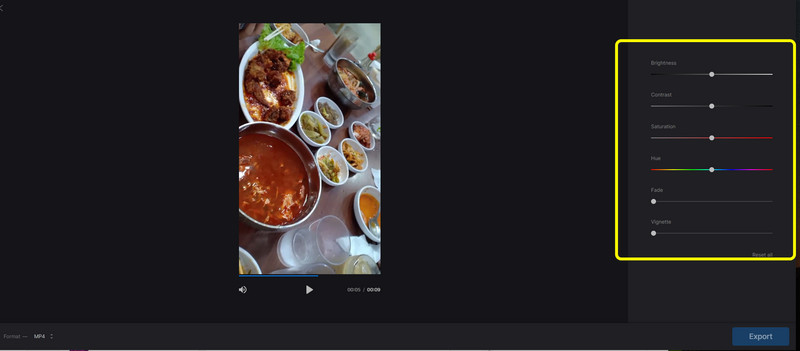
3 단계 : 비디오 색상 수정을 마치면 수출 인터페이스의 오른쪽 하단에 있는 버튼입니다.
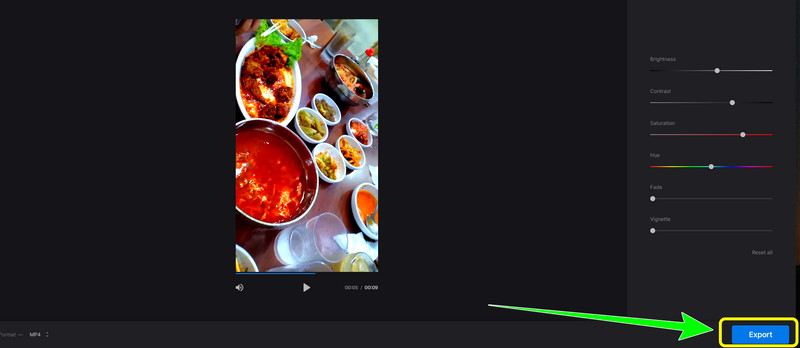
3부: Adobe Premiere에서 비디오 색상을 변경하는 방법
Premiere에서 검은색 비디오의 색상을 변경하는 방법을 배우고 싶습니까? 그런 다음 이 부분을 주의 깊게 읽으십시오. 사용 어도비 프리미어 프로, 비디오의 색상 품질을 향상시킬 수 있습니다. 이 프로그램이 있으면 문제가 해결되므로 영화를 수정하는 방법에 대해 걱정할 필요가 없습니다. 또한 이 도구를 사용하여 색상 이외의 방법으로 필름을 개선할 수 있습니다. Adobe Premiere Pro에는 다이렉트 퍼블리싱, 모션 그래픽 템플릿, 다양한 비디오 종류 및 지원, VR 편집, 전환, 효과 및 레이블을 비롯한 다양한 기능이 있습니다.
그러나 구매를 결정하면 프로그램 가격이 비쌉니다. 또한 고급 사용자에게만 적합한 고급 도구가 있기 때문에 비전문 사용자는 이 도구에 적합하지 않습니다.
Adobe Premiere를 사용하여 비디오 색상을 검은색으로 변경하려면 아래 지침을 따르십시오.
1 단계: 다운로드 어도비 프리미어 바탕 화면에. 설치 후 응용 프로그램을 실행하십시오.
2 단계: 이동 파일 > 열다 동영상을 첨부합니다. 그런 다음 프로젝트 패널을 마우스 오른쪽 버튼으로 클릭합니다. 클릭 새로운 물품 옵션을 선택하고 조정 레이어.
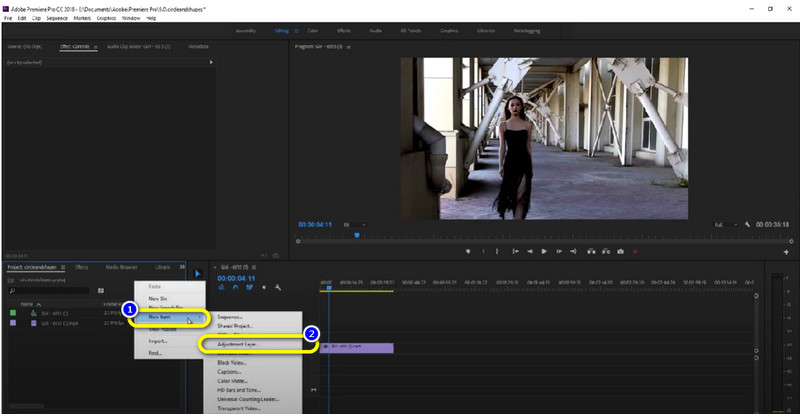
3 단계 : 드래그 조정 레이어 비디오 클립 상단에 있습니다.
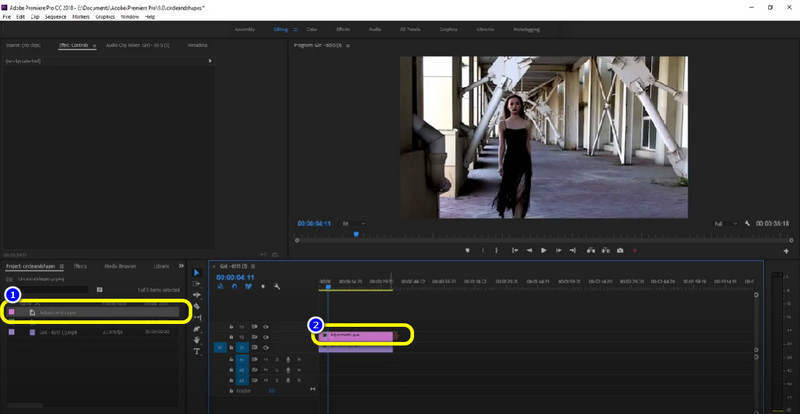
4 단계 : 그런 다음 효과 패널로 이동하여 "색조,” 조정 레이어에서 색조를 드래그합니다. 이렇게 하면 비디오가 이미 검은색임을 알 수 있습니다. 그런 다음 비디오를 저장합니다.
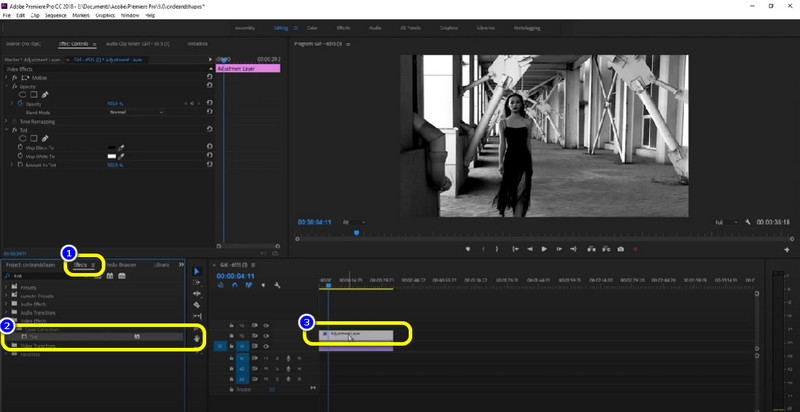
파트 4: 비디오 색상 변경에 대한 FAQ
1. 온라인에서 비디오의 개체 색상을 변경하는 방법은 무엇입니까?
다양한 온라인 소프트웨어를 사용하여 개체의 색상을 변경할 수 있습니다. 위에서 언급한 Clideo라는 응용 프로그램을 사용할 수 있습니다. Flexclip, Flixier, Kapwing 등을 사용할 수도 있습니다.
2. 비디오에서 색상이 중요한 이유는 무엇입니까?
색상은 비디오에 감정과 영향을 주는 가장 좋은 방법입니다. 색이 있으면 보는 이의 시선을 사로잡을 수 있다. 다양한 색상의 영상도 더욱 생동감 있고 매력적으로 만들 수 있습니다.
3. 내 동영상의 색상을 무료로 수정하는 데 사용할 수 있는 애플리케이션이 있습니까?
예, 있습니다. Vidmore 비디오 변환기를 사용할 수 있습니다. 무료 다운로드 응용 프로그램입니다. 구독 요금제를 구입하지 않고도 동영상의 색상을 변경할 수 있습니다.
결론
이제 방법을 배웠습니다. 비디오의 색상 변경. 이 기사에서는 시도할 수 있는 온라인 및 오프라인 방법을 모두 소개합니다. 그러나 모든 기능을 즐기려면 구독 요금제를 구입해야 하며 따라갈 수 없는 몇 가지 어려운 방법이 있습니다. 그러나 자유롭고 쉬운 방법을 원한다면 Vidmore Video Converter를 사용해 볼 수 있습니다. 직관적인 인터페이스를 갖추고 있으며 전용 기능을 원하는 대로 사용할 수 있습니다.



