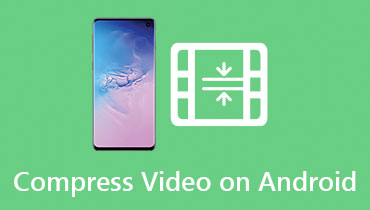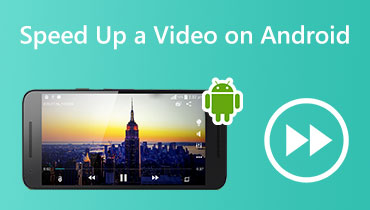Android 자습서에서 비디오 자르기: Android 모바일 및 데스크톱 도구
이제 휴대폰을 사용하여 거의 모든 것을 만들 수 있습니다. 비디오를 자르려고 할 때처럼 그들은 우리 삶의 분리할 수 없는 부분이 되었습니다. 비디오를 편집하고 자르기를 원할 때 Premiere Pro를 배우고 비용을 지불할 필요가 없습니다. Android로 촬영한 영상은 사용하기 쉬운 프로그램으로 자를 수 있습니다. 예, 사용할 올바른 응용 프로그램이 있으면 비디오 수정이 간단해야 합니다.
이 게시물에서는 Android에서 동영상을 자르는 방법을 살펴보겠습니다. 그러나 대부분의 Android 장치는 이 옵션을 제공하지 않기 때문에 다른 프로그램을 다운로드하고 활용하여 외부에서 수행해야 합니다. 그래서 좀 더 구체적으로 논의하겠습니다. Android에서 동영상 크기를 조정하는 방법 시장에서 가장 좋은 도구를 사용하는 장치.
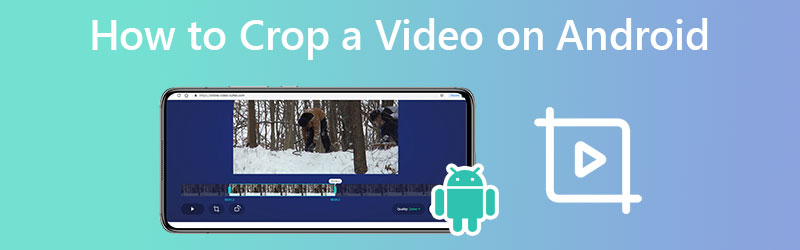
부품 1. Android 장치용 컴퓨터에서 비디오 자르기
모바일 애플리케이션이 비디오 자르기 기능을 제공하고 있지만 데스크탑 자르기 도구는 여전히 최상의 방법입니다. Vidmore 비디오 컨버터 Android 기기용 동영상 크기를 조정하는 강력한 도구입니다. 이 도구를 사용하면 비디오를 자르기 위한 너비 및 높이 값을 정의할 수 있습니다. 잘린 부분이 중앙에 있지 않은 경우 이 도구는 피사체에 초점을 맞출 수 있도록 Center to Video와 함께 제공됩니다.
말할 것도 없이 이 프로그램이 제공하는 다른 유용한 도구에 액세스할 수 있습니다. 여기에는 종횡비 변경, 비디오 회전 및 확대/축소가 포함됩니다. 또한 미리보기 패널을 통해 결과를 쉽게 확인할 수 있습니다. 따라서 출력을 생성하기도 전에 결과를 볼 수 있습니다. 잘라서 Android의 가로 세로 비율을 변경하는 방법을 알아보려면 다음 단계를 확인하세요.
1단계. 앱 획득 및 설치
무엇보다도 먼저 다음을 클릭하여 신청서를 받아야 합니다. 무료 다운로드 옵션. 이 유틸리티는 Windows 및 Mac 컴퓨터 모두에서 사용할 수 있으므로 컴퓨터의 운영 체제에 가장 적합한 유틸리티를 선택할 수 있습니다. 그 후에 도구를 설치하고 실행하십시오.
2단계. 프로그램에 비디오 추가
소프트웨어에 비디오 파일을 추가하려면 기본 인터페이스에서 + 기호 아이콘을 클릭하십시오. 그러면 파일 탐색기 창이 나타납니다. 이제 자르려는 비디오를 선택하십시오. 동영상이 성공적으로 업로드되면 동영상의 속성을 확인할 수 있습니다.
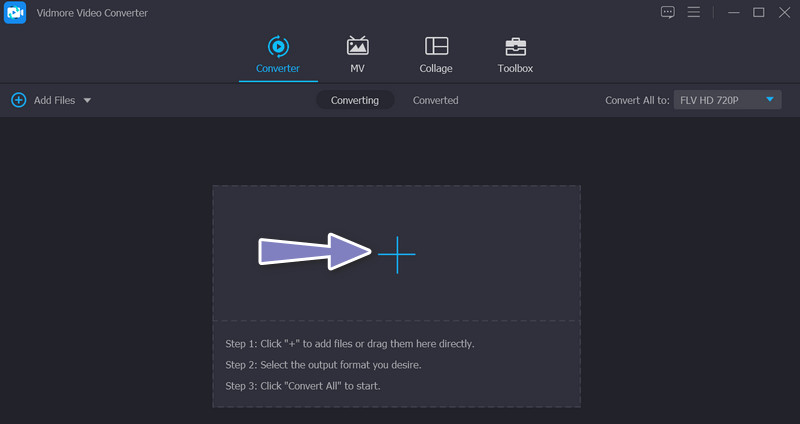
3단계. 비디오 편집기 사용
체크 편집하다 요술 지팡이 모양의 아이콘이 동영상 미리보기 이미지 옆에 표시됩니다. 그런 다음 프로그램의 편집 인터페이스로 이동합니다.
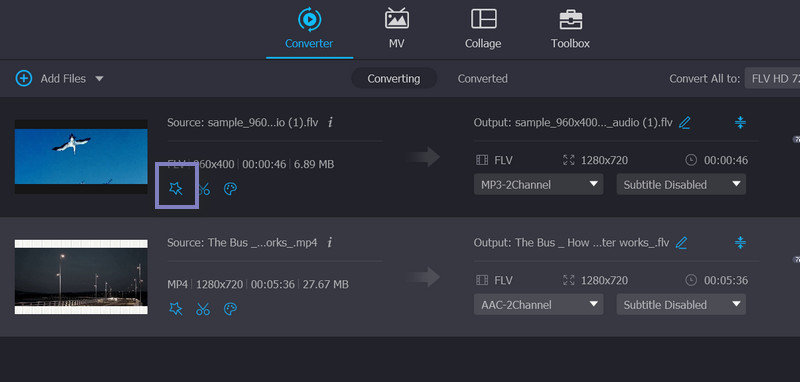
4단계. 종횡비 변경
기본적으로 다음으로 안내됩니다. 회전 및 자르기 자르기 도구가 있는 메뉴. 그만큼 작물 면적 섹션은 인터페이스 하단에 있습니다. 자른 비디오의 적절한 너비와 높이를 결정합니다. 편집 패널에서 핸들을 통해 종횡비를 활용하거나 Android용 팬 및 줌 비디오 편집기를 사용할 수 있습니다. 완료되면 클릭 확인. 그런 다음 비디오를 변환하여 편집된 비디오의 복제본을 만들어야 합니다.
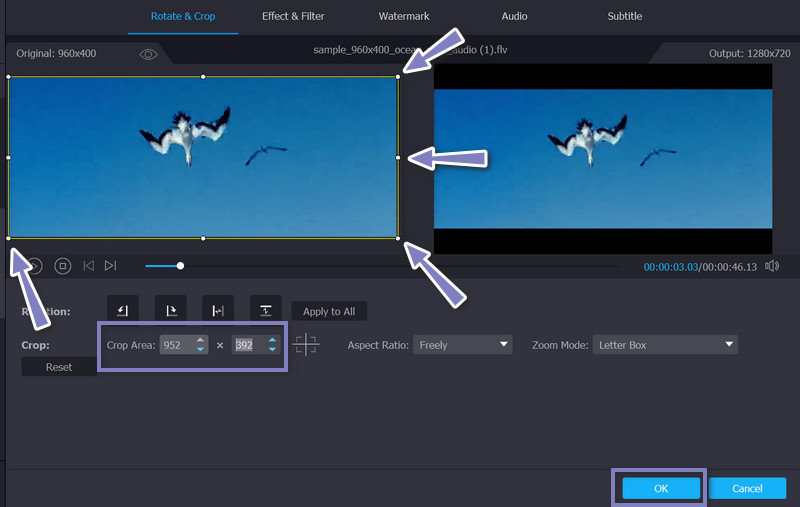
2부. Android에서 동영상 자르기
우리는 Android에서 비디오 크기를 자르는 전용 프로그램을 위한 최고의 모바일 애플리케이션을 조사했습니다. 더 이상 고민하지 않고 아래에서 확인하고 Android에서 비디오 크기를 조정하는 방법을 배울 수 있습니다.
1. 구글 포토
Google 포토를 사용하여 Android 기기에서 동영상을 자를 수 있습니다. 무료이며 거의 모든 장치에서 사용할 수 있습니다. 자르기를 포함한 많은 편집 도구를 제공합니다. 그 외에도 화면 비율을 선택하여 비디오를 원하는 디스플레이로 자를 수 있습니다. 무료, 원본, 정사각형, 5:4, 4:3, 3:2, 16:9 중에서 선택하실 수 있습니다. 한편, Android에서 동영상을 자르는 단계는 다음과 같습니다.
1 단계. 우선, 장치에 아직 설치되어 있지 않은 경우 프로그램을 설치하십시오. 구글 플레이 스토어에서 받을 수 있습니다. 그 직후 컴퓨터에서 응용 프로그램을 시작하십시오.
2 단계. 그런 다음 자르려는 비디오를 누릅니다. 화면 하단에는 다음을 포함한 다양한 옵션이 있습니다. 편집하다 기능. 자르기 도구에 액세스하려면 탭하세요.
3 단계. 이제 비율 아이콘을 탭하고 동영상에 적용할 가로세로 비율을 선택하여 잘라냅니다. 무료 비율을 선택하면 자르기 슬라이더를 조정하여 비디오 크기를 조정할 수 있습니다.
4 단계. 마지막으로 사본 저장 버튼을 클릭하면 원본 비디오는 편집되지 않은 상태로 유지되고 새로 편집된 버전으로 비디오가 저장됩니다.
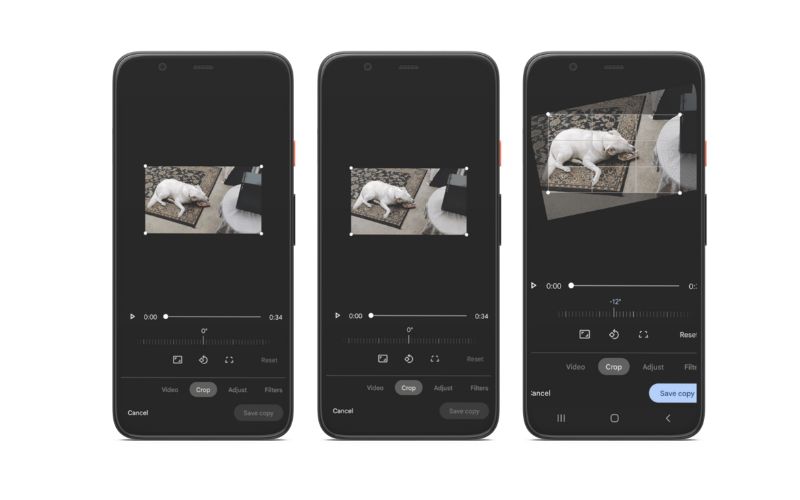
2. Clideo
프로그램을 다운로드하지 않고도 Android에서 동영상을 자를 수 있습니다. Clideo를 사용하면 다운로드 및 설치 과정을 거칠 필요가 없습니다. 이 도구는 웹 기반 프로그램이기 때문에 모바일 장치의 웹 페이지에서 직접 비디오를 자를 수 있습니다. 추적을 시작하기 위해 Android 온라인에서 비디오를 자르는 방법에 대한 단계별 가이드가 있습니다.
1 단계. 시작하려면 스마트폰의 브라우저를 열고 Clideo의 Android 자르기 비디오 도구로 이동합니다. 여기에 '파일 선택' 옵션이 있습니다. 크기를 자르려는 비디오를 제출하려면 여기를 클릭하십시오.
2 단계. 동영상을 제출하면 편집 도구 페이지로 이동합니다. 편집기에 있을 때 원하는 영역을 선택하고 비디오를 자를 수 있습니다.
3 단계. 자르기 크기를 선택하려면 이미지 프레임 내의 파란색 마커를 사용하십시오. 작품을 게시하려는 위치에 따라 미리 정의된 화면 비율도 있습니다.
4 단계. 마지막으로, 명중 수확고 화면 하단의 버튼을 클릭하고 사본을 다운로드합니다.
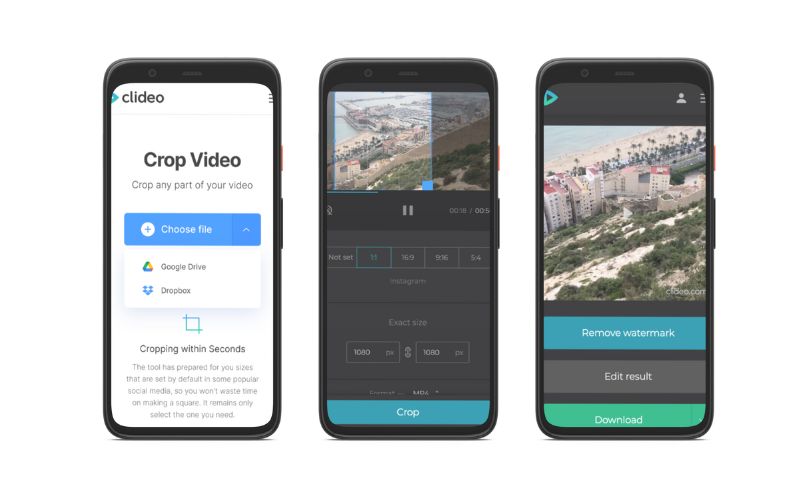
Android에서 WhatsApp 비디오를 확대/축소할 수 있습니까?
위의 자르기 도구를 사용하면 Android 기기에서 동영상을 확대하거나 축소할 수 있습니다. 그러나 전용 프로그램의 경우 Vidmore를 사용해야 합니다.
iPhone에서 동영상을 자르려면 어떻게 해야 하나요?
iOS 기기에서 사진 앱을 활용할 수 있습니다. 프레임 내 자르기 핸들을 사용하여 비디오를 자르고 원하는 자르기 영역을 선택할 수 있습니다.
확대/축소와 자르기의 차이점은 무엇인가요?
확대/축소는 초점 거리를 변경하는 것을 의미하지만 자르기는 최종 이미지를 가져온 다음 프레임의 나머지 영역이 최종 이미지의 더 많은 부분을 효과적으로 차지하도록 해당 부분을 잘라내는 것을 의미합니다.
결론
지금쯤이면 알아야 할 Android에서 동영상을 자르는 방법. 또한 비디오 편집을 위한 더 많은 옵션을 제공하는 데스크톱 도구를 제공했습니다. 따라서 Android 기기에서 동영상을 편집하는 프로그램이 있습니다. 필요에 가장 적합한 방법을 선택하기만 하면 됩니다.