After Effects 슬로우 모션 튜토리얼: 따라하기 쉬운 3단계
시각적으로 멋진 슬라이드 쇼 배경을 만드는 것부터 내러티브의 감정적 맥락을 향상시키는 것까지 영화에서 다양한 목적으로 슬로우 모션을 사용할 수 있습니다. 슬로우 모션 시퀀스를 생성하려는 이유는 중요하지 않습니다. After Effects에서 이 효과를 활용하는 것은 길을 잃지 않는 안전한 방법입니다. 이 자습서에서는 몇 가지 방법으로 애프터이펙트 슬로우모션 비디오.

1부. After Effects를 사용하여 슬로우 모션을 만드는 방법
Adobe After Effects는 비디오 제작 비즈니스의 요구 사항을 가장 잘 충족하고 업계 표준으로 알려진 응용 프로그램으로 오랫동안 인식되어 왔습니다. 슬로우 모션, 래피드 모션, 모션 그래픽 아트, 비디오 블렌딩 및 애니메이션을 포함하여 몇 가지 가능성을 언급하는 등의 도움으로 상당한 시각 효과를 만들 수 있습니다. 그러나 모든 사용자가 After Effects가 직관적이라는 것을 알 수 있는 것은 아닙니다. 특히 비디오 편집 분야에서 막 시작하는 경우에는 더욱 그렇습니다. 따라서 특정 목적을 위한 슬로모션 영화를 만들고자 한다면 어도비 애프터이펙트에서 슬로우모션을 생성하는 방법을 익히는 것이 매우 유리할 수 있다. 다음은 고려할 수 있는 세 가지 옵션입니다.
1. 타임 스트레치
Time-stretching은 전체 비디오 세그먼트에 대해 특정 레이어의 속도를 높이거나 낮추는 것을 말합니다. 동영상의 특정 레이어를 시간 스트레치하면 필름 내의 원본 프레임과 오디오가 지정한 길이 내에서 재배포됩니다.
1 단계: 고르다 시간 과 시간 스트레치 타임라인에서 클립을 마우스 오른쪽 버튼으로 클릭하면 표시되는 메뉴에서 해당 대화 상자에서 클립 늘리기에 대한 두 가지 옵션을 찾을 수 있습니다. 이 경우에 대해 이야기하고 있습니다. 새 기간 그리고 스트레치 팩터.
2 단계: Stretch Factor의 설정을 조정하여 클립의 비율을 변경할 수 있습니다. 평균 속도는 100이고 클립을 절반 속도로 줄이기 위해 변경하는 설정은 200입니다. 클립이 얼마나 오래 필요한지 알고 있지만 속도가 얼마나 변경되었는지는 걱정하지 않는 경우 다음을 수정할 수 있습니다. 영화의 지속 시간에 대한 설정.
3 단계 : 당신은 사이에서 선택할 수 있습니다 픽셀 모션 프레임 블렌딩 과 표준 프레임 혼합 프레임 혼합 옵션의 레이어 패널에서 해당 옵션을 선택합니다.
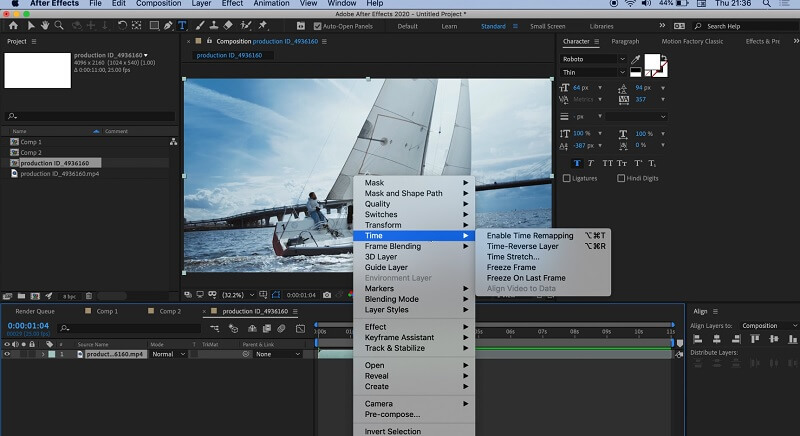
2. 타임워프
타임워프는 클립의 전체 길이에 영향을 주지 않고 클립이 재생되는 속도를 변경할 수 있는 효과입니다. 클립을 트리밍할 때 타임라인에 클립을 표시할 시간을 After Effect에 지정합니다. 시간 변형 효과는 지정한 자르기 지점 이상으로 필름을 줄이거나 늘입니다.
1 단계: 고르다 효과 클립을 마우스 오른쪽 버튼으로 클릭하면 나타나는 옵션에서 시간. 선택 타임 워프 아래에 있는 메뉴에서 옵션 시간.
2단계: 방법 로 설정됩니다 픽셀 모션 효과를 제어하는 패널 아래에 있습니다.
3 단계 : 절반 속도로 움직이는 환상을 얻으려면 속도 최대 속도 설정은 50이므로 특정 시간 동안 어떤 설정이 필요한지 결정하기 어려울 수 있습니다.
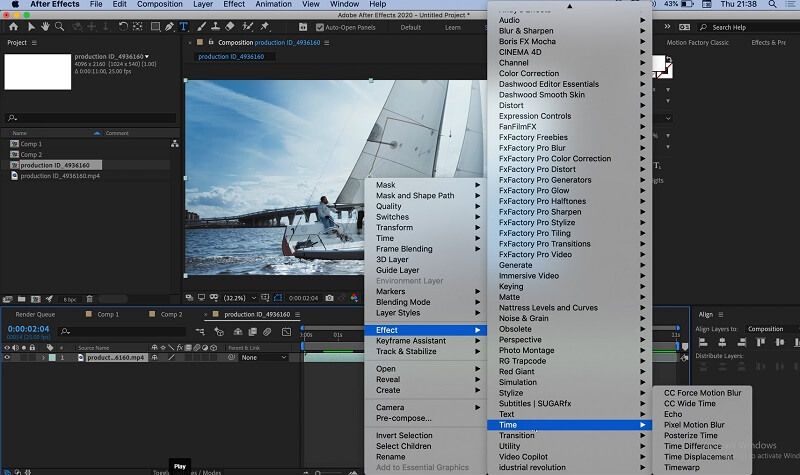
3. 트윅스터 플러그인
원본 비디오를 더 높은 프레임 속도로 촬영하지 않았더라도 Twixtor의 도움으로 슈퍼 슬로우 모션 영화를 제작할 수 있습니다. 플러그인을 설치했으면 슬로우 모션 효과를 생성하는 단계를 수행하십시오.
1 단계: 작업 중인 클립을 타임라인에 추가한 다음 원하는 길이로 트리밍하여 시작하는 것이 좋습니다. 타임라인이 통합하려는 비디오의 추가 길이를 수용할 수 있을 만큼 충분히 긴지 확인하십시오.
2 단계: 그 후, 선택 효과 메뉴에서 검색하고 비전 플러그인. 플러그인이 보이면 클릭하여 클립에 효과를 적용할 수 있습니다. 트윅스터 단추. 효과 제어 패널에서 변경 입력 프레임 속도 소스 비디오의 프레임 속도와 일치하도록 설정합니다.
3 단계 : 에 필요한 조정을 하십시오. 속도 필요한 백분율을 얻기 위해 설정합니다. 마지막 단계에서 원하는 길이가 될 때까지 클립의 끝을 타임라인 아래로 더 이동합니다.
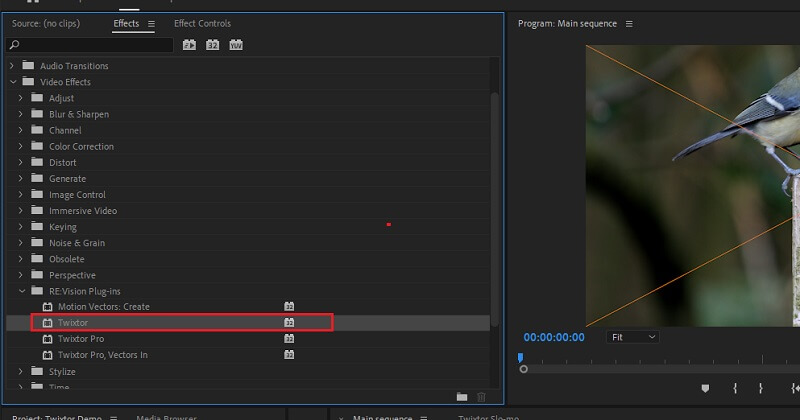
제품 추천: 비디오를 느리게 하는 더 쉬운 방법
오늘날 다양한 비디오 편집 프로그램을 사용할 수 있으며 필요에 가장 적합한 프로그램을 선택하는 것이 까다로울 수 있습니다. 참고로 다음과 같은 프로그램을 사용하는 것이 좋습니다. Vidmore 비디오 컨버터. 사용자는 이 잘 알려진 비디오 편집 프로그램을 사용하여 다양한 영화 기능을 조정할 수 있습니다. 이 프로그램은 강력한 도구이며 사용이 매우 간단합니다. 또한 파일 형식 변환, 필름 편집, 자르기 등과 같은 다양한 기타 유용한 작업을 제공합니다. 엄청난 금액을 지불하지 않고도 기능을 활용할 수 있습니다.
1 단계: Vidmore Video Converter 다운로드는 Windows 및 Mac 운영 체제 사용자 모두에게 완전 무료입니다. 응용 프로그램이 완전히 설치된 후 다음 단계는 응용 프로그램을 사용하는 것입니다.
계속하려면 공구 상자 화면 상단의 탭을 클릭하여 메뉴를 선택한 다음 비디오 속도 컨트롤러 메뉴를 클릭할 때 나타나는 선택 항목에서 도구를 선택합니다. 클릭하면 을 더한 로그인하면 로컬 컴퓨터에서 파일을 가져올 수 있는 옵션이 제공됩니다.

2 단계: 비디오 속도를 늦추고 싶을 때 선택할 수 있는 몇 가지 다른 대안이 있습니다. 필요에 맞게 가격을 조정하십시오.
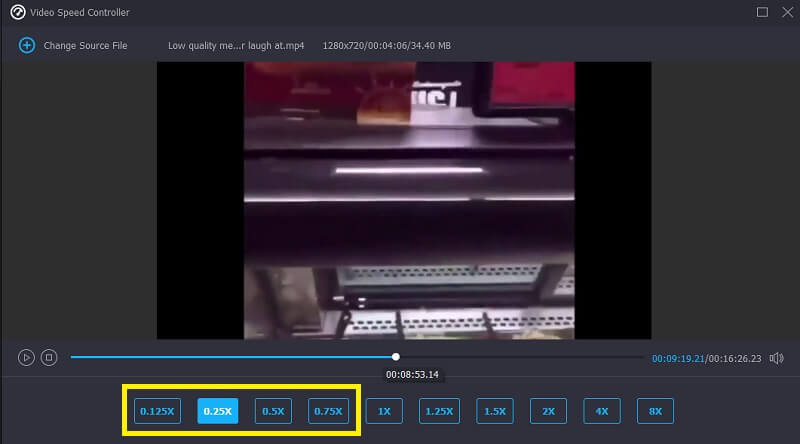
비디오를 내보내기 전에 설정을 조정하여 비디오의 모양을 개선할 수 있습니다. 영화를 해외로 보내기 전에 그렇게 했다면 모두에게 최선의 이익이 될 것입니다. 다음으로 이동합니다. 설정 메뉴에서 비디오의 프레임 속도와 품질을 조정합니다. 를 눌러 모든 것이 올바른 위치에 있는지 확인할 수 있습니다. 확인 단추.
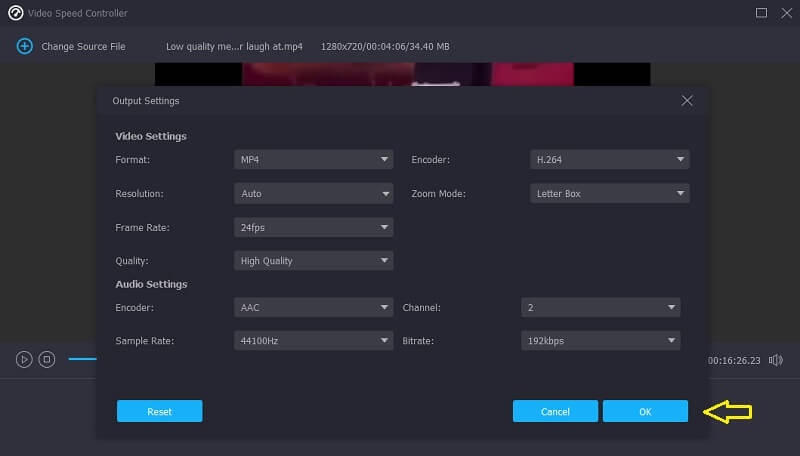
3 단계 : 내보낼 파일을 선택한 후 마지막 단계는 수출.
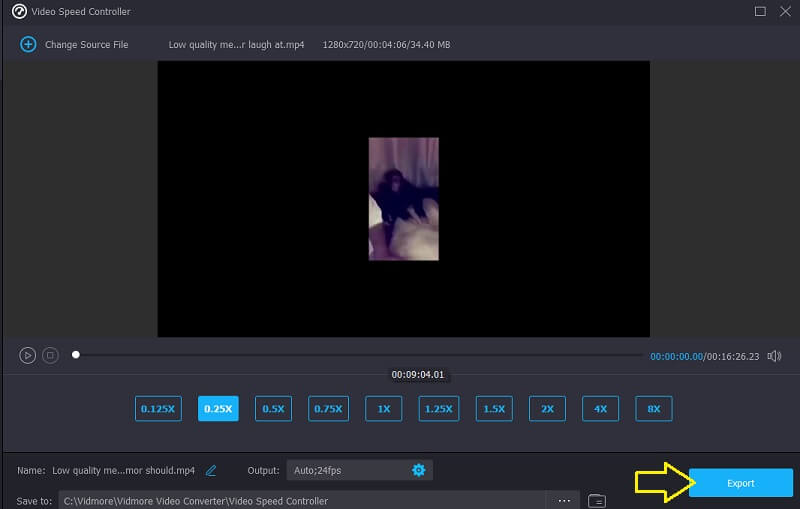
2부. After Effects 슬로우 모션 효과 작동 방식에 대한 FAQ
After Effects에서 비디오 속도를 늦추면 동일한 프레임 속도를 유지할 수 있습니까?
당신은 전혀 할 수 없습니다. After Effects를 사용하여 동영상 속도를 늦추고 나면 프레임 속도가 자동으로 떨어지고 설정을 조정할 수 없습니다.
Adobe의 After Effects는 무료입니까?
아니요. Adobe After Effects를 장기간 사용해야 하는 경우 개별 구독 비용은 월 $20.99입니다. 그러나 Adobe는 다운로드하여 7일 동안 사용할 수 있는 소프트웨어의 무료 평가판을 제공합니다.
After Effects가 Premiere Pro보다 우수합니까?
이 두 프로그램은 학생들에게 서로 다른 전공을 제공합니다. Premiere Pro는 화면 분할 및 자르기와 같은 작업을 포함하여 영화 편집에 가장 우수한 프로그램입니다. After Effects는 비디오 제작 및 편집을 위해 특별히 설계되었습니다. 결과적으로 어떤 옵션이 더 나은지 판단하기 어렵습니다.
결론
이 게시물은 세 가지 방법을 제공했습니다. After Effects에서 슬로우 모션을 만드는 방법. 또한 동영상을 자르거나 자르고 슬로모션 동영상을 만들 수 있도록 사용이 간편한 동영상 편집기를 제안합니다. Vidmore Video Converter는 이 프로그램의 이름입니다.


