품질 저하 없이 비디오에서 검은색 막대 추가 또는 제거
특정 기기에서 동영상을 재생할 때 동영상에 검은색 막대가 표시되면 답답할 수 있습니다. 주의를 산만하게 하는 이러한 검은색 막대는 동영상의 상단, 하단 또는 측면을 따라 나타날 수 있습니다. 동영상의 가로 세로 비율이 사용 중인 플레이어에 적합하지 않음을 나타냅니다. 이 게시물은 추가 또는 비디오에서 검은 막대 제거. 방법을 배울 준비가 되셨습니까? 그렇다면 다음 부분을 계속 읽으십시오.
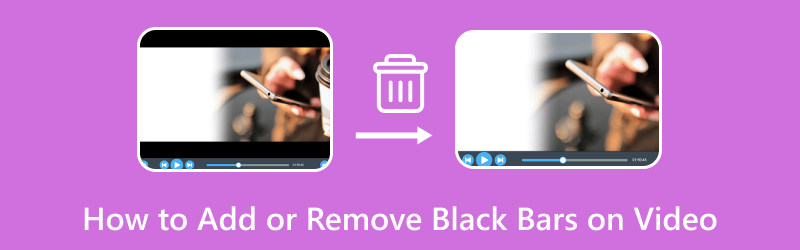
페이지 콘텐츠
파트 1. 데스크톱의 비디오에서 검은색 막대를 추가하거나 제거하는 방법
비디오에 검은색 막대를 추가하고 제거하는 데 도움이 되는 프로그램을 찾고 있다고 가정합니다. 동영상에 검은색 막대를 추가하거나 제거하려면 Vidmore 비디오 컨버터 편집 요구에 가장 적합한 솔루션입니다.
Vidmore Video Converter에는 다양한 편집 옵션을 사용하여 비디오를 추가로 편집할 수 있는 기능이 있습니다. 효과와 필터, 워터마크를 적용하고 가장 중요한 것은 비디오 파일을 회전하고 자를 수 있습니다. 회전 및 자르기 편집 옵션을 사용하여 비디오를 시계 방향, 시계 반대 방향 등으로 회전할 수 있습니다. 그 외에도 특정 자르기 영역을 설정하고 원하는 종횡비를 선택하고 줌 모드를 사용하여 비디오를 자를 수 있습니다. 이러한 옵션을 통해 선호도에 따라 검은색 막대를 추가하거나 제거할 수 있습니다. 방법을 알 준비가 되셨습니까? 그렇다면 다음 단계별 프로세스로 진행하십시오.
Vidmore Video Converter를 사용하여 비디오에 블랙 바를 추가하는 방법:
1 단계. 프로그램에 대한 전체 액세스 권한을 얻으려면 먼저 공식 웹 사이트에서 다운로드하십시오. 그런 다음 설치 설정에 따라 데스크탑에 프로그램을 설치하십시오. 완료되면 프로그램을 열어 시작하십시오.
2 단계. 다음으로 이동 MV 상단 메뉴 표시 줄에서 탭. (+) 비디오 파일을 추가하려면 서명하십시오. 자동으로 바탕 화면 폴더를 열고 검은 막대를 추가하려는 비디오 파일을 선택합니다.
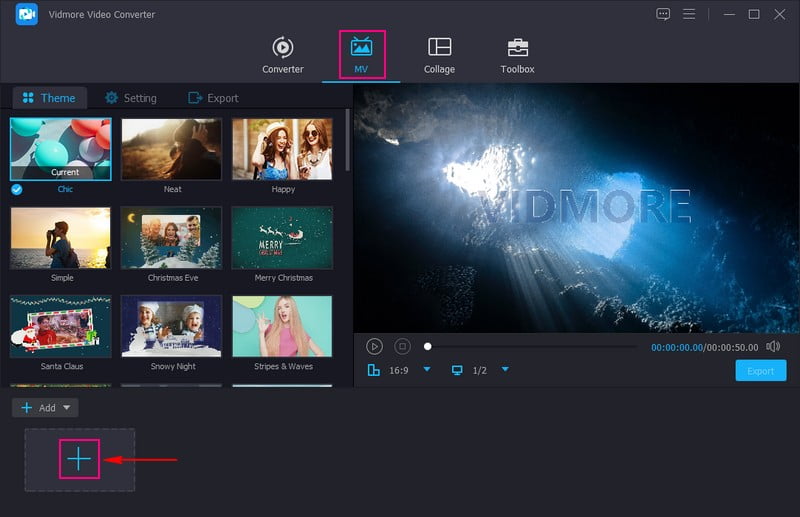
3 단계. 비디오 파일이 추가되면 편집하다 가져온 멀티미디어 파일 섹션 위에 있는 버튼을 클릭하면 다양한 편집 옵션이 표시됩니다.
머리 회전 및 자르기 탭 비디오에 검은색 막대를 추가합니다. 그렇게 하려면 다음으로 이동하세요. 종횡비 다음과 같이 특정 항목을 선택합니다. 4:3, 29:9, 16:10, 5:4, 1:1, 그리고 더. 목표인 비디오의 위쪽, 아래쪽 또는 측면 모서리에 검은색 막대를 추가합니다. 만족하면 다음을 누르십시오. 확인 버튼을 눌러 변경 사항을 저장하십시오.
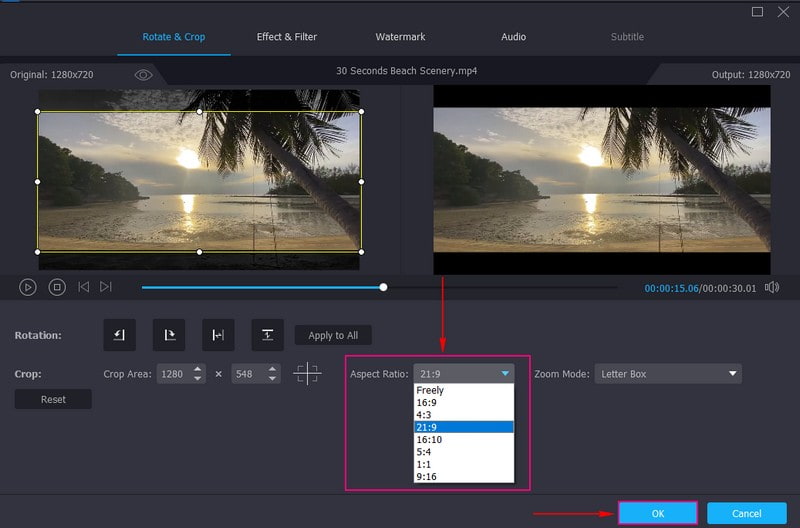
Vidmore Video Converter를 사용하여 비디오에서 블랙 바를 제거하는 방법:
1 단계. 선택 MV 기본 인터페이스의 내장 기능 목록에서 탭을 선택합니다. 그런 다음 + 추가 버튼을 눌러 바탕 화면 폴더를 열고 검은 막대를 제거할 비디오 파일을 선택합니다.
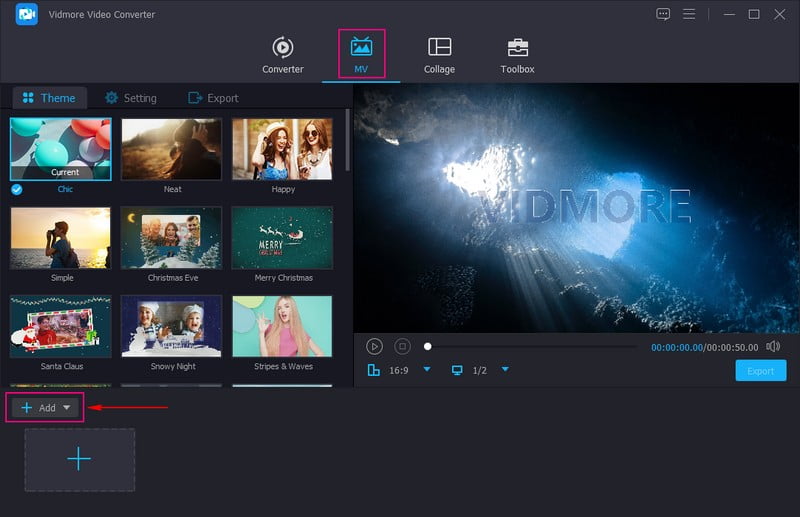
2 단계. 을 치다 지팡이 나타내는 아이콘 편집하다 다양한 편집 옵션을 열려면 회전 및 자르기. 비디오에서 검은색 막대를 자르기 위해 영역 상자를 사용하여 불필요한 부분을 제거할 수 있습니다. 아래에서 특정 번호를 설정할 수도 있습니다. 작물 면적. 그 외에도 원하는 동영상을 선택하여 동영상의 검은색 막대를 제거할 수 있습니다. 종횡비. 또한 클릭 줌 모드 검은색 막대를 제거하는 데 도움이 되는 목록을 선택합니다. 완료되면 확인 버튼을 눌러 변경 사항을 저장하십시오.
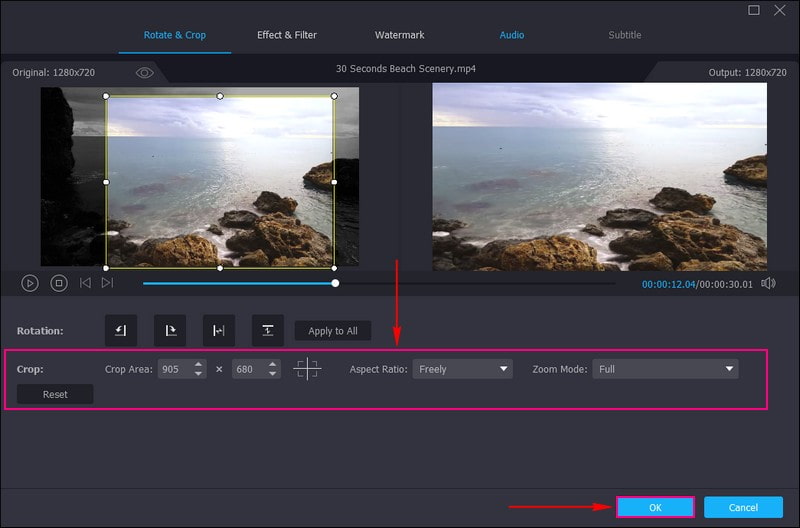
3 단계. 결과에 만족하면 다음을 클릭합니다. 수출 버튼을 눌러 편집한 비디오 출력을 저장합니다.
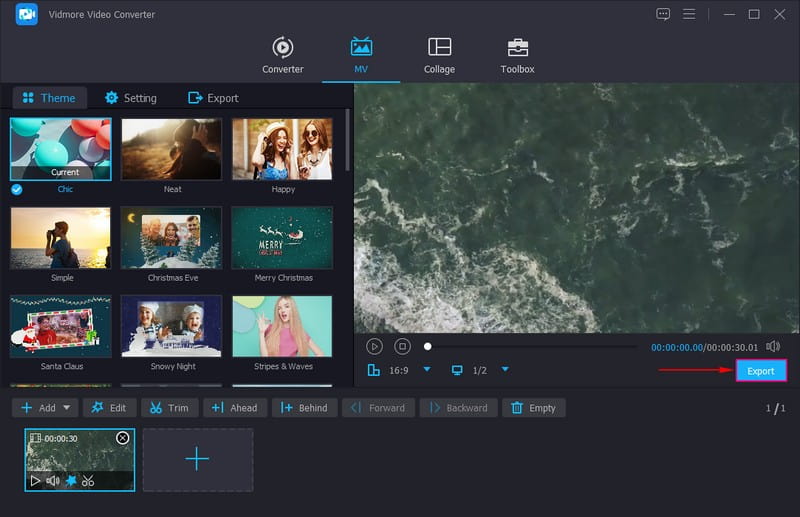
실제로 Vidmore Video Converter를 사용하면 번거로움 없이 동영상에 검은색 막대를 쉽게 추가하고 제거할 수 있습니다. 검은색 막대를 추가하고 제거할 수 있는 다양한 옵션을 제공하여 더욱 효과적이고 유용합니다.
부품 2. Android 및 iPhone의 비디오에서 검은색 막대를 추가하거나 제거하는 방법
Android: Vid.Fun
Android 휴대전화를 사용하여 동영상에 검은색 막대를 추가하고 싶다면 Vid.Fun. 자르기, 다듬기, 회전, 필터, 텍스트, 스티커 등과 같은 다양한 편집 옵션을 제공하는 비디오 편집기입니다. 이 응용 프로그램은 배경을 변경하고 종횡비를 명시적으로 선택하여 비디오에 검은색 막대를 추가하는 데 도움을 줄 수 있습니다. 방법을 알고 싶습니까? 다음은 Vid.Fun을 사용하여 비디오에 검은색 막대를 추가하는 단계입니다.
1 단계. 모바일 장치를 사용하여 Vid.Fun을 설치하십시오. 설치가 완료되면 애플리케이션 열기를 진행합니다.
2 단계. 클릭 + 편집 시작 버튼 검은색 막대를 추가할 비디오를 선택합니다.
3 단계. 편집 옵션 오른쪽으로 스크롤하여 배경을 선택하면 다양한 비율이 나타납니다. 여기에서 비디오에 검은색 막대를 추가할 수 있는 특정 영상비를 선택합니다. 선택했으면 (✔) 아이콘을 눌러 변경 사항을 저장합니다.
4 단계. 완료되면 다음을 누르십시오. 수출 모바일 장치에서 편집된 비디오 출력을 다운로드하려면 버튼을 누르십시오.
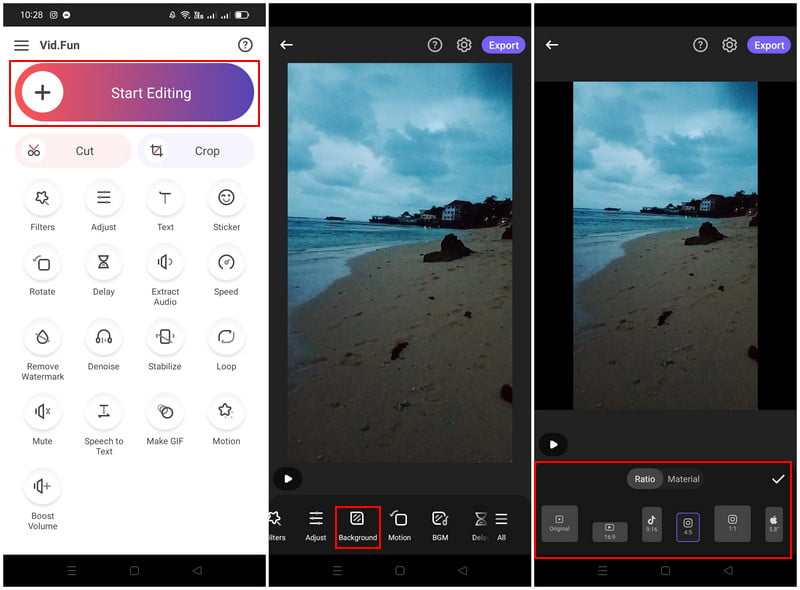
Vid.Fun은 사용자가 비디오에 검은색 막대를 추가하기 위해 선택할 수 있는 여러 종횡비를 제공합니다. 특정 종횡비를 선택하면 사용자는 추가 편집 프로세스를 거치지 않고도 출력에 검은색 막대를 빠르게 추가할 수 있습니다.
아이폰: 아이무비
당신이 아이폰 사용자라면, 우리는 당신을 지지합니다; 검은색 막대를 제거하기 위해 액세스할 수 있는 응용 프로그램을 소개합니다. 작업을 수행하는 데 도움이 되는 응용 프로그램은 iMovie로, 비디오에서 검은색 막대를 빠르게 제거할 수 있습니다. 비디오에서 검은색 막대를 제거하는 데 사용할 수 있는 기능이 있습니다. 이것이 어떤 기능인지 알고 싶습니까? 그렇다면 아래 가이드에 따라 비디오 iMovie에서 검은색 막대를 자르는 방법을 익히십시오.
1 단계. 모바일 장치를 사용하여 iMovie를 열고 새 프로젝트를 시작하십시오.
2 단계. 제거하려는 검은색 막대가 있는 갤러리에서 비디오 파일을 선택합니다.
3 단계. 비디오가 추가되면 확대/축소 기능을 사용하고 기본 설정에 따라 원본 비디오 클립을 축소합니다. 이 기능은 비디오 클립을 축소하여 검은색 막대를 제거하는 데 도움이 될 수 있습니다.
4 단계. 조정이 끝나면 다음으로 이동합니다. 끝난 아이콘, 공유 버튼을 누른 다음 저장.
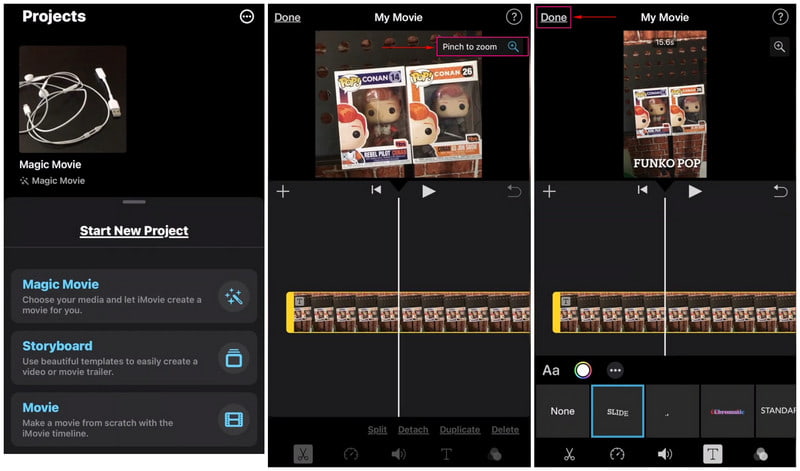
사용자는 비디오에서 검은색 막대를 제거하는 데 많은 시간이 필요하지 않습니다. 동영상이 타임라인에 배치되는 순간 핀치 및 줌 기능을 사용하여 검은색 막대를 제거할 수 있습니다.
3부. 비디오에서 검은색 막대 추가 및 제거에 대한 FAQ
검은색 막대를 제거하는 종횡비는 무엇입니까?
16:9는 비디오 클립에서 검은색 막대를 자르거나 제거하는 데 권장되는 화면 비율입니다.
때때로 비디오의 상단이나 측면에 검은색 막대가 추가되는 이유는 무엇입니까?
시청하는 미디어 플레이어와 비디오는 화면 비율이 다릅니다.
해상도를 변경할 때 검은색 막대를 어떻게 중지합니까?
선택한 해상도가 모니터의 기본 해상도와 종횡비가 다른 경우 검은색이 나타납니다. 검은색 막대를 제거하려면 동일한 화면 비율로 보고 있는 해상도를 선택하십시오.
결론
이 게시물은 제거하는 방법과 비디오에 검은색 막대 추가 다양한 도구를 사용하여 효과적으로 작업을 수행합니다. 그러나 두 가지를 모두 수행할 수 있는 프로그램을 사용하려면 Vidmore Video Converter를 사용할 수 있습니다. 잘라내기, 특정 비율 선택, 확대/축소 모드 사용을 통해 검은색 막대를 통합하고 제거할 수 있습니다.



