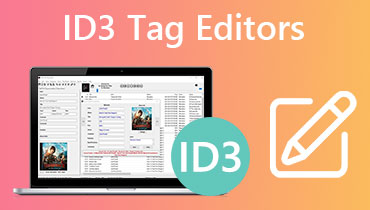iPhone에서 비디오 메타데이터를 변경하는 매우 효과적인 방법
점점 더 많은 iPhone 사용자가 특정 비디오를 찾을 때 비디오 파일의 메타데이터에 의존하고 있습니다. 유감스럽게도 애플리케이션 또는 장치에 포함된 메타데이터가 때때로 올바르지 않을 수 있습니다. 그 결과, 특히 메타데이터가 더 정확해야 하는 경우 비디오 파일을 검색하기가 어렵습니다. 날짜, 장소, 시간 등과 같은 정보가 중요합니다.
이러한 우려를 고려하여 우리는 최상의 도구와 방법을 편집했습니다. iPhone에서 비디오 메타데이터 변경. 자세히 알아보려면 계속 읽어보세요.
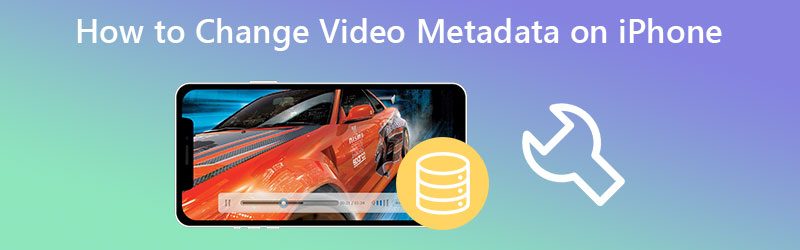
페이지 콘텐츠
부품 1. iPhone에서 비디오 메타데이터 변경
iPhone 앱을 사용하면 iPhone에서 비디오 메타데이터를 편집하거나 변경할 수 있습니다. 그러나 선택할 수 있는 옵션이 많기 때문에 어떤 도구가 잘 작동하는지 찾기가 어려울 수 있습니다. 다음은 도움이 될 수 있는 몇 가지 핸드픽입니다.
1. 은유
Metapho는 사진과 영화에서 메타데이터를 보고, 변경하고, 제거하기 위한 강력한 응용 프로그램입니다. 가장 중요한 업데이트는 프로그램이 이제 비디오를 지원한다는 것입니다. 즉, 비디오 파일에 대한 속성 또는 정보를 편집할 수 있습니다. 비디오를 로드하면 비디오 메타데이터가 즉시 표시됩니다. 그런 다음 이러한 데이터 또는 태그를 편집하거나 수정할 수 있습니다. 또한 사진에 대한 메타데이터 편집 기능도 공유합니다. 이 경우 사진의 정보를 편집하는 방법도 배웁니다. 한편, iPhone에서 비디오 메타데이터를 변경하는 방법에 대한 단계별 절차는 다음과 같습니다.
1 단계. iPhone에서 App Store로 이동하여 Metapho 애플리케이션을 찾습니다. 그런 다음 앱을 설치하고 실행합니다.
2 단계. 그런 다음 iPhone의 사진 앱에서 대상 비디오 파일을 선택할 수 있습니다. 선택한 후 메타데이터 편집을 진행합니다.
3 단계. 다음으로 편집 세트리스트가 표시됩니다. 여기에서 태그를 보고 적절하게 편집할 수 있습니다.
4 단계. 탭 저장 모든 것이 설정되면 버튼을 누릅니다.
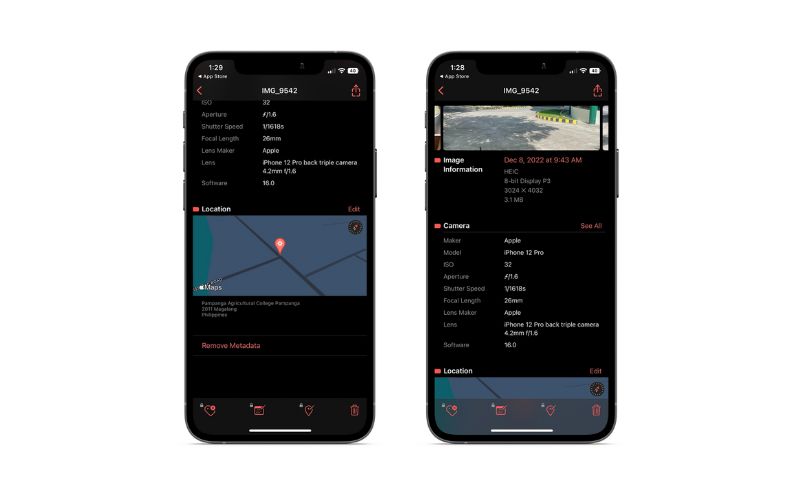
2. Exif 메타데이터
라이브 사진 태그와 사진 메타데이터, 특히 EXIF를 변경할 생각이라면 EXIF 메타데이터 프로그램을 사용할 수 있습니다. 이 도구는 사진에 대한 포괄적인 설명을 표시합니다. 사용자가 계정을 프로 버전으로 업그레이드했을 때 더 자세히 설명됩니다. 그러나 일반 사용자에게는 프로그램의 기본 버전으로 충분합니다. 반면에 자신의 사진이나 EXIF 파일에 대해 더 많은 정보를 얻고자 하는 사람들이 있습니다. 따라서 사진에 대한 iPhone 메타데이터를 변경하는 방법을 배우려면 단계를 따르십시오.
1 단계. 먼저 App Store에서 프로그램을 다운로드합니다. 설치하고 엽니다.
2 단계. 그런 다음 더하기 기호 아이콘을 탭하여 미디어를 추가합니다. 그런 다음 변경하려는 이미지 메타데이터를 선택합니다.
3 단계. 마지막으로 편집하다 버튼을 누르고 필요한 정보를 입력합니다. 완료되면 저장 버튼을 눌러 변경 사항을 확인합니다.
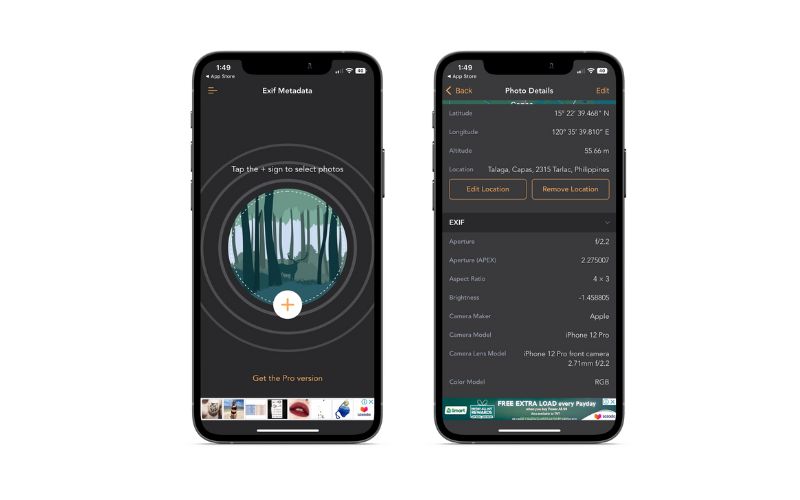
부품 2. Mac 및 Windows에서 iPhone 비디오 메타데이터를 변경하는 방법
또한 Mac 및 Windows 장치와 같은 컴퓨터 장치에서 비디오 메타데이터를 변경할 수 있는지에 대한 몇 가지 우려를 받았습니다. 이를 달성하는 데 도움이 되는 해결 방법이 분명히 있습니다. 안내하기 위해 놓치지 말아야 할 몇 가지 방법이 있습니다.
Mac 전용
Mac과 iPhone에는 한 장치에서 다른 장치로 파일을 보낼 수 있는 AirDrop이라는 특수 기능이 있습니다. 이러한 장치는 iPhone, iPad 및 Mac일 수 있습니다. AirDrop이 활성화되어 있으면 서로 파일을 주고받을 수 있습니다. 이제 iPhone에서 비디오 메타데이터를 변경하는 데 도움이 되는 파일을 전송하는 방법은 다음과 같습니다.
1 단계. 제어 센터에서 iPhone의 AirDrop을 엽니다. 연결 패널을 길게 누르고 AirDrop을 찾아서 켭니다. Mac에서도 동일하게 수행하십시오. 이러한 장치를 인식할 수 있도록 AirDrop을 켭니다.
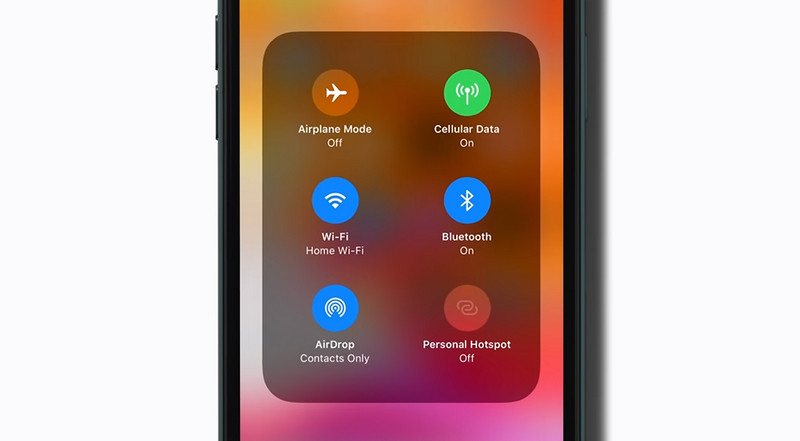
2 단계. 다음으로 사진 앱에서 비디오 메타데이터를 변경하려는 비디오를 선택합니다. 그런 다음 공유 아이콘을 클릭하고 Mac AirDrop 이름을 선택합니다.
3 단계. 전송이 완료되면 비디오 파일이 iPhone에서 Mac으로 이동된 것을 볼 수 있습니다. 그런 다음 메타데이터 변경을 진행할 수 있습니다.
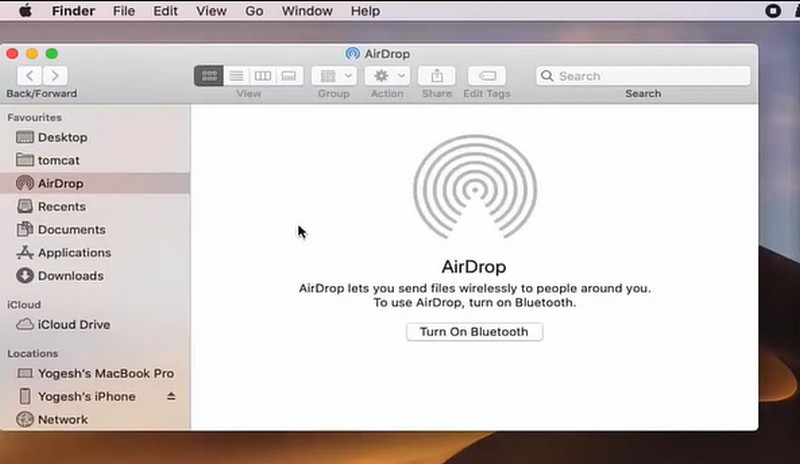
맥과 윈도우에서
이전 응용 프로그램 및 방법이 iPhone에서 비디오 메타데이터를 변경할 수 없다고 가정합니다. 당신은 그것을 쉽게 달성 할 수 있습니다 Vidmore 비디오 컨버터. Windows 및 Mac 컴퓨터용으로 제작된 프로그램으로 비디오 및 오디오 파일의 메타데이터를 변경할 수 있습니다. 많은 비디오 파일 형식을 지원하면서 자세한 정보 태그 편집이 제공됩니다. iPhone, Android, Mac 및 Windows의 동영상이 허용되며 메타데이터를 편집할 수 있습니다. 추적을 시작하려면 아래 지침을 읽고 Mac 및 Windows에서 비디오 메타데이터를 변경하는 방법을 알아보세요.
1단계: 도구 가져오기 및 사용 시작
파일의 메타데이터를 변경하려면 먼저 프로그램을 다운로드해야 합니다. 당신은 아무거나 클릭하여 이것을 할 수 있습니다 무료 다운로드 아래 아이콘. Mac OS와 Windows OS 모두 다운로드할 수 있는 버튼이 있습니다. 그런 다음 컴퓨터에 설정하고 시작해야 합니다.
2단계. 미디어 메타데이터 편집기에 액세스
프로그램을 시작할 때 상단 부분에 다른 탭이 있음을 알 수 있습니다. 이제 공구 상자 섹션을 열고 미디어 메타데이터 편집기.
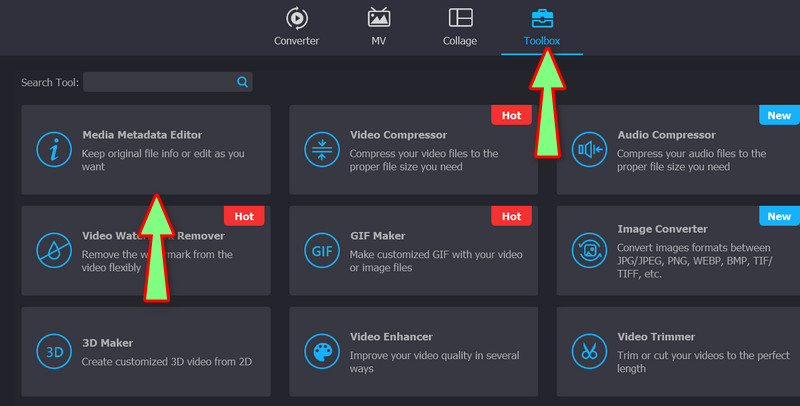
3단계. 비디오 추가
그 후, ...을 더한 팝업 대화 상자에 표시가 나타납니다. 아이콘을 누르고 컴퓨터 폴더에서 대상 파일을 찾습니다.
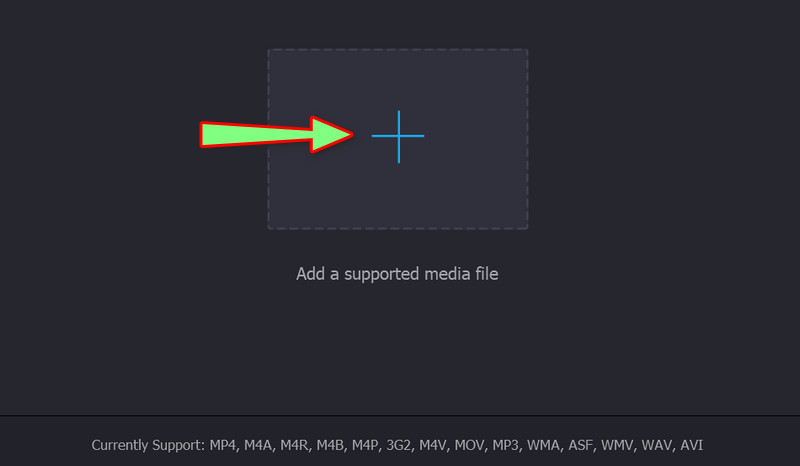
4단계. 동영상 메타데이터 변경
다음 창에는 비디오 파일과 관련된 속성이 표시됩니다. 이제 비디오의 제목, 아티스트, 작곡가, 앨범 또는 장르를 편집할 수 있습니다. 완료되면 저장 단추.
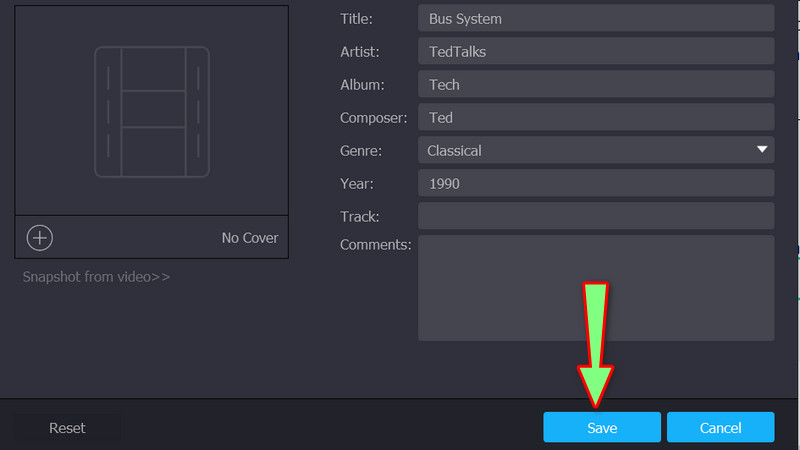
부품 3. iPhone에서 메타데이터 변경에 대한 FAQ
앱을 사용하지 않고 iPhone에서 메타데이터를 변경하는 방법은 무엇입니까?
iPhone의 사진 앱을 사용하여 비디오 및 사진의 일부 정보를 조정할 수 있습니다. 날짜, 시간 및 위치를 수정할 수 있습니다.
내 미디어 파일에서 메타데이터를 언제 제거해야 합니까?
당신의 창작물에 대한 정보에 관심이 있는 사람들이 있습니다. 파일의 메타데이터를 사용하여 그렇게 할 수 있습니다. 이 경우 제거하는 것이 안전합니다.
내 iPhone에서 찍은 비디오의 메타데이터를 편집할 수 있습니까?
예. 해당 장치에 적합한 프로그램이 있는 한 문제가 발생하지 않습니다. iPhone 및 데스크톱 장치용 응용 프로그램이 있습니다.
결론
에 iPhone에서 비디오 메타데이터 변경, 당신을 돕기 위해 이러한 응용 프로그램과 프로그램이 필요합니다. 필요에 가장 적합한 도구를 찾기 위해 각 도구를 사용해 보시기 바랍니다. 반면에 그들은 모두 동일한 목적을 공유하고 효과적으로 작동합니다.