매우 효과적이고 실용적인 도구로 비디오를 반전시키는 방법
비디오 반전 기능은 단순한 특수 효과 이상입니다. 이 방법을 올바르게 실행하면 개정판을 크게 향상시킬 수 있습니다. 올바른 소프트웨어가 있는 경우 동영상 반전은 몇 분 안에 배울 수 있는 기술입니다. 동영상을 거꾸로 보는 것이 보편화되고 있습니다. 반대로, 이 영향은 오랜 역사를 가지고 있습니다. 이 효과는 수십 년 동안 있었지만 기술 발전으로 이제 다양한 맥락에서 달성할 수 있습니다.
다양한 방법이 있습니다 비디오를 뒤집다, 그러나 가장 간단한 방법의 경우 이 문제에 대해 더 많이 이해하기 위해 점프 후 제공한 접근 방식 목록을 살펴볼 수 있습니다. 이 기사에서는 모든 장치에서 영화를 되돌리는 방법을 보여줍니다. Windows, Mac, iPhone 또는 Android용 비디오 반전 장치가 필요한지 여부에 관계없이 이 게시물은 가장 많은 기능을 갖춘 가장 빠른 역방향 비디오 응용 프로그램을 제공합니다.
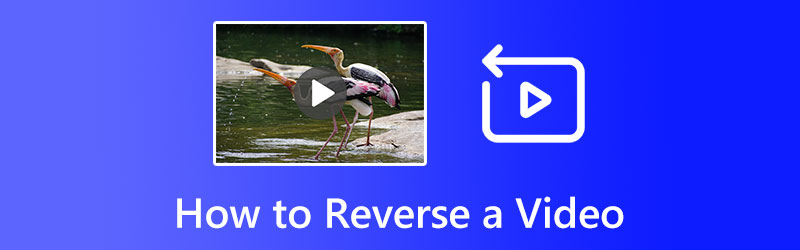
페이지 콘텐츠
파트 1. 비디오를 뒤집는 가장 쉬운 방법
부드럽게 역재생이 가능한 영상편집기를 찾으신다면 추천합니다 Vidmore 비디오 컨버터. 영화를 업로드하고 소프트웨어의 리버스 모드를 활성화하면 나머지는 자동으로 처리됩니다. 그 어느 때보다 쉽게 비디오 편집을 할 수 있게 하는 것 외에도 이 프로그램은 렌더링 프로세스 전체에서 사용할 수 있는 전체 편집 도구 모음을 제공합니다. 사용자 인터페이스는 신규 이민자를 위해 신중하게 만들어졌습니다. 이를 위해 시작하는 것은 산들 바람입니다. 이 비디오 리버서를 사용하려면 아래의 간단한 단계를 따르십시오.
1단계. 프로그램 다운로드 및 설치
무엇보다 먼저 소프트웨어를 구입하십시오. 무료 다운로드 아래에 위치한 버튼. 설치 프로그램을 받은 후 컴퓨터에 앱을 설치합니다. 그런 다음 시작하십시오.
2단계. 동영상 열기
PC에 최고의 비디오 반전 편집기를 설치한 후 실행하십시오. 맥 버전도 있습니다. 그런 다음 창 상단에서 공구 상자 모든 도구를 보려면 탭하십시오. 선택 비디오 리버서 기본 인터페이스를 열고 반전하려는 비디오를 추가하는 옵션. 클릭하면 소스 파일 변경 왼쪽 상단의 버튼을 클릭하면 동영상 파일을 변경할 수 있습니다.
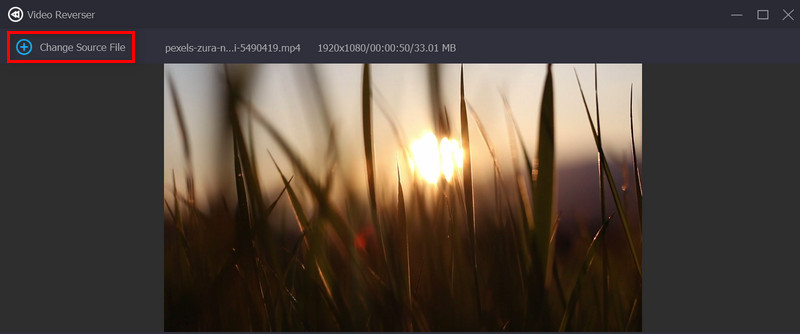
3단계. 동영상 반전
비디오가 로드되면 비디오 리버서가 자체적으로 작업을 처리합니다. 슬라이드 바 또는 시작 설정 과 종료 설정 뒤로 재생하려는 경우 옵션. 효과를 보려면 플레이 미리보기 창 아래의 버튼.
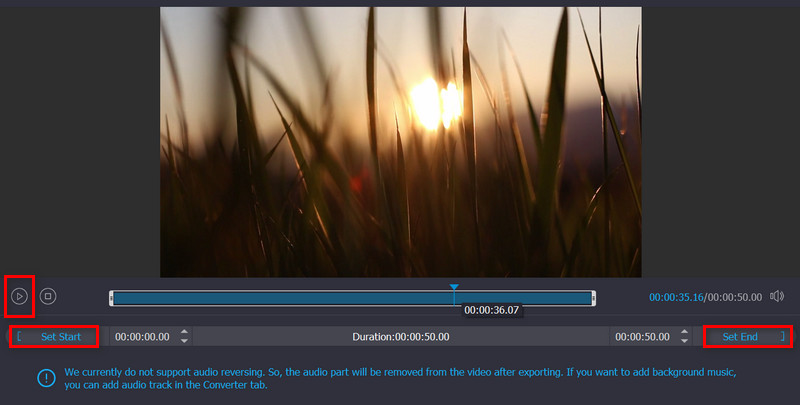
4단계. 반전된 비디오 내보내기
비디오를 돌린 후의 모양이 마음에 들면 폴더 하단의 버튼을 클릭하고 디렉토리를 선택합니다. 에서 이름 필드에서 파일 이름을 변경합니다. 마지막으로 수출 돌린 영상을 저장하는 버튼입니다.
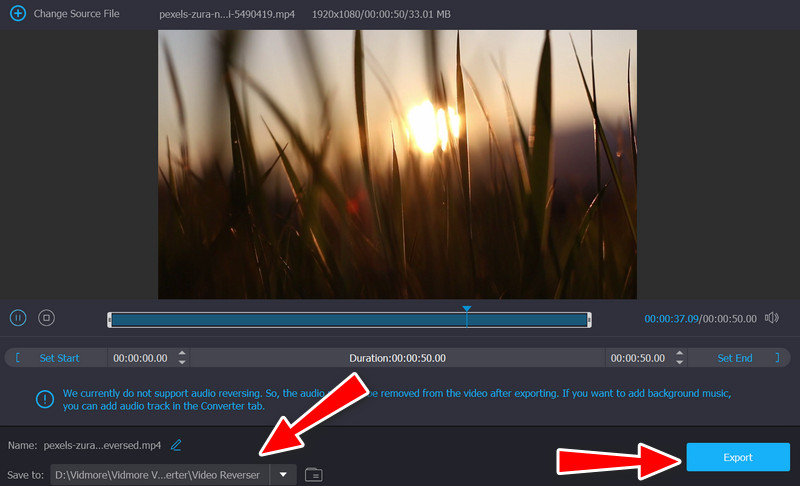
2부. 온라인에서 비디오를 뒤집는 방법
비디오를 뒤로 재생해야 할 필요성이 주기적으로 발생합니다. 온라인에서 사용할 수 있는 비디오 리버서가 최선의 선택이 될 것입니다. Ezgif.com의 도움으로 온라인에서 비디오를 거꾸로 재생할 수 있습니다. 비디오를 지정된 상자에 업로드하는 즉시 사이트에서 자동으로 비디오 처리를 시작합니다. 처리된 비디오는 원하는 경우 동일한 품질을 유지할 수 있습니다. 이 비디오 리버스 온라인은 다른 많은 기능을 축적했기 때문에 처음 사용자가 이 웹 도구에서 리버스 기능을 찾기 어려울 수 있습니다. 그것은 간단합니다; 귀하를 위해 설정한 지침을 따르십시오.
1 단계. 브라우저를 열고 프로그램의 공식 사이트를 방문하십시오. 다음으로 비디오를 GIF로 아래 옵션 역전.
2 단계. 자, 체크 파일을 선택 버튼을 눌러 원하는 동영상을 업로드하세요. 그러면 동영상이 자동으로 반전됩니다.
3 단계. 마지막으로, 명중 저장 아이콘을 클릭하여 편집한 비디오를 컴퓨터에 다운로드합니다. 그것이 온라인으로 반전 비디오를 만드는 방법입니다.
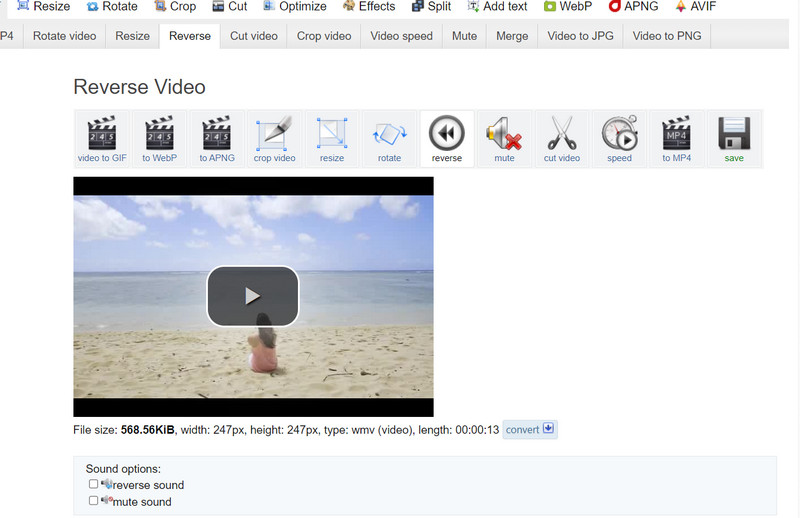
3 부분. Snapchat에서 비디오를 뒤집는 방법
사진 공유를 위한 소셜 네트워킹 플랫폼인 Snapchat을 통해 사용자는 비디오를 거꾸로 재생할 수 있습니다. 비디오는 특정 순서로 촬영되지만 기능은 마지막 장면 샷이 먼저 재생되도록 비디오를 뒤집습니다. Snapchat 앱에서 동영상을 거꾸로 넣는 방법이 궁금하시다면 계속 읽어주세요!
1 단계. Snapchat 앱을 시작하고 비디오에 만족할 때까지 셔터 버튼을 누르고 있습니다.
2 단계. 동영상을 촬영한 후 가운데에 왼쪽을 가리키는 세 개의 화살표가 나타날 때까지 화면을 왼쪽으로 밉니다. 이 경우 역방향 비디오 필터가 사용됩니다.
3 단계. 반전 비디오 필터를 선택하면 이를 공유하거나 다운로드하여 갤러리에 저장할 수 있습니다.
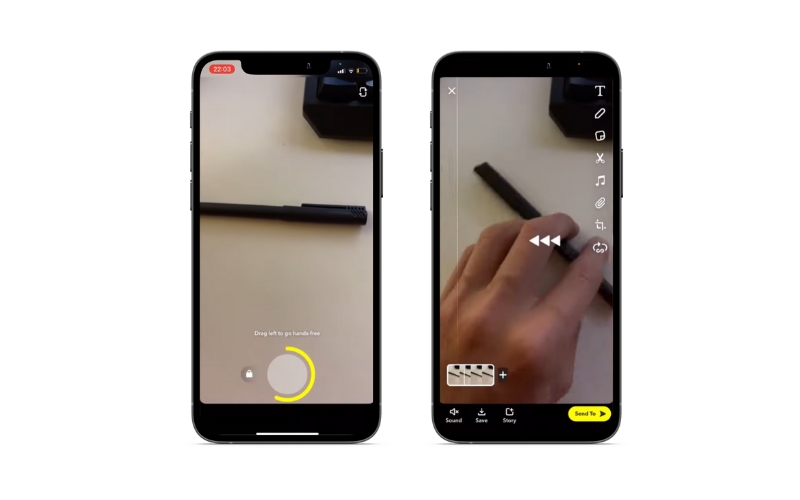
파트 4. TikTok에서 비디오를 뒤집는 방법
휴대전화에서 동영상을 반전시키는 인기 있는 방법은 TikTok이라는 앱을 사용하는 것입니다. 일부 사용자는 이에 대해 알지 못할 수도 있지만 TikTok을 많이 사용하는 사람은 이 기능에 대해 확실히 알고 있습니다. TikTok을 사용하는 경우 비디오의 동작을 거꾸로 보여주는 반전 효과가 있는 비디오를 본 적이 있을 것입니다.
1 단계. 이 편리한 스마트폰 앱을 사용하면 라이브러리에서 하나를 선택하거나 처음부터 새 비디오를 녹화하여 역순으로 비디오를 재생할 수 있습니다.
2 단계. 그런 다음 선택 효과 > 시간 효과 > 반전. 뒤이어 저장 수정 사항을 영구적으로 커밋합니다.
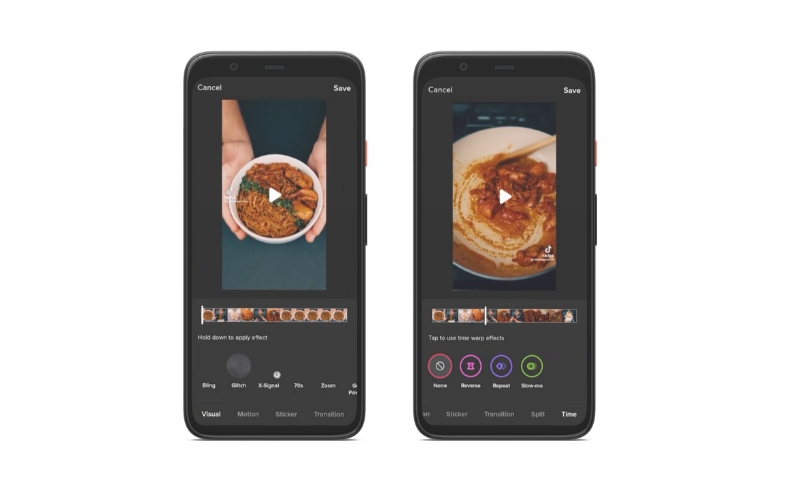
5 부분. Capcut에서 비디오를 뒤집는 방법
CapCut의 모바일 버전은 포괄적인 비디오 편집 제품군입니다. CapCut을 사용하면 비디오를 쉽게 반전할 수 있습니다. 이 프로그램을 사용하면 Android 또는 iOS 기기에서 동영상을 뒤집는 방법을 배울 수 있습니다. 도구가 언급된 모바일 운영 체제와 호환되기 때문에 가능합니다. 취해야 할 단계는 다음과 같습니다.
1 단계. CapCut 프로그램을 다운로드하여 컴퓨터에 설치합니다. 다음 단계는 앱을 실행하고 모바일 장치의 기능에 액세스하는 데 필요한 권한을 부여하는 것입니다.
2 단계. 고르다 새 프로젝트 그리고 더하다 반전하려는 비디오가 있는 앨범을 추가합니다. 비디오를 가져오면 편집 인터페이스가 표시됩니다. 그만큼 역전 옵션은 수많은 다른 옵션 사이에 숨겨져 있으며 약간의 스크롤이 필요합니다.
3 단계. 한 번만 탭하면 CapCut이 비디오를 역방향으로 재생하기 시작합니다. 프로세스가 완료될 때까지 몇 초만 기다리면 됩니다. 효과를 추가하고 내보내서 거꾸로 된 비디오를 마무리하십시오.
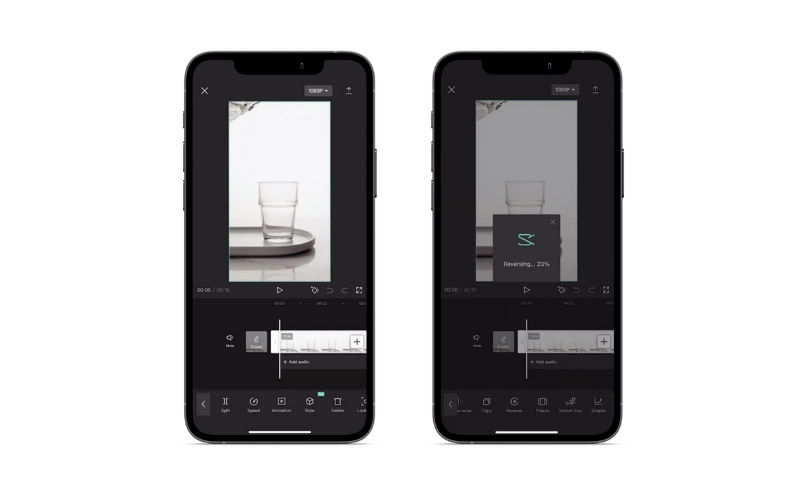
6부. Premiere Pro에서 비디오를 반전시키는 방법
클립 반전은 Premiere에서 쉽게 달성할 수 있는 유용한 효과이며, 사용하려는 시나리오가 많기 때문에 편리합니다. MOV, MPEG, FLV, AVI 및 WMV를 포함한 형식은 모두 Adobe Premiere에서 완벽하게 지원됩니다. 다음은 Premiere Pro에서 비디오를 뒤집는 방법에 대한 자세한 가이드입니다.
1 단계. Adobe Premiere를 실행합니다. 선택하다 수입 ~로부터 파일 메뉴. 뒤로 재생하려는 비디오를 찾아 두 번 클릭합니다.
2 단계. 이렇게 하려면 Premiere의 프로젝트 탭으로 이동하여 클립 이름을 마우스 오른쪽 버튼으로 클릭합니다. 새 창에서 선택 속도/시간 귀하의 메트릭에 대한.
3 단계. 결과 대화 상자에서 레이블이 지정된 확인란을 선택합니다. 역방향 속도. 푸티지를 뒤로 재생하려면 확인 단추.
4 단계. 간단히 비디오 파일을 프로젝트 폴더를 타임라인에 추가합니다. 동영상을 반대로 보려면 플레이 단추.
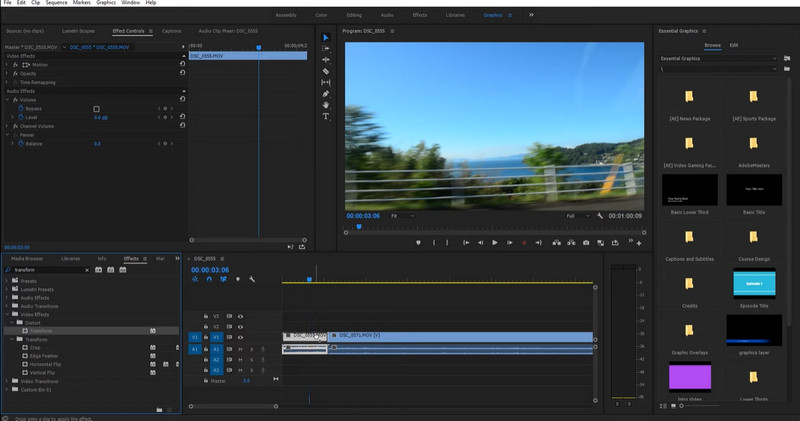
부품 7. iMovie에서 비디오를 뒤집는 방법
Apple에서 개발한 강력한 비디오 편집 프로그램인 iMovie를 사용하여 몇 분 만에 전문가 수준의 비디오를 만드십시오. 이 앱은 Apple iOS 및 Mac 운영 체제용으로 제작되었습니다. 따라서 iPhone에서 비디오를 뒤집는 방법을 배우려면 이 도구를 사용할 수 있습니다. 그럼에도 불구하고 흠잡을 데 없는 영화를 만들기 위해서는 먼저 해당 분야에서 필요한 전문 지식을 습득해야 하며 이것이 바로 아래 섹션에서 우리가 한 일입니다.
1 단계. 먼저 편집할 비디오를 재생하거나 엽니다.
2 단계. 둘째, 속도 바로 위에 있는 버튼 뷰어. 뒤로 이동하려면 해당 상자를 선택합니다.
3 단계. 그러면 비디오가 역방향으로 재생되기 시작해야 합니다. 이제 비디오 속도 저하, 필터 추가, 자르기 등과 같은 원하는 효과를 적용할 수 있습니다. 여러 영화로 효과를 만들고 싶다면 각각을 개별적으로 선택할 필요가 없습니다.
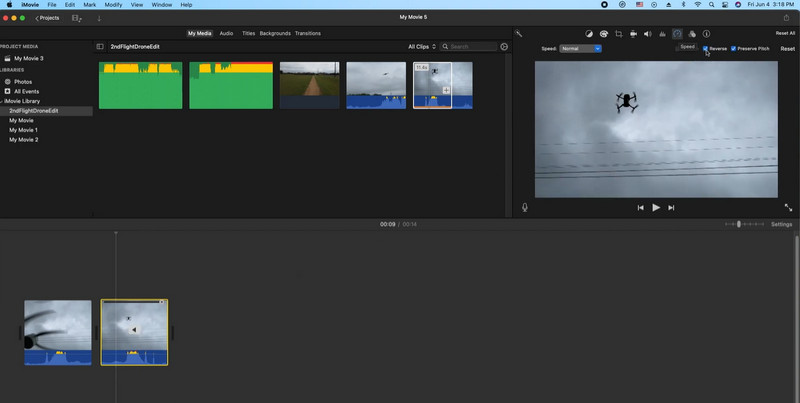
파트 8. 비디오 반전에 대한 FAQ
1. 앱 없이 iPhone에서 비디오를 반전시키는 방법은 무엇입니까?
iPhone의 사진 앱을 사용하여 반전과 같은 비디오를 묘사할 수 있습니다. 원하는 비디오를 열고 비디오를 드래그하고 손을 잡고 오른쪽에서 왼쪽으로 미끄러지듯 움직입니다. 반전된 비디오를 저장하는 동안 iPhone 화면을 녹화할 수 있습니다.
2. YouTube 동영상을 되돌릴 수 있나요?
안타깝게도 YouTube에서 직접 동영상을 되돌릴 수 있는 기능은 없습니다. 따라서 YouTube 비디오 리버서는 존재하지 않습니다. 더 밝은 측면에서는 위에 소개된 프로그램을 사용하여 동영상을 YouTube에 업로드하기 전에 반전시킬 수 있습니다.
3. Dailymotion은 어떻게 비디오를 반전시킬 수 있습니까?
특정 비디오는 Dailymotion에 업로드하기 전에 뒤집거나 뒤집으면 도움이 될 수 있습니다. 적용할 수 있는 동일한 절차는 이 게시물에 언급된 프로그램을 사용하여 Dailymotion에 업로드하기 전에 비디오를 반전시키는 것입니다.
결론
가장 핫한 새로운 트렌드 중 하나는 리버스 비디오. 필요한 장비가 부족하다는 사실 때문에 동영상에 독창성과 감각을 더하지 못하는 일이 없도록 하십시오. 이 문서는 Windows, Mac, iPhone 또는 Android를 사용하는지 여부에 관계없이 사용할 수 있는 가장 빠르고 가장 기능적인 역방향 비디오 응용 프로그램을 제공합니다.


