iMovie 비디오 압축: iMovie에서 비디오 크기를 줄이는 3단계
고품질 비디오는 Mac 장치에서 많은 저장 공간을 차지합니다. 결과적으로 일부 파일을 삭제해야 기기가 충돌할 수 있습니다. 그러나 여전히 이에 대한 해결책이 있습니다! 압축할 수 있다면 왜 삭제합니까? 당신은 사용할 수 있습니다 비디오를 압축하는 iMovie 그것을 가능하게 하는 당신의 장치에. 이 문서의 다음 정보는 iMovie에서 비디오 크기를 줄이는 방법을 안내합니다.
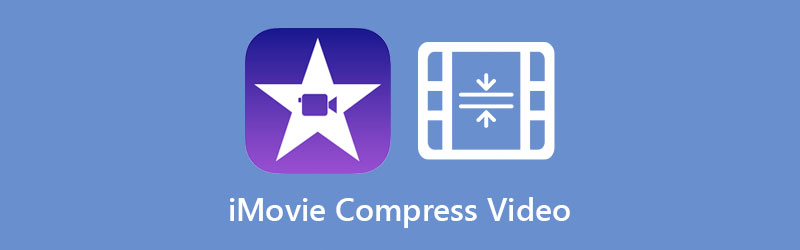
1 부분. iMovie에서 비디오를 압축하는 방법
iMovie는 Apple에서 만든 프로그램 중 하나입니다. 몇 가지 필수 편집 도구가 포함된 비디오 편집 프로그램입니다. 이 프로그램은 사용자가 선호하는 파일 크기에 따라 비디오를 수정하고 압축하는 데 전문성을 가지고 있습니다. iMovie 앱은 Mac, iPad, iPod 및 iPhone 장치와 호환됩니다.
iMovie를 사용하여 비디오 크기를 줄이는 데 도움이 되는 지침을 안내해 드리겠습니다.
1 단계: iMovie 앱을 열고 파일을 업로드하십시오. 다음을 클릭합니다. 미디어 가져 오기 대시보드에서 아이콘을 클릭하고 디스플레이 창에 표시될 비디오를 선택합니다. 그런 다음 비디오를 끌어다 놓습니다.
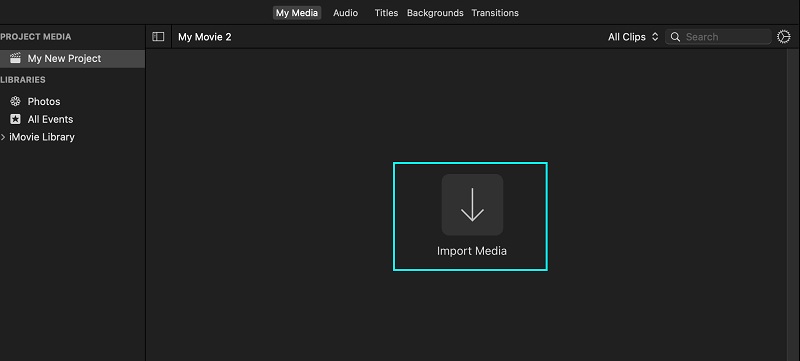
2 단계: 타임라인에 동영상을 추가한 후 파일 화면 상단에 위치한 섹션. 로 진행 공유 선택에서 옵션. 찾아봐 QuickTime으로 내보내기 동영상의 세부 정보를 볼 수 있습니다. 그런 다음 옵션 단추.
3 단계 : 비디오 세부 정보가 타임라인에 나타나면 드롭다운 화살표를 이동하여 크기를 조정합니다. 그런 다음 이제 크기를 변경할 수 있습니다. 완료되면 다음 단추.
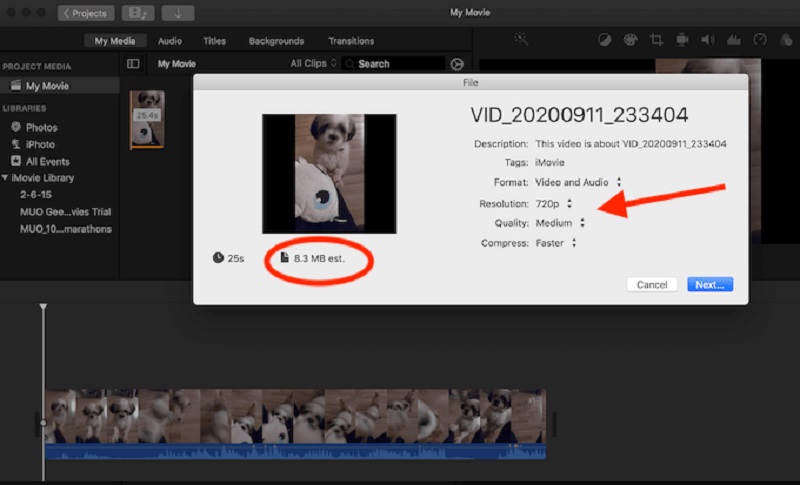
2 부분. 비디오 압축을 위한 iMovie의 최상의 대안
1. Vidmore 비디오 컨버터
Mac 및 Windows 장치에서 사용할 수 있는 최초이자 가장 칭찬할 만한 비디오 압축기는 Vidmore 비디오 컨버터. 제한 없이 사용할 수 있는 오프라인 프로그램입니다. 이 프로그램은 인터페이스의 친화성으로 인해 많은 사람들이 사용하고 있습니다. 직관적인 편집 도구와 대시보드 덕분에 사용자는 비디오 클립을 편집하는 데 어려움을 겪지 않습니다.
Vidmore Video Converter는 비디오뿐만 아니라 오디오도 수정합니다. 그리고 이것에 대한 좋은 점은 다양한 오디오 및 비디오 파일 형식을 지원한다는 것입니다. 비디오를 압축할 대체 프로그램을 원하신다면 Vidmore Video Converter가 가장 적합합니다.
그 외에도 비디오 클립을 압축하고 한 번에 변환할 수 있기 때문에 더 많은 시간을 절약할 수 있습니다. 마지막으로, 이 프로그램은 비디오의 품질을 희생하지 않고 파일을 압축합니다.
다음은 비디오 크기를 압축하는 데 필요한 단계입니다.
1단계: iMovie 대안을 가져옵니다.
클릭 무료 다운로드 버튼은 Vidmore Video Converter의 메인 페이지에 있습니다. 그런 다음 도구가 장치에 액세스할 수 있으려면 런처 설치를 허용해야 합니다. 이제 도구에 장치 작동 권한을 부여한 후 열 수 있습니다.
2단계: 도구 상자 탐색
프로그램을 열면 메인 페이지가 표시되고 거기에서 4개의 섹션이 표시됩니다. 화면 상단의 섹션 중 공구 상자 다른 편집 도구가 포함된 창을 보려면
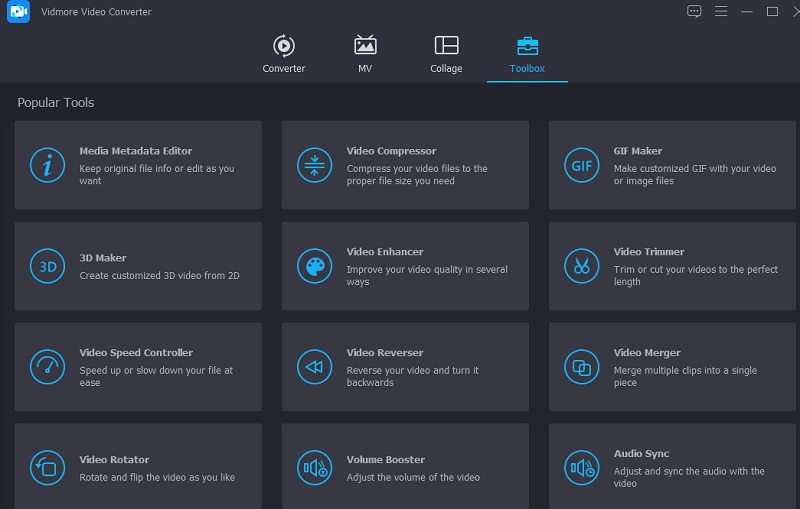
도구 상자 도구 중에서 비디오 압축기 목록에서. 일단 비디오 압축기 열려 있습니다, 당신은 볼 것입니다 을 더한 상. 압축하려는 비디오를 업로드하는 데 사용합니다.
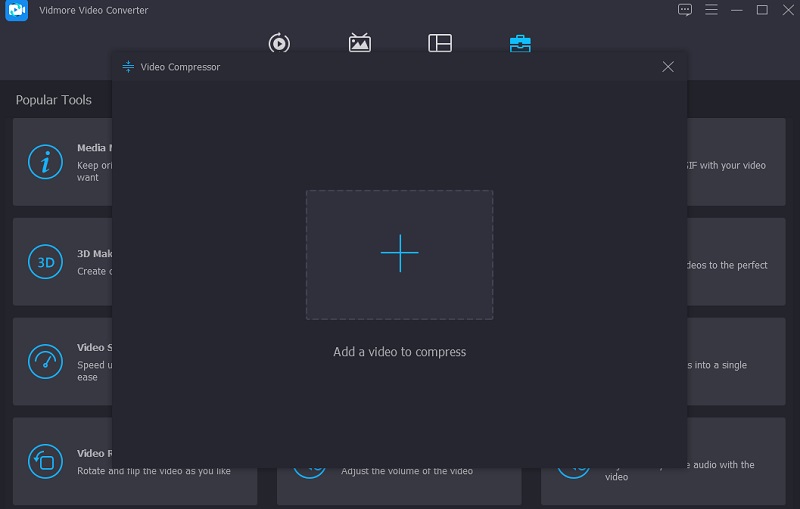
3단계: 설정 제어
타임라인에 동영상을 업로드하면 동영상의 형식, 크기 및 해상도가 표시됩니다. 또한 얼마나 감소했는지 백분율을 볼 수 있습니다. 원하는 경우 포인터를 왼쪽으로 이동하여 비디오의 크기를 줄일 수 있습니다. 그러나 비디오의 해상도와 품질이 매우 중요하다면 수동으로 제어할 수 있습니다.
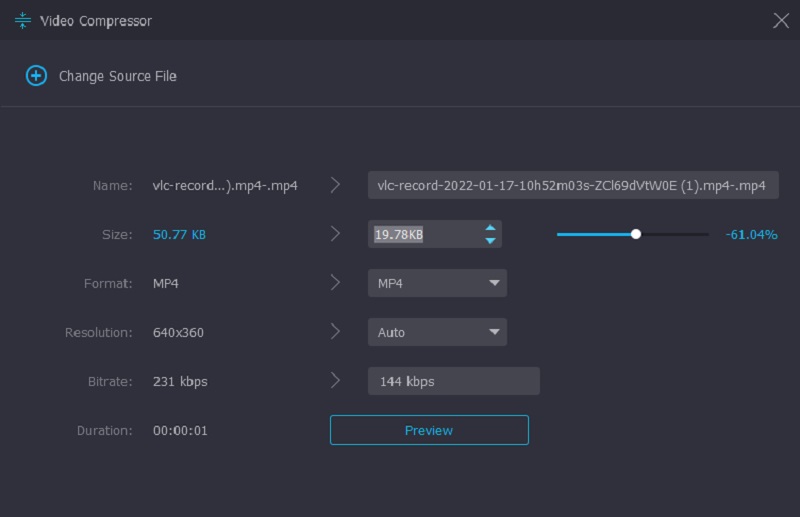
4단계: 비디오를 적절하게 압축
동영상의 해상도를 조절한 후, 압박 붕대 버튼은 영상 하단에 있습니다.
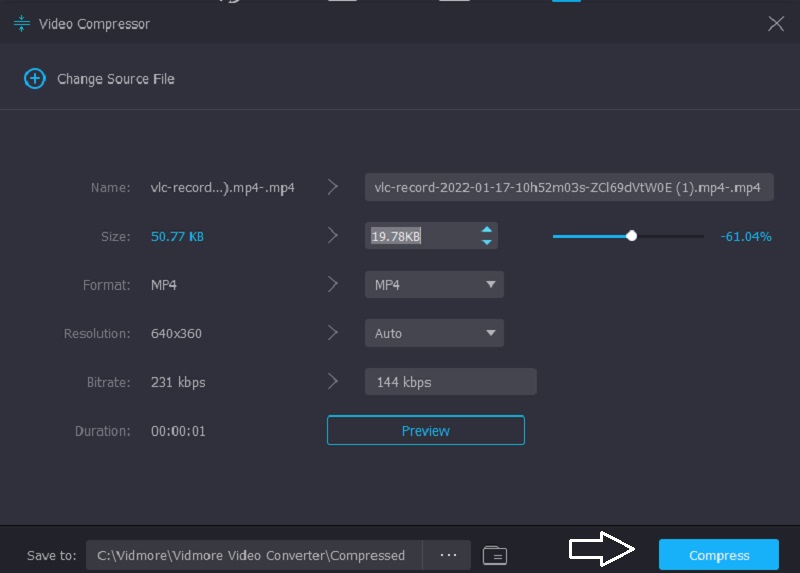
2. Vidmore 무료 비디오 압축기 온라인
장치에서 더 이상 소프트웨어를 구입하고 싶지 않다고 가정합니다. 그 경우, Vidmore 무료 비디오 압축기 온라인 가장 추천하는 도구입니다. 사람들이 탐색하기 전에 구매하거나 구독할 필요가 없는 온라인 압축기입니다. 이 프로그램의 인터페이스는 간단하며 어려움 없이 액세스할 수 있습니다.
Vidmore 무료 비디오 압축기 온라인은 오프라인 버전과 달리 순수한 비디오 압축기입니다. 해상도를 제어하는 것 외에는 비디오를 향상시킬 수 없습니다. 이 프로그램을 사용하면 파일 크기에 제한을 받지 않고 동영상을 업로드할 수 있습니다. 다음은 따라야 할 간단한 지침입니다.
1 단계: 클릭 지금 압축 버튼을 누르고 온라인 프로그램의 런처를 다운로드합니다. 그런 다음 버튼을 두 번째로 누르고 폴더에서 비디오를 추가합니다.
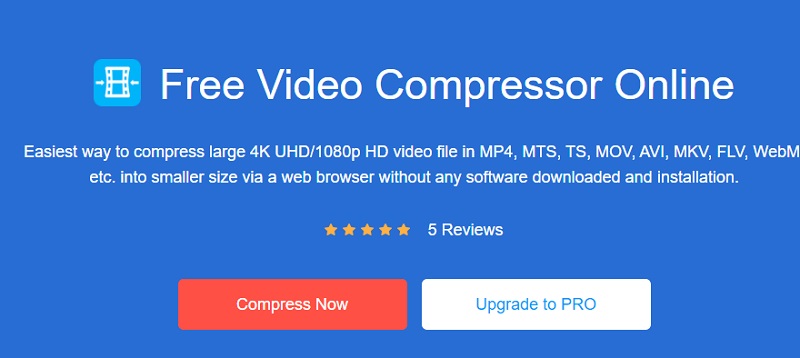
2 단계: 그런 다음 크기를 더 압축하려면 포인터를 왼쪽으로 이동합니다. 당신은 또한 당신의 취향에 따라 비디오의 설정과 해상도를 제어할 수 있습니다.
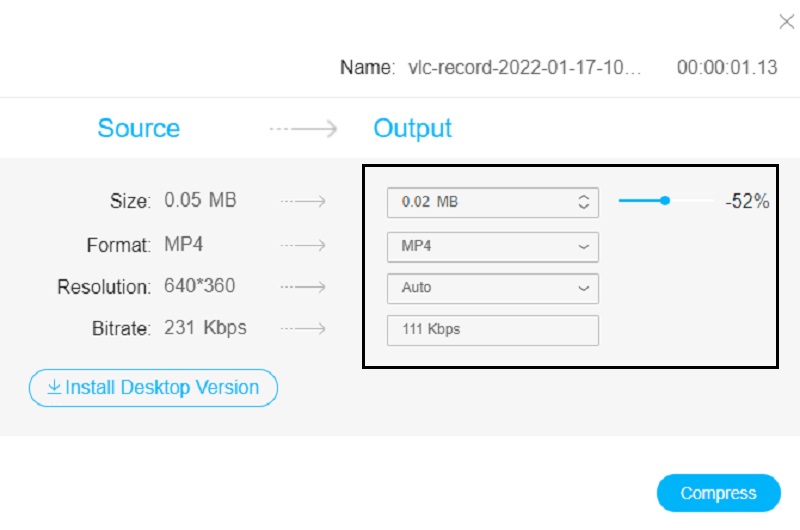
3 단계 : 마지막으로 압박 붕대 완료되면 버튼을 누릅니다. 파일을 저장할 폴더를 선택하십시오. 이렇게 하려면 폴더 선택.
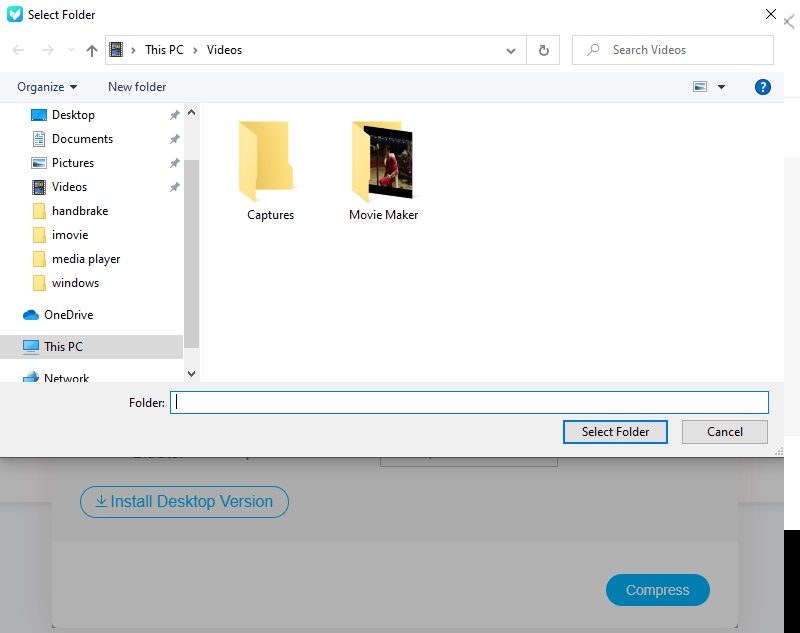
3 부분. iMovie에서 비디오 압축에 대한 FAQ
내 iPhone의 iMovie에서 비디오를 압축할 수 있습니까?
확실히 맞아요! iPhone 장비의 iMovie에서 비디오를 압축할 수도 있습니다. 또한 비디오 해상도를 탐색하여 비디오 크기를 줄이는 데 도움이 됩니다.
iMovie 앱의 강력한 기능은 무엇입니까?
iMovie의 강력한 기능 중 일부는 색상 설정 수정, 회전, 자르기, 전환을 포함하여 흔들리는 비디오 수정, 비디오 속도 변경입니다. 그 외에도 iMovie는 영상의 배경 소음을 수정하고 조용한 클립 수를 늘릴 수도 있습니다.
iMovie에서 비디오를 편집할 때 최대 시간 제한은 무엇입니까?
iMovie의 최대 제한 시간은 15분입니다. 15분 이상의 비디오가 있다고 가정합니다. 이 경우 Vidmore Video Converter라는 대체 도구로 이동할 수 있습니다.
결론
이 기사는 실제로 당신을 가르쳤습니다 iMovie에서 비디오를 압축하는 방법. 위의 지침을 따르면 Mac 장치에 저장 공간을 저장할 수 있습니다. 그러나 친숙한 인터페이스를 가진 프로그램을 원하고 작업을 빠르게 수행할 수 있다면 위의 대체 프로그램 중 하나를 사용하는 것이 좋습니다.


