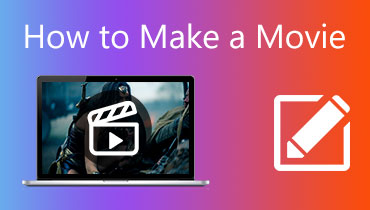당신이 알아야 할 6가지 훌륭한 온라인 무비 트리머 앱
비디오 공유는 사람들에게 상당한 영향을 미치므로 멋진 비디오를 만드는 데 도움이 되는 편집 도구가 부상하고 있습니다. 오늘날 많은 비디오 업로더와 공유자들은 불필요하거나 중요하지 않은 비디오 부분을 자르는 데 도움이 되는 비디오 절단기를 사용합니다. 동영상 자르기의 장점은 동영상의 전체 파일 크기를 줄이는 이점을 가지면서 관련 없는 부분을 잘라낼 수 있다는 것입니다.
즉, 하나의 돌로 두 마리의 새를 치거나 한 번의 제스처로 여러 가지 목적을 달성하는 것입니다. 해결해야 할 또 다른 문제는 최고의 영화 트리머 다운로드 또는 활용? 다행히 인터넷은 방대한 정보 모음입니다. 이러한 종류의 필요를 위해 개발된 도구를 검색하고 사용해 볼 수 있습니다. 그러나 이것을 매우 쉽게 통과하기 위해 아래에서 영화 트리머 목록을 검토합니다. 이러한 프로그램에 대해 자세히 알아보고 자세히 알아보십시오.
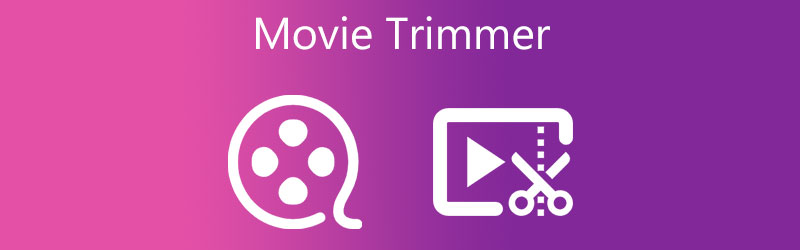
Part 1. 주목할만한 Movie Trimmer 앱
비디오에 필요한 변경 및 편집을 수행하려면 다음이 필요합니다. Vidmore 비디오 컨버터. 이 비디오 편집 프로그램은 비디오의 불필요한 부분을 잘라내어 간단한 비디오를 멋진 비디오로 만들 수 있습니다. 비디오를 자르는 데 도움이 되는 다양한 방법이 있습니다. 슬라이더를 사용하여 시작 및 끝 지점을 쉽게 선택하고 비디오를 다듬을 수 있습니다. 그 외에도 비디오를 원하는 세그먼트로 자를 수 있는 스플리터가 함께 제공됩니다. 그런 다음 필요하지 않은 항목을 선택, 편집 또는 삭제할 수 있습니다. 또한, GIF 메이커, MV 메이커, 효과 및 필터 적용, 자막 추가, 워터마크 등과 같은 추가 기능을 제공합니다. 이 무비 트리머의 지침에 따라 사용할 수 있습니다.
장점
- 편집할 다양한 비디오/오디오 형식을 지원합니다.
- 다양한 비디오 자르기 옵션 또는 방법을 제공합니다.
- 최대 4K Ultra HD의 비디오 품질을 유지합니다.
단점
- 출력을 저장하려면 다시 포맷해야 합니다.
- 무료 버전은 기능이 제한되어 있습니다.
1단계. 무비 트리머 열기
다음을 클릭하여 도구 설치 프로그램의 복사본을 얻습니다. 무료 다운로드 아래에 제공된 버튼. 화면 설정에 따라 프로그램을 설치한 후 컴퓨터에서 실행하세요.
2단계. 영화 또는 비디오 가져오기
다음으로 을 더한 도구의 기본 인터페이스 또는 변환기 탭. 클릭하면 컴퓨터 폴더가 팝업되는 것을 볼 수 있습니다. 이제 자르고 싶은 동영상을 검색하고 프로그램에 업로드하십시오. 그런 다음 미디어 파일을 빠르게 업로드하려면 무비 클립을 도구의 기본 인터페이스로 끌어다 놓습니다.
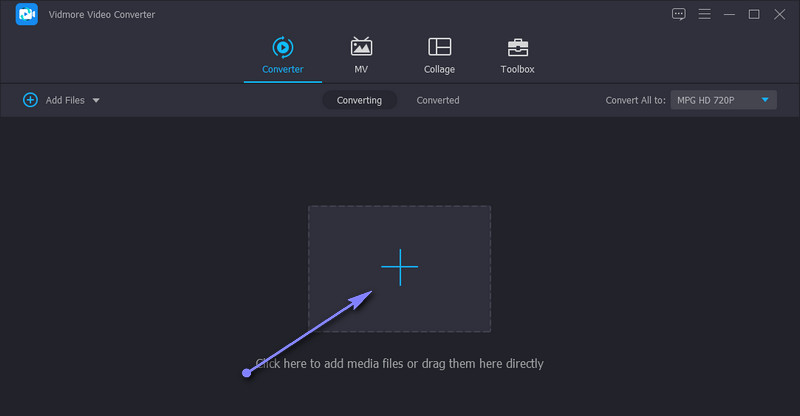
3단계. 업로드한 동영상 자르기
이때 다음을 클릭합니다. 절단 버튼을 클릭합니다. 그런 다음 도구의 편집 창을 로드합니다. 여기에서 비디오 또는 동영상 클립을 자르는 데 사용할 방법을 선택할 수 있습니다. 트랙 바에서 슬라이더를 왼쪽이나 오른쪽으로 끌어서 유지하려는 부분을 선택하기만 하면 됩니다. 그 후, 히트 저장 변경 사항을 확인합니다.
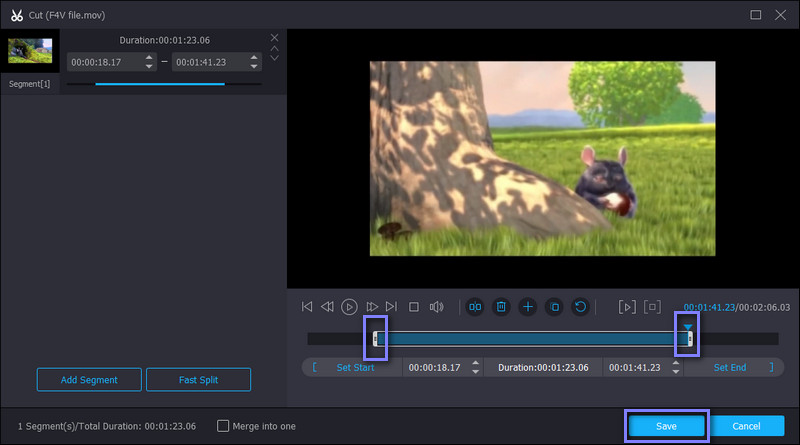
4단계. 비디오 편집(선택 사항)
이 무비 트리머 앱으로 비디오를 향상시키고 싶다고 가정해 보겠습니다. 이 경우 이 프로그램에서 제공하는 편집 패널로 이동하면 됩니다. 재개 변환기 탭을 누르고 편집하다 버튼을 클릭합니다. 그런 다음 비디오를 수정할 수 있습니다. 비디오 자르기, 회전, 필터 및 워터마크 추가, 오디오 볼륨 조정 등 확인 파일을 저장합니다.
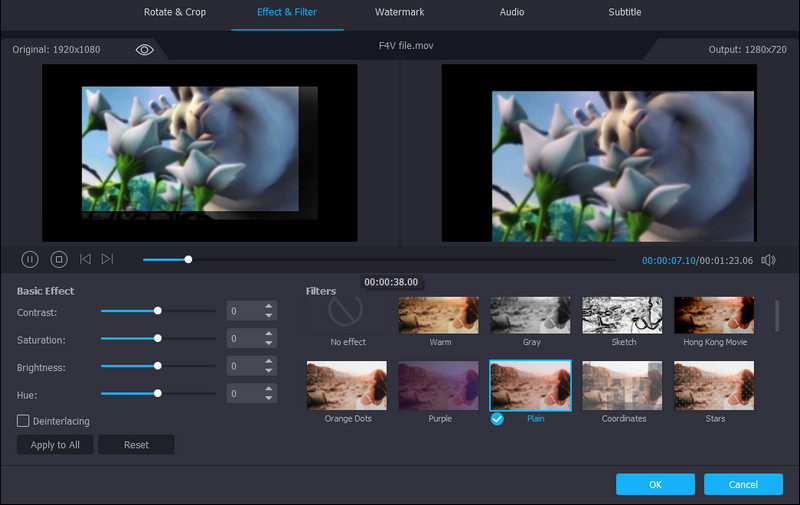
5단계. 트리밍된 동영상 저장
모든 설정이 완료되면 변환기 탭을 열고 출력 형식을 선택하십시오. 프로필 쟁반. 로 이동 비디오 탭을 클릭하고 적절한 형식을 선택합니다. 완료되면 모두 변환 버튼을 눌러 변경 사항을 적용하고 저장합니다. 자동으로 나타날 폴더에서 출력을 받게 됩니다.
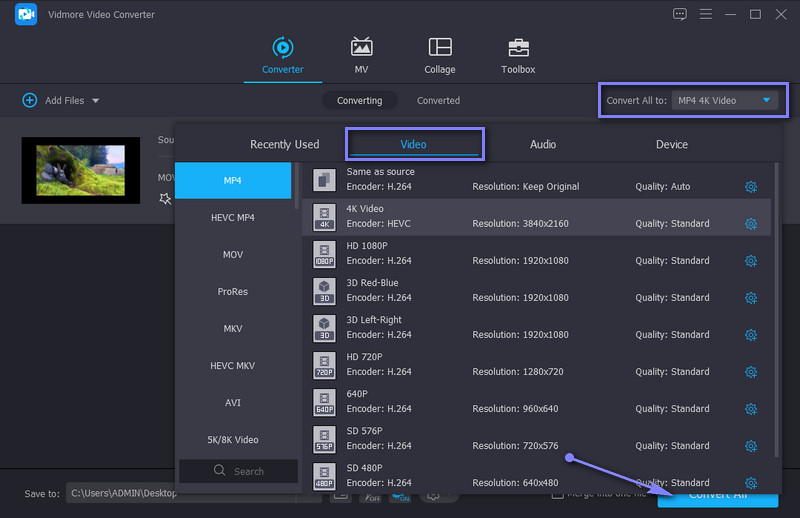
2부. 더 효율적인 무비 트리머
1. VLC 미디어 플레이어
VLC 미디어 플레이어는 거의 모든 비디오 및 오디오 형식을 지원하는 잘 알려진 플레이어입니다. 또한 Windows, Macintosh 및 Linux와 같은 플랫폼에서 완벽하게 작동합니다. 이 프로그램의 매력적인 점은 파일 자르기, 회전 및 변환과 같은 비디오 편집이 가능하다는 것입니다. 이 무료 동영상 클립 트리머는 다른 각도에서 동영상을 만드는 데 좋습니다. 뭔가 기대? 동영상의 URL이나 링크만 사용하여 동영상 공유 사이트에서 동영상을 다운로드할 수 있습니다.
장점
- 다양한 플랫폼 및 장치와 호환됩니다.
- 비디오 다운로더와 함께 제공됩니다.
단점
- 가끔 앱이 다운될 수 있습니다.
- 비디오를 자르는 간단한 방법이 아닙니다.
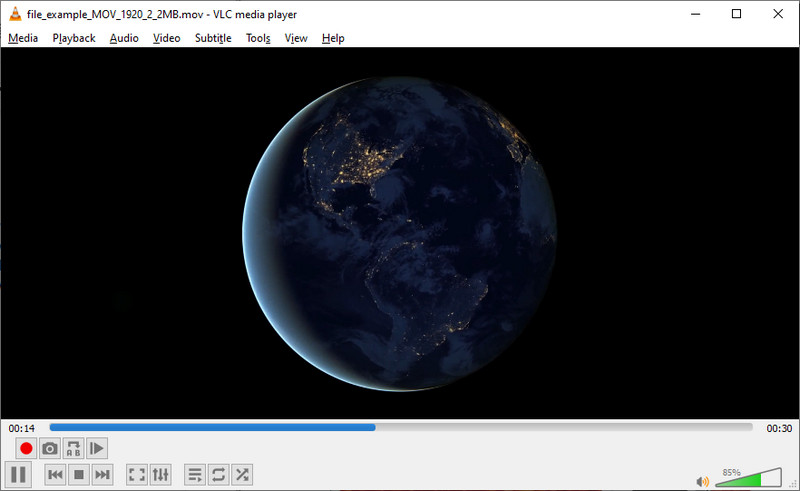
2. 기호소프트 영상편집기
Gihosoft Video Editor는 비디오 자르기의 단순함과 직접적인 방식에 관한 최고의 무료 무비 트리머 중 하나입니다. 이 편집기를 사용하면 다시 포맷하지 않고 특정 비디오 부분을 잘라낼 수 있습니다. 비디오의 모든 초는 당신이 제어할 수 있으므로 초 단위로 자르고 시작 및 종료 시간을 자유롭게 입력할 수 있습니다. 비디오 외에도 WMA, M4A, MP3, APE, AIFF 등과 같은 오디오 형식을자를 수 있습니다.
장점
- 원본 품질을 유지하면서 비디오를 자릅니다.
- 끌어서 놓기 기능을 통합합니다.
단점
- 비디오 편집을 위한 추가 기능이 없습니다.
- 기본적인 동영상 자르기만 할 수 있습니다.
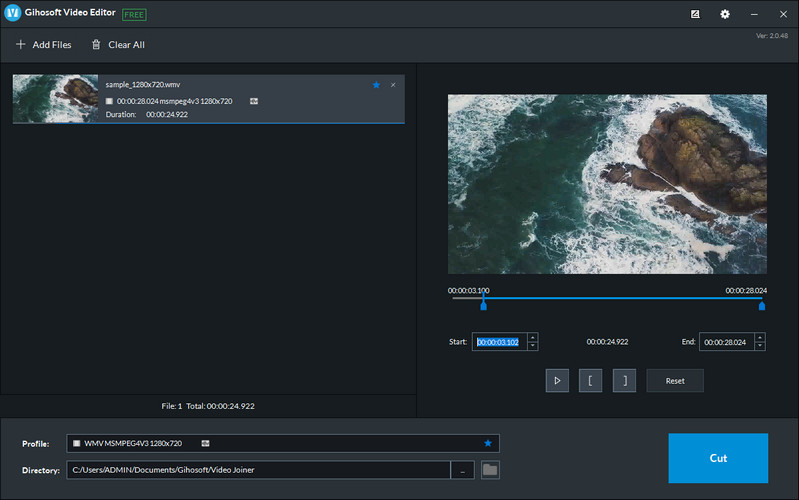
3. 파브튜브
비디오를 자르고 자르는 또 다른 좋은 무료 영화 편집기 트리머 대안은 Pavtube입니다. 프레임 단위로 트리밍하여 동영상을 정확하게 자를 수 있습니다. 또한 동영상의 파일 크기와 함께 변환할 동영상의 수에 제한이 없습니다. 이 외에도 프로그램을 활용하여 비디오 자르기, 오디오 조정, 자막 추가, 워터마크 추가 등을 할 수 있습니다.
장점
- 원본 및 출력 미리보기를 위한 분할 화면 인터페이스를 제공합니다.
- 다양한 비디오 및 오디오 편집 도구가 지원됩니다.
단점
- 직관적인 인터페이스가 없습니다.
- 프로그램을 사용하기 전에 설치가 필요합니다.
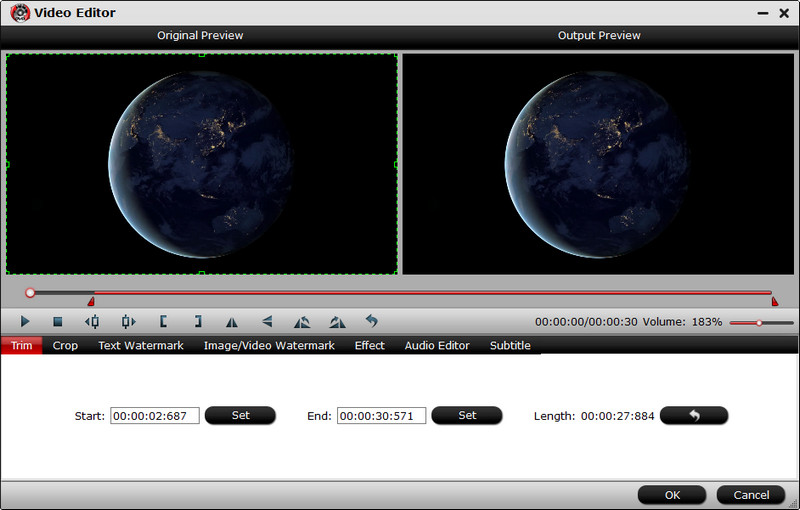
4. 클라이드
Clideo라는 무료 온라인 동영상 트리머로 비디오 자르기 작업을 완료하십시오. 이 웹 기반 프로그램을 사용하면 긴 비디오를 더 짧은 버전으로 자르거나자를 수 있습니다. 핸들 바를 사용하여 비디오를 트리밍하여 절단 범위를 선택하거나 시작 및 종료 시간을 초 단위로 설정할 수 있습니다. 또한 도구를 사용하여 최종 비디오의 출력 형식을 선택할 수 있습니다.
장점
- 사용자는 계정 등록 없이도 프로그램을 사용할 수 있습니다.
- 비디오에 페이드 인 및 페이드 아웃 효과를 적용합니다.
단점
- 비교적 느린 속도로 비디오를 로드합니다.
- 전적으로 인터넷 연결에 달려 있습니다.
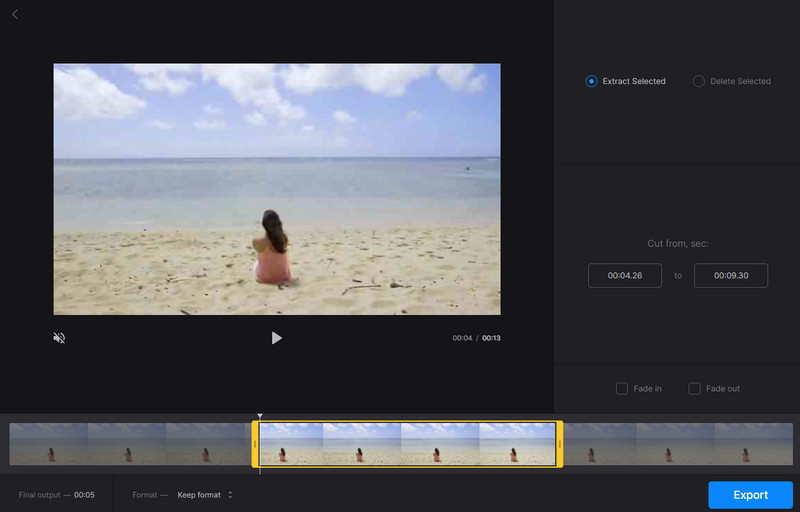
5. 에이컨버트닷컴
사용할 수 있는 다음 무료 동영상 트리머는 Aconvert.com입니다. 이 도구를 사용하면 소프트웨어를 설치하지 않고도 비디오를자를 수 있습니다. MP4, MKV, MOV, WEB, WMV 등을 포함한 형식을 지원합니다. 비디오 자르기 외에도 병합, 자르기, 회전 및 변환을 통해 비디오를 편집할 수 있습니다. 무엇보다도 사용자는 Dropbox 및 Google 드라이브에서 미디어 파일을 업로드할 수 있습니다.
장점
- Drive 및 Dropbox와 같은 온라인 스토리지 서비스에서 비디오를 업로드하십시오.
- 다양한 비디오 편집 도구가 함께 제공됩니다.
단점
- 파일 크기는 200MB로 제한됩니다.
- 비디오 미리보기를 제공하지 않습니다.
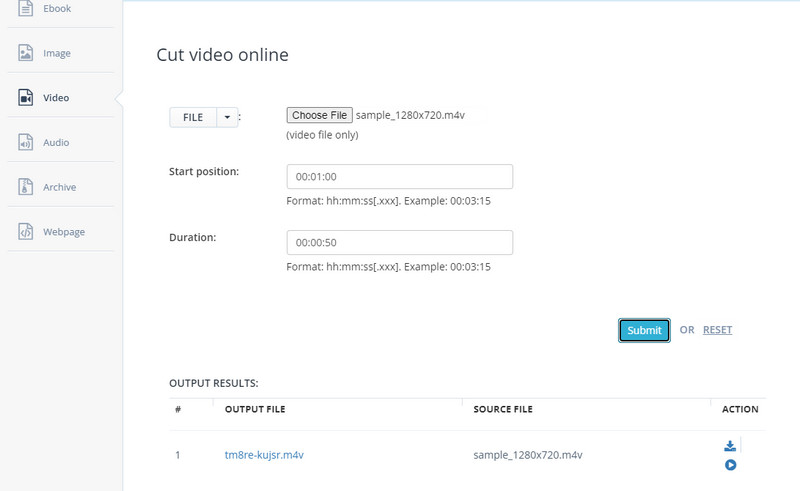
추가 읽기 :
Windows / Mac에서 영화를 만드는 10 가지 무료 Movie Maker
3부. 무비 트리머에 대한 FAQ
동영상의 일부를 잘라낼 수 있습니까?
예. 실제로 이를 달성하기 위한 다양한 접근 방식이 있습니다. 비디오를 여러 부분으로 분할하고 원하지 않는 부분을 삭제할 수 있습니다. 또한 일부 프로그램에서는 핸들바를 사용하여 비디오 절단 범위를 빠르게 얻을 수 있습니다.
큰 비디오를 여러 부분으로 분할하려면 어떻게 해야 합니까?
큰 비디오를 여러 부분으로 분할하는 데 사용할 수 있는 환상적인 비디오 스플리터가 있습니다. 예를 들어 Vidmore 비디오 변환기를 사용할 수 있습니다. 분할하려는 비디오를 업로드하기만 하면 됩니다. 잘라내기 버튼을 클릭하고 빠른 분할 버튼을 클릭하여 비디오를 별도의 부분으로 빠르게 나눕니다. 그런 다음 비디오의 분할 부분을 삭제할지 유지할지 결정할 수 있습니다.
Windows 10에 가장 적합한 동영상 트리머는 무엇입니까?
최고의 영화 트리머를 선택하는 것은 주관적일 수 있습니다. 일반적으로 개인 취향에 따라 다릅니다. 기능과 기능을 면밀히 조사한 후 위의 도구에서 선택할 수 있습니다.
결론
더 이른 무비 트리머 앱을 사용하면 번거로움 없이 영화를 다듬을 수 있습니다. 필요에 맞는 앱을 선택하려면 각 도구를 사용해 보고 어떤 것이 유익한지 확인할 수 있습니다. 그러나 자세히 살펴보면 Vidmore Video Converter가 제공하는 다양한 편집 및 자르기 옵션으로 인해 두드러집니다. 게다가 사용하기도 쉽습니다. 사전 경험이 없는 녹색 손 사용자라도 도구를 빠르게 탐색할 수 있습니다.