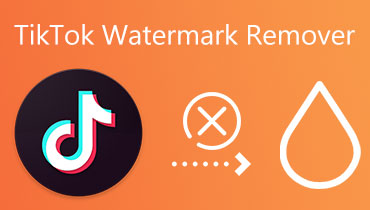대안이 있는 Windows Movie Maker를 사용하여 비디오에서 로고 제거
비디오에 로고가 부착되어 도난이나 무단 사용을 방지합니다. 따라서 온라인에서 찾을 수 있는 많은 비디오에는 워터마크가 튀었습니다. Windows 사용자라면 비디오에서 로고나 워터마크를 제거하기 위해 Windows Movie Maker를 생각할 수 있습니다. 이 도구를 통해 로고, 스탬프, 자막 등과 같은 요소를 제거하는 데 다양한 방법을 사용할 수 있습니다.
이 비디오 편집 소프트웨어에는 눈에 보이는 것보다 훨씬 더 많은 것이 있습니다. 또는 비디오의 결함을 숨기거나 지우는 데 도움이 되는 훌륭한 대안에 대해 배우게 됩니다. 이 튜토리얼은 일반 사용자이든 비디오 편집자이든 도움이 될 것입니다. 더 이상 고민하지 않고 계속 읽으십시오. Windows Movie Maker를 사용하여 비디오에서 로고를 제거하는 방법.
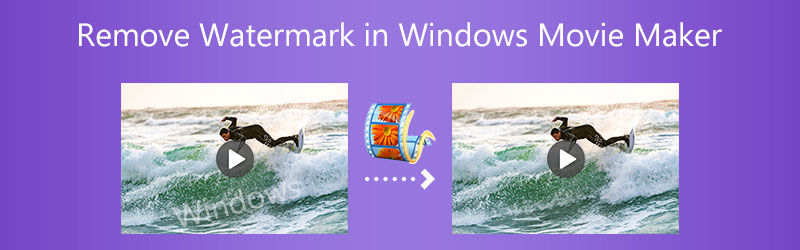

1 부분. Windows Movie Maker를 사용하여 비디오에서 로고를 제거하는 방법
Windows Movie Maker를 사용하여 워터마크를 추가한 적이 없다면 비디오에서 로고를 제거하는 것이 도움이 될 수 있습니다. 캡션 기능을 사용하여 기존 로고 또는 워터마크 텍스트를 바꿀 수 있습니다. 또한 이 기능은 텍스트 워터마크를 숨기는 데 유용합니다. Windows Movie Maker를 사용하여 비디오에서 로고를 제거하려면 아래의 단계별 프로세스를 따르십시오.
1 단계. 먼저 Windows Essentials 2012를 온라인으로 다운로드하고 패키지에서 Windows Movie Maker를 설치합니다.
2 단계. 이제 비디오 및 사진 추가 버튼을 눌러 제거할 로고가 있는 비디오를 가져옵니다. 장치의 폴더에서 대상 비디오를 선택하고 열다 단추.
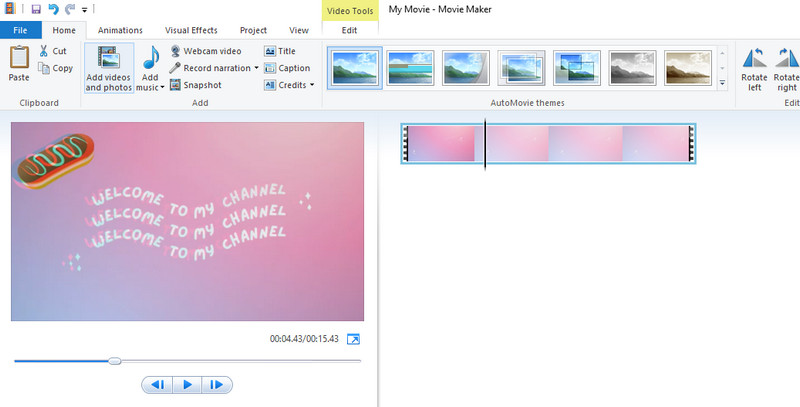
3 단계. 완료되면 표제 프로그램의 리본에서 버튼을 클릭합니다. 비디오에 추가할 텍스트를 입력하고 기존 로고를 바꿉니다. 로부터 체재 탭에서 텍스트 워터마크의 모양을 편집할 수 있습니다.
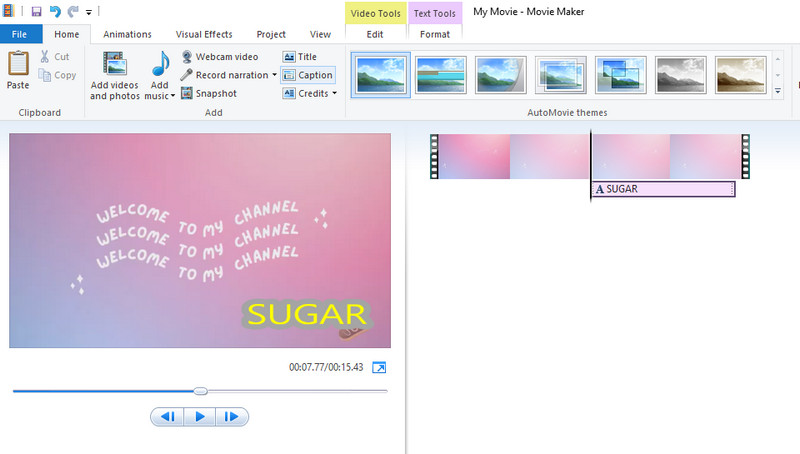
4 단계. 클릭 영화 저장 드롭다운 버튼을 누르고 비디오를 저장하는 데 적합한 형식을 선택하십시오. 그런 다음 저장하려는 디렉토리 파일을 선택하십시오.
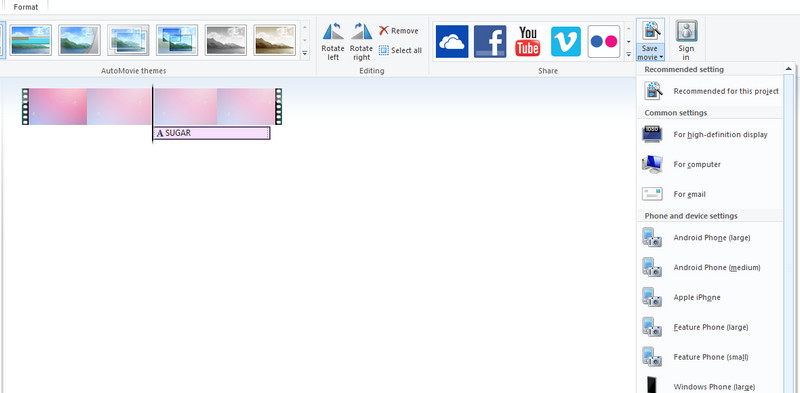
2부. Windows Movie Maker에 대한 최상의 대안
기관 없이 비디오에서 로고를 제거하는 가장 좋은 방법 중 하나는 Vidmore 비디오 컨버터. 이 소프트웨어를 사용하면 스탬프, 자막, 로고, 워터마크, 서명 등과 같은 비디오에서 불필요한 요소를 제거할 수 있습니다. 또한 프로그램의 자르기 도구를 사용하여 비디오 모서리에 있는 워터마크를 제거할 수 있습니다. 그 외에도 초보자에게 적합한 직관적이고 직관적인 인터페이스를 제공합니다. Windows Movie Maker 대안으로 로고를 제거하려면 아래의 자세한 가이드를 따르십시오. 또한 조사를 위해 주요 기능을 볼 수 있습니다.
- 그것은 흔적없이 비디오에서 워터 마크를 제거합니다.
- 비디오의 다른 곳에 나타나는 워터마크의 시간을 설정합니다.
- 하나의 비디오에서 여러 워터마크를 선택합니다.
- MP4, AVI, MOV 및 250개 이상의 비디오 형식을 지원합니다.
- 추가 기능 및 기능은 도구의 도구 상자에 있습니다.

1단계. 앱 획득 및 설치
먼저 다음을 사용하여 프로그램을 다운로드하십시오. 무료 다운로드 위의 링크 버튼. 설치를 진행하고 나중에 컴퓨터에서 실행하십시오. 다음으로 프로그램을 둘러보고 인터페이스와 기능에 익숙해집니다.
2단계. 로고가 있는 비디오 가져오기
그런 다음 공구 상자 프로그램의 탭입니다. 이제 선택 비디오 워터마크 제거 옵션을 클릭하고 제거할 로고가 있는 비디오를 가져옵니다. 을 더한 기호 아이콘입니다. 직후 도구의 편집 패널에 도착합니다.
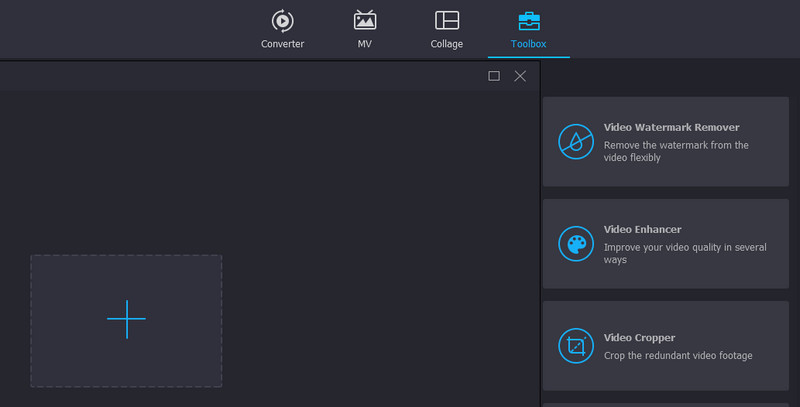
3단계. 비디오에서 로고 워터마크 제거
이번에는 클릭 워터마크 제거 영역 추가 비디오에서 로고를 선택하고 제거합니다. 그에 따라 크기와 위치를 조정할 수 있습니다. 또한 더 많은 선택 상자를 추가하여 비디오의 더 많은 요소를 포함할 수 있습니다.
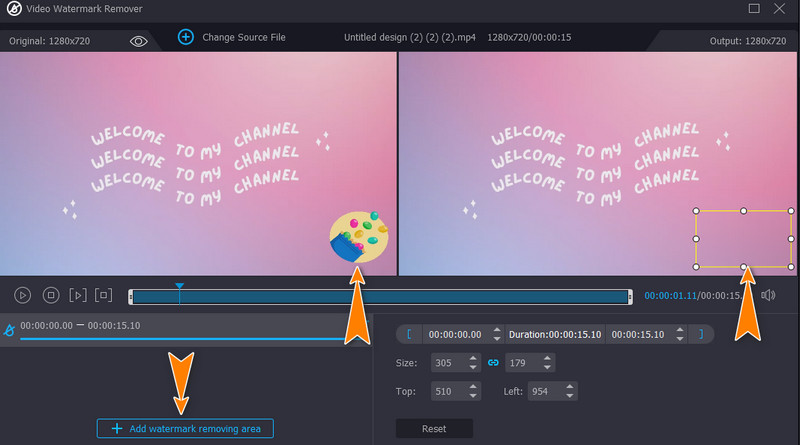
4단계. 비디오 출력 가져오기
비디오에서 제거된 로고가 마음에 들면 출력 편집을 진행할 수 있습니다. 확장 산출 인터페이스 하단의 옵션을 선택하고 필요한 일부 설정을 편집합니다. 을 치다 확인 설정 구성이 마음에 들면 버튼을 누르십시오. 완료되면 체크 표시 수출 버튼을 눌러 비디오를 로컬 드라이브에 저장합니다.
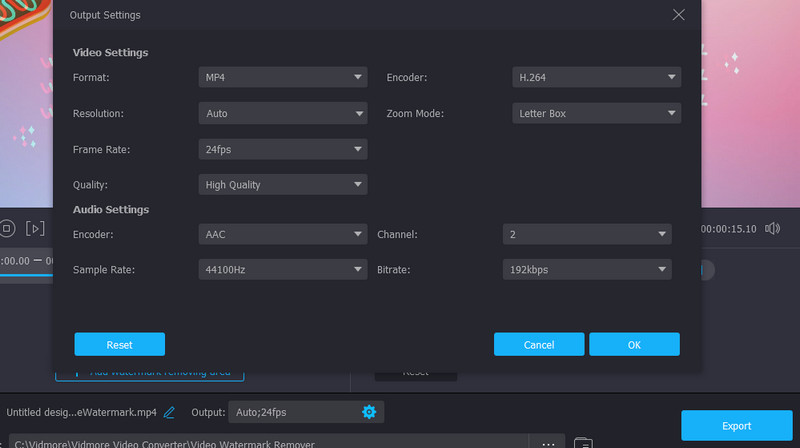
3부. 보너스: Windows Movie Maker를 대체할 뛰어난 기능
Vidmore Video Converter는 워터마크 제거와 관련하여 Windows Movie Maker를 대체할 수 있는 뛰어난 기능을 제공합니다. 따라서 다음은 도구와 함께 사용할 수 있는 실용적인 기능입니다.
1. 워터마크 흐리게 처리
Vidmore를 사용하면 비디오에서 로고 워터마크를 흐리게 처리할 수 있습니다. 로고, 스탬프, 심지어 사람과 같은 다양한 요소를 제거할 때 특히 유용합니다.
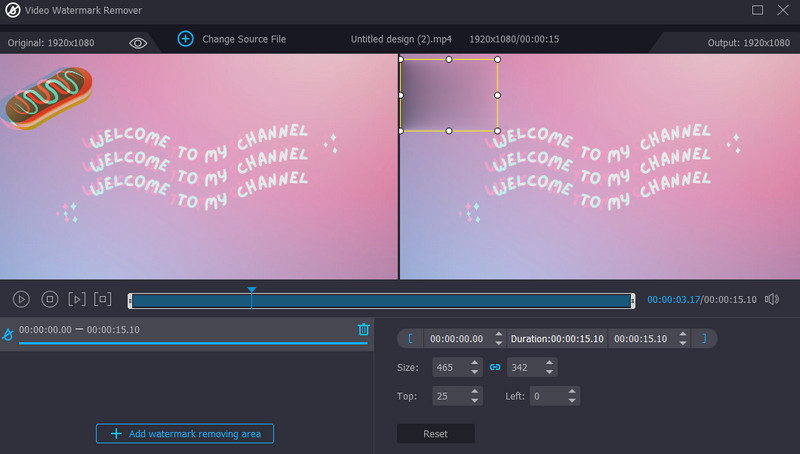
2. 비디오 자르기
앱의 자르기 기능을 활용하여 동영상에서 워터마크를 삭제할 수도 있습니다. 이 기능은 비디오 영역을 흐리게 할 필요가 없기 때문에 훨씬 좋습니다. 비디오에서 필요한 부분만 자르면 됩니다.
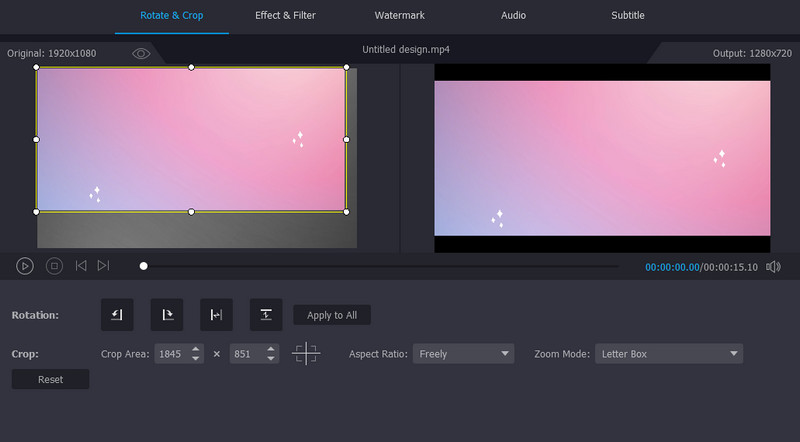
3. 워터마크 교체
프로그램의 워터마크 추가 기능을 사용하여 기존 로고를 원하는 텍스트나 이미지로 교체할 수 있습니다. 마찬가지로 이 프로세스는 블러링을 포함하지 않습니다.
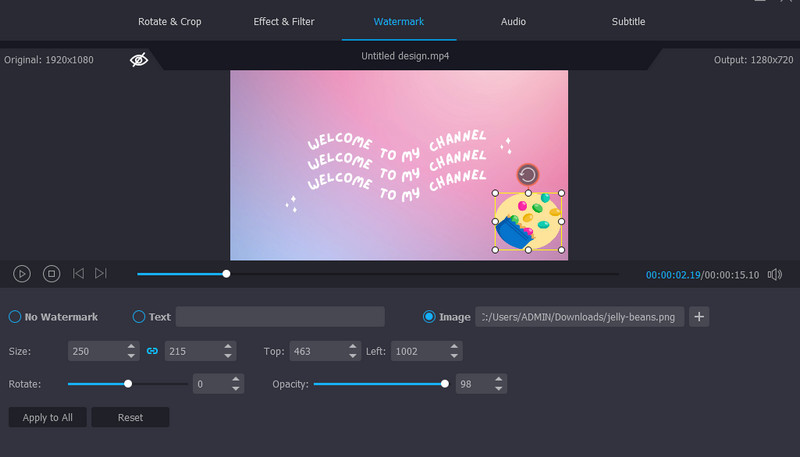
4부. 비교 차트
이 두 프로그램에 대해 자세히 알아보려면 아래 비교 차트를 참조하십시오.
- 도구
- 윈도우 무비 메이커
- Vidmore 비디오 컨버터
| 플랫폼 | 비디오 편집 기능 | 워터 마크를 추가 | 지원되는 형식 |
| Windows 만 | 자르기, 회전, 애니메이션 및 시각 효과 | 텍스트 워터마크만 | AVI, MP2, MP4, MPEG, MPG, WMV 등 |
| Windows 및 Mac | 자르기, 다듬기, 비디오 효과 등 | 텍스트 및 이미지 워터마크 | MP4, MPV, WMV, MOV 및 250개 이상 |
5부. Windows Movie Maker로 로고 제거에 대한 FAQ
Windows Movie Maker는 비디오에 워터마크를 추가합니까?
Windows Movie Maker는 Windows PC용으로 완전 무료인 비디오 편집 소프트웨어입니다. 이를 통해 비디오를 편집하고 공유할 수 있습니다. 더 중요한 것은 비디오를 내보낸 후 비디오에 워터마크를 남기지 않는다는 것입니다.
Windows Movie Maker로 비디오를 자를 수 있습니까?
불행히도 Movie Maker에는 자르기 기능이 없지만 자르기 도구를 사용할 수 있습니다.
Windows 10에 무비 메이커가 있습니까?
Windows Movie Maker는 Windows 10에 내장되어 있지 않지만 Windows PC에 내장된 사진 앱을 활용할 수 있습니다. 이 도구를 사용하면 Movie Maker와 동일한 비디오 편집 도구에 액세스할 수 있습니다.
결론
이 게시물은 에 대한 자습서를 소개합니다. Windows Movie Maker를 사용하여 비디오에서 로고를 제거하는 방법. 무료 솔루션을 찾고 있다면 훌륭한 프로그램입니다. 그러나 워터마크를 제거하는 방법은 상대적으로 비효율적이다. 그럼에도 불구하고 더 효율적인 프로그램인 Vidmore Video Converter를 선택하여 워터마크 없는 비디오를 얻을 수 있습니다.