비디오의 색조를 변경하는 유용한 앱에 대한 완전한 검토
비디오를 편집하려면 채도, 밝기, 대비 및 색조를 조정하는 방법도 이해해야 합니다. 이 네 가지 요소와 함께 Hue는 비디오에서 중요한 역할을 합니다. 비디오를 미학적으로 멋지게 만들 수 있습니다. 비디오의 색조를 변경하여 더 독특하고 창의적으로 만들고 싶습니까? 더 이상 걱정하지 마세요. 이 이정표는 당신에게 가장 뛰어난 비디오 색조 체인저 온라인과 오프라인에서 활용할 수 있습니다.
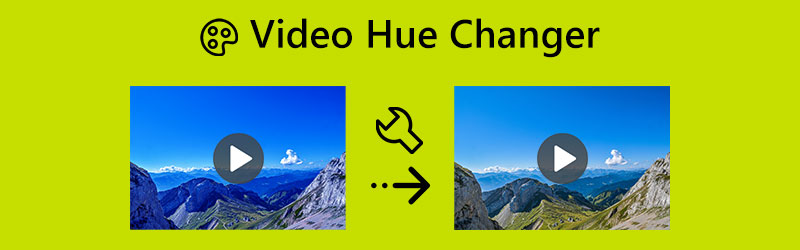
파트 1: 비디오의 색조를 변경하는 오프라인 앱
비디오의 색조를 변경하기 전에 먼저 색조를 정의해 보겠습니다. 기술적으로 Hue는 색상 및 그래픽의 맥락에서 기본 색상(빨간색, 녹색 및 파란색)과 구별하거나 유사하게 만드는 가시광선의 특성입니다. 이 문구는 추가 색조나 음영이 없는 색조를 설명하는 데에도 사용됩니다. 또한 디지털 이미지 처리에서 가장 기본적인 아이디어 중 하나는 컬러 픽셀의 색조입니다. 색조는 채도 및 밝기(광채)와 함께 모든 색상의 세 가지 기본 구성 요소 중 하나입니다. 각 색조는 다양한 색조로 제공되기 때문에 색상은 이름에서 제시하는 것보다 훨씬 더 복잡합니다.
동영상의 색조를 변경하는 데 활용할 수 있는 오프라인 애플리케이션은 다음과 같습니다. Vidmore 비디오 컨버터. 이 비디오 색조 체인저는 비디오의 색조를 조정하는 우수하고 기본적인 방법을 제공합니다. 뿐만 아니라 비디오의 밝기, 채도 및 대비를 조정할 수도 있습니다. 직관적인 인터페이스로 인해 프로세스가 쉽습니다. 옵션은 이해하기 쉽고 따르기 쉽습니다. 또한 비디오를 편집하여 모든 사용자가 보다 편리하게 사용할 수 있습니다. 또한 비디오의 색조를 변경하는 방법에는 색상 보정 도구와 효과 및 필터 기능의 두 가지가 있습니다.
장점
- 기본 방법으로 직관적인 인터페이스를 제공합니다.
- 초보자에게 적합합니다.
- Windows와 Mac 모두에서 사용할 수 있습니다.
- 영상의 색조를 변경하는 것 외에 더 좋은 기능을 제공합니다.
단점
- 고급 기능을 경험하려면 프로 버전을 받으세요.
이제 Vidmore Video Converter를 사용하여 Mac 또는 Windows에서 색상 보정 도구와 효과 및 필터 기능을 사용하여 비디오의 색조를 변경해 보겠습니다.
색상 보정 도구 사용
1 단계: 검색 Vidmore 비디오 컨버터 브라우저에서 다운로드하십시오. 또한 아래의 다운로드 버튼을 클릭하여 애플리케이션에 쉽게 액세스할 수 있습니다. 소프트웨어를 설치한 후 실행하십시오.
2 단계: 선택 공구 상자 상단 인터페이스의 패널. 도구 상자에서 다음을 선택합니다. 색상 보정 수단.
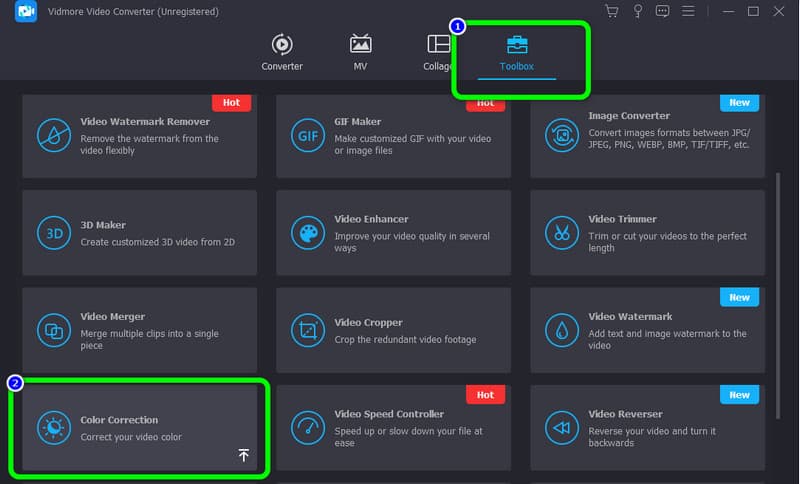
3 단계 : 색 보정 도구를 클릭하면 새 인터페이스가 화면에 나타납니다. 클릭 을 더한 아이콘을 클릭하고 파일 폴더에서 편집할 비디오를 선택합니다.
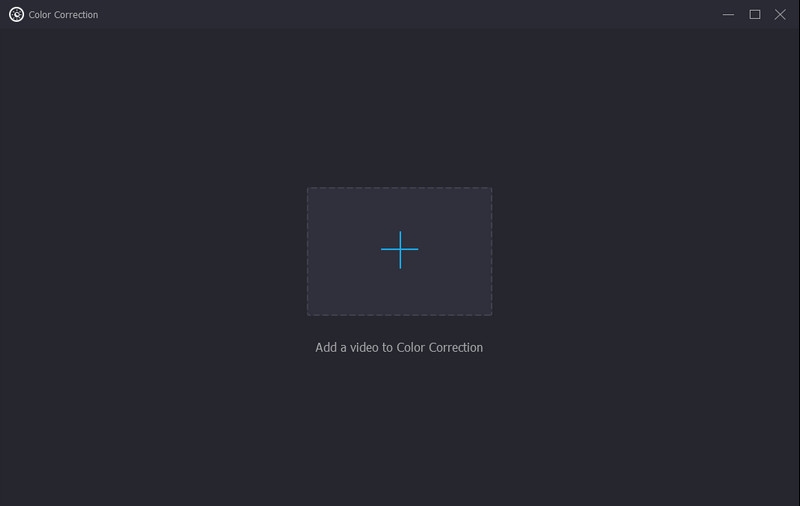
4 단계 : 비디오의 색조 및 기타 매개변수를 변경한 후 모두 변환 단추. 출력 형식을 MP4, M4V, AVI, FLV, MOV 등과 같은 다양한 형식으로 변경할 수도 있습니다.
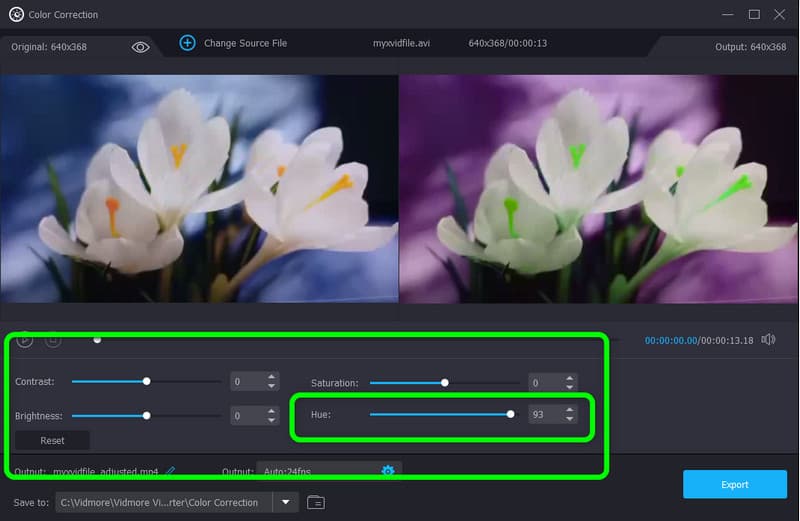
5 단계 : 비디오를 추가한 후 이미 색조 옵션에서 비디오의 색조를 변경할 수 있습니다. 선호도에 따라 중앙에서 왼쪽으로 또는 그 반대로 슬라이딩 바를 조정하기만 하면 됩니다. 밝기, 대비 및 채도와 같은 다른 매개 변수를 조정할 수도 있습니다.
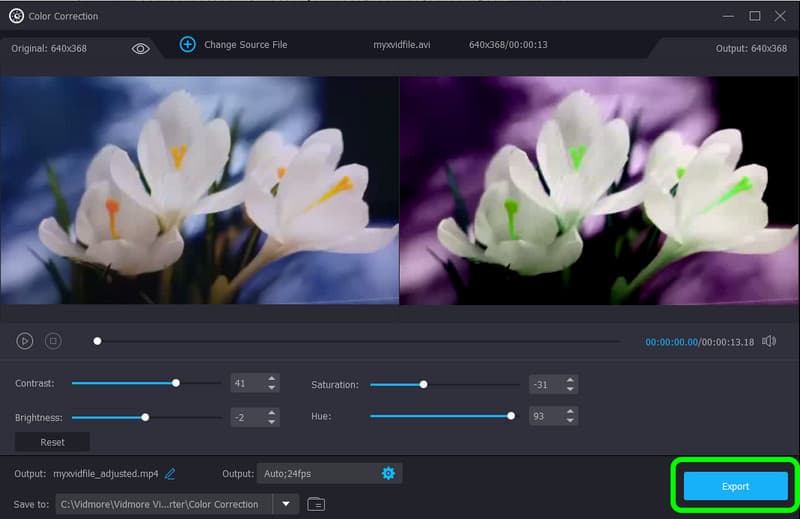
효과 및 필터 기능 사용
1 단계: 응용 프로그램을 실행한 후 다음으로 이동합니다. 변환기 옵션을 클릭하고 을 더한 비디오를 추가하려면 서명하십시오.
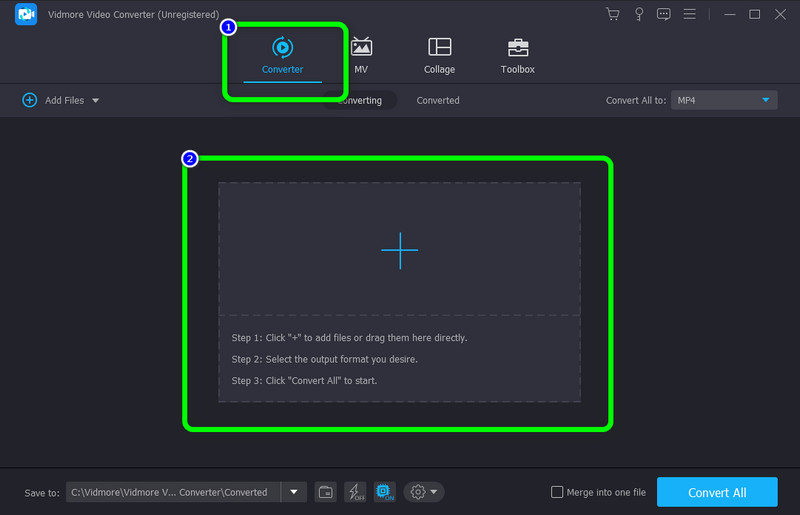
2 단계: 누르세요 편집하다 비디오가 이미 추가된 경우 아이콘.
3 단계 : 그러면 다른 인터페이스가 화면에 나타납니다. 로 이동 효과 및 필터 탭. 아래의 기본 효과 옵션에서 슬라이딩 바를 제어하여 비디오의 색조, 밝기, 대비 및 채도를 조정할 수 있습니다. 조정한 후 확인 단추.
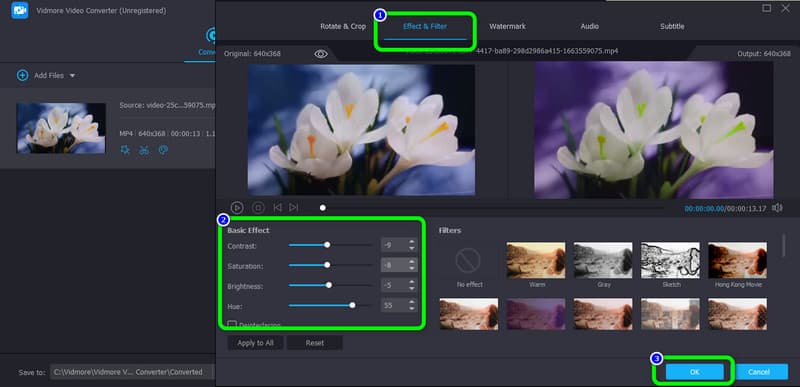
4 단계 : 비디오의 색조 및 기타 매개변수를 변경한 후 모두 변환 버튼을 클릭합니다. MP4, M4V, AVI, FLV, MOV 등과 같은 다양한 형식으로 출력 형식을 선택할 수도 있습니다.
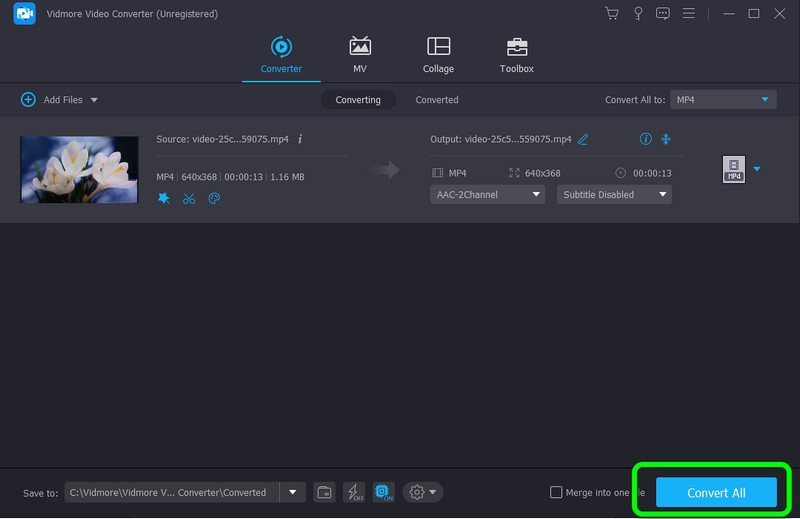
2부: 온라인에서 사용할 수 있는 비디오 색조 체인저
플릭셔 비디오의 색조를 변경하는 웹 기반 응용 프로그램입니다. 또한 이 비디오 색조 체인저 온라인 앱은 비디오의 생동감, 밝기, 채도, 대비 등을 조정할 수 있습니다. 그러나 이 도구를 사용하는 것은 약간 복잡합니다. 인터페이스는 초보자에게 혼란 스럽습니다. 또한 이 애플리케이션을 작동하려면 인터넷에 액세스해야 합니다.
장점
- Google, Firefox, Explorer 등 모든 브라우저에서 액세스 가능
단점
- 사용자 인터페이스가 약간 혼란스럽습니다.
- 인터넷 연결을 권장합니다.
Flixier를 사용하여 비디오의 색조를 변경하려면 아래의 간단한 지침을 따르십시오.
1 단계: 브라우저를 열고 메인 웹사이트로 이동합니다. 플릭셔. 그런 다음 비디오 선택 버튼을 눌러 절차를 시작합니다.
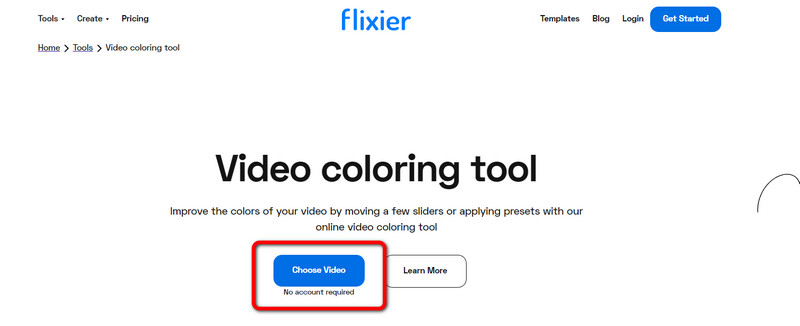
2 단계: 그런 다음 수입 동영상을 삽입하는 버튼입니다.
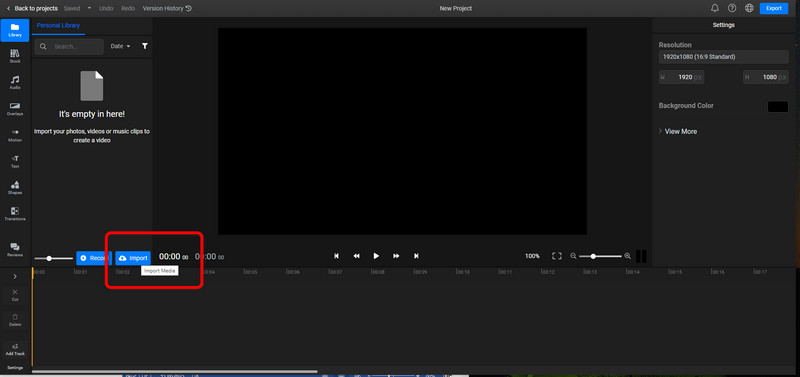
3 단계 : 비디오를 타임라인에 넣고 다음으로 이동합니다. 색상 탭.
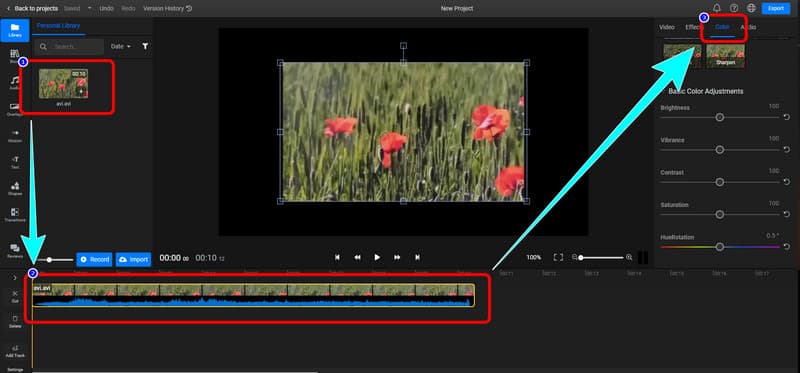
4 단계 : 아래의 색상 메뉴에서 비디오의 색조를 조정할 수 있습니다. 밝기, 생동감, 대비 등을 조정할 수도 있습니다. 마지막으로 수출 버튼을 눌러 비디오를 다운로드합니다.
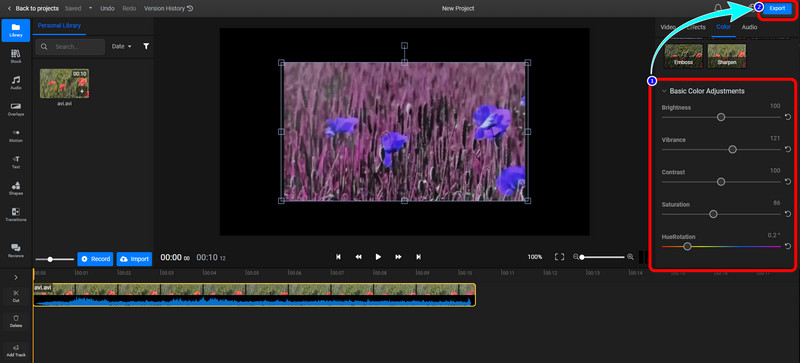
3부: 비디오 색조 체인저에 대한 FAQ
1. iPhone에서 동영상의 색조를 어떻게 변경합니까?
iMovie 외에도 iPhone에는 비디오 색상을 변경하는 데 사용할 수 있는 편집 도구가 내장되어 있습니다. 비디오의 색상을 수정하려면 사진 앱에서 비디오를 열고 편집을 선택한 다음 나타나는 메뉴에서 효과 또는 필터를 선택하십시오.
2. VLC를 사용하여 동영상의 색조를 변경할 수 있나요?
그래 넌 할수있어. VLC Media Player를 사용하면 색조를 포함하여 비디오의 색상을 직접 변경할 수 있습니다. VLC에서 비디오를 재생할 때 도구 메뉴를 클릭하고 효과 및 필터 옵션을 선택하여 조정 및 효과 창에 액세스할 수 있습니다. 비디오 효과 탭을 선택하고 이미지 조정 상자를 선택한 다음 색조 기능을 사용하여 비디오의 색상을 변경해야 합니다.
3. 내가 사용할 수 있는 최고의 비디오 색조 체인저는 무엇입니까?
활용할 수 있는 최고의 비디오 색조 체인저 중 하나는 Vidmore Video Converter입니다. 이 다운로드 가능한 응용 프로그램을 사용하면 비디오의 색조를 쉽게 변경할 수 있습니다. 계정이나 구독 계획이 필요하지 않습니다. 무료로 사용할 수 있습니다.
결론
당신은 어떻게 비디오의 색조를 변경하시겠습니까? 이 문서에서는 신뢰할 수 있는 두 가지 뛰어난 오프라인 및 온라인 도구를 제공합니다. 그러나 간단한 절차로 가장 뛰어난 도구를 원한다면 다음을 사용하십시오. Vidmore 비디오 컨버터.


