VLC가 비디오 속도를 높이거나 낮추는 방법 알아보기
VLC가 가장 널리 사용되는 멀티미디어 플레이어라고 해도 과언이 아닙니다. 전 세계의 많은 사람들이 다양한 종류의 비디오를 보는 데 사용합니다. 그러나 때로는 재생 속도를 변경하여 속도를 높이거나 낮추고 싶을 때가 있습니다. 예를 들어, 긴 영화의 빠른 개요를 얻거나 패스트 모션 영화의 복잡한 분석을 포함하여 여러 가지 이유가 있을 수 있습니다. VLC 플레이어를 사용 중이지만 VLC에서 재생 속도를 변경하는 방법을 모르는 경우 더 이상 읽을 필요가 없습니다. 이 게시물은 수정하는 방법을 보여줍니다 VLC 재생 속도 Windows 및 Mac 운영 체제 모두에서. 본론으로 들어가자!
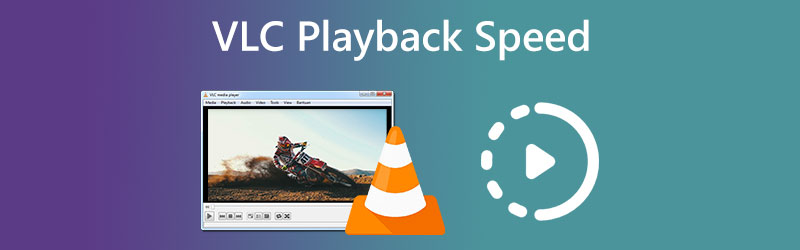
1 부분. VLC 재생 속도를 변경하는 방법
VLC Media Player에서 사용할 수 있는 다양한 방법으로 재생 속도를 변경할 수 있습니다. 우리는 세 가지 다른 접근 방식을 아래에 설명했습니다.
1. 컨텍스트 메뉴를 통해
긴 영화를 재생할 때 VLC를 높이는 방법이 궁금하다면 더 이상 찾을 필요가 없습니다. VLC의 재생 속도를 높이거나 낮추려면 아래에 설명된 절차를 따르십시오.
1 단계: 장치에서 VLC 미디어 플레이어를 실행합니다. 동영상을 업로드하려면 파일 탭을 누르고 파일 열기 단추.
2 단계: 비디오 재생 속도를 변경하려면 재생 탭을 선택하고 속도 사용 가능한 옵션 목록에서 그런 다음 사용 가능한 옵션에서 원하는 속도를 선택하십시오.
3 단계 : VLC Media Player를 사용하여 비디오를 재생할 때마다 이 작업을 수행하기만 하면 됩니다.
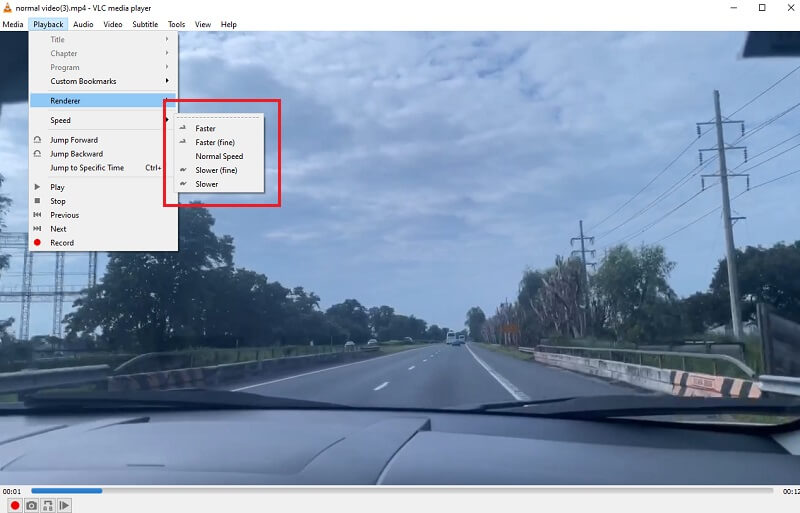
2. 단축키를 통해
VLC에서 재생 속도를 빠르게 변경하는 또 다른 간단한 기술입니다. 프로세스를 수행하려면 몇 번의 클릭만 하면 됩니다. 그렇게 하려면 다음과 같이 진행하십시오.
1 단계: Windows 사용자의 경우 VLC를 실행하십시오. 비디오를 업로드하려면 파일 메뉴를 클릭한 다음 파일 열기.
2 단계: 다음 바로 가기 키를 사용하여 더 빠르거나 느리게 재생 속도를 원하는 대로 조정합니다. 캐릭터를 선택하여 비디오의 속도를 높일 수 있습니다. ] 아니면 그 + 징후.
3 단계 : 반면에 영화에 슬로우 모션 효과를 추가하고 싶다면 캐릭터를 사용하여 할 수 있습니다. [ 과 -. 반면에 다음을 클릭할 수 있습니다. = 녹화된 속도로 영화를 재생하려면 기호를 누르십시오.
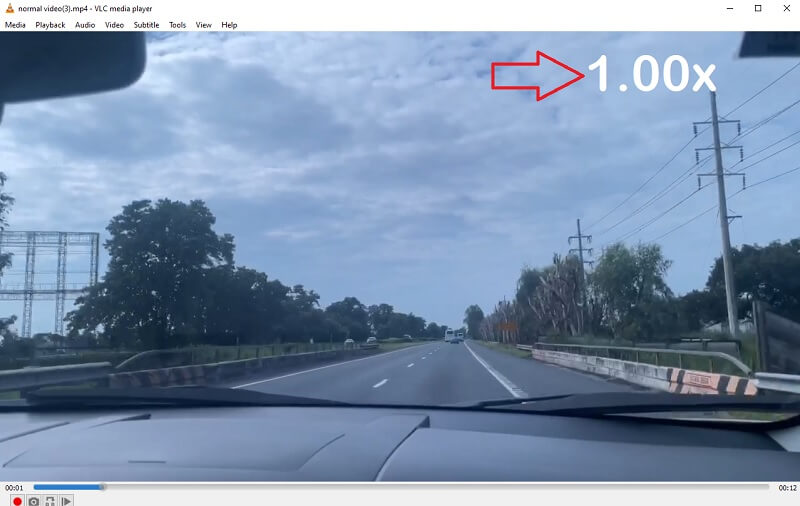
3. 미세 조정을 통해
상태 표시줄을 사용하는 것은 VLC에서 재생 속도를 조정하기 위한 마지막 조언입니다. 이 방법은 이 상황에서 간단합니다. VLC에서 비디오 속도 변경은 다음과 같이 수행할 수 있습니다.
1 단계: Windows 장치에서 VLC Media Player 응용 프로그램을 시작합니다. 비디오를 업로드하려면 파일 탭을 선택하고 파일 열기 단추.
2 단계: 이제 상단 표시줄에서 전망를 선택한 다음 옵션을 선택하여 상태 표시 줄. 볼륨을 나타내는 기호 바로 아래에 작은 슬라이더가 나타납니다.
3 단계 : 게임의 속도를 변경하려면 슬라이더를 클릭하고 왼쪽이나 오른쪽으로 드래그하기만 하면 됩니다.
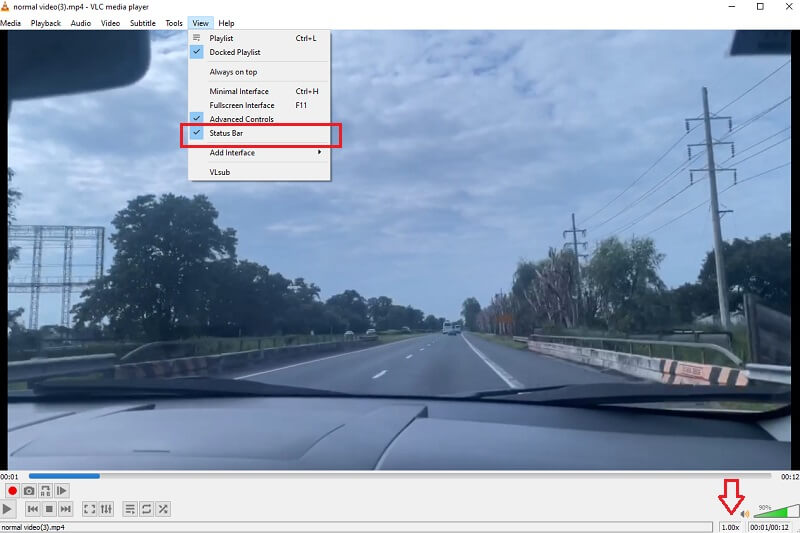
2부. 비디오 속도를 영구적으로 변경하는 원스톱 솔루션
VLC는 탁월하지만 비디오의 속도를 영구적으로 변경할 수는 없습니다. 비디오를 볼 때마다 VLC 재생 속도를 수동으로 조정해야 하는 것이 지겹습니까? 그냥 다운로드 Vidmore 비디오 컨버터. 이 도구를 사용하면 영화의 품질을 저하시키지 않으면서 가능한 가장 빠른 방법으로 모든 비디오의 재생 속도를 변경할 수 있습니다. 슬라이더를 사용하여 필요에 따라 속도를 미세하게 조정할 수 있습니다. 다양한 도구가 포함된 도구 상자와 함께 제공되며, 모든 도구는 제공된 도구 상자의 도움으로 선택한 사용자 정의를 구현하는 데 사용할 수 있습니다. Vidmore Video Converter에서 제공하는 옵션을 사용하면 동영상 재생 속도가 느려질 수 있습니다. 이 옵션은 비디오 속도를 높이는 것 외에도 사용할 수 있습니다.
이 웹사이트에서 제공되는 Vidmore 비디오 변환기를 사용하여 비디오 클립이 재생되는 속도를 수정할 수 있습니다. 또한 프로그램을 사용하여 허용되는 방식으로 파일을 자르거나 다듬을 수 있습니다. 옵션 메뉴를 탐색하여 사용자는 비디오 품질과 파일 크기를 조정할 수 있습니다. 당신이 그것에 대해 어느 쪽이든 상관 없습니다. Windows 또는 Mac을 실행하는 컴퓨터에서 사용할 수 있는 귀중한 소프트웨어입니다. 이 프로그램은 사용하기 쉬운 편집 기능을 제공하는 동시에 높은 수준의 영화를 만들 수 있습니다.
1 단계: 장치가 성공적으로 부팅되면 Vidmore Video Converter를 설치할 수 있습니다. 설치가 잘 되면 바로 응용 프로그램을 사용할 수 있습니다.
다음으로 이동 비디오 속도 컨트롤러 그리고 을 더한 동영상을 더 빠르게 재생하려면 화면 중앙에 로그인하세요. 다음으로 이동하여 이 작업을 수행할 수 있습니다. 비디오 속도 컨트롤러.
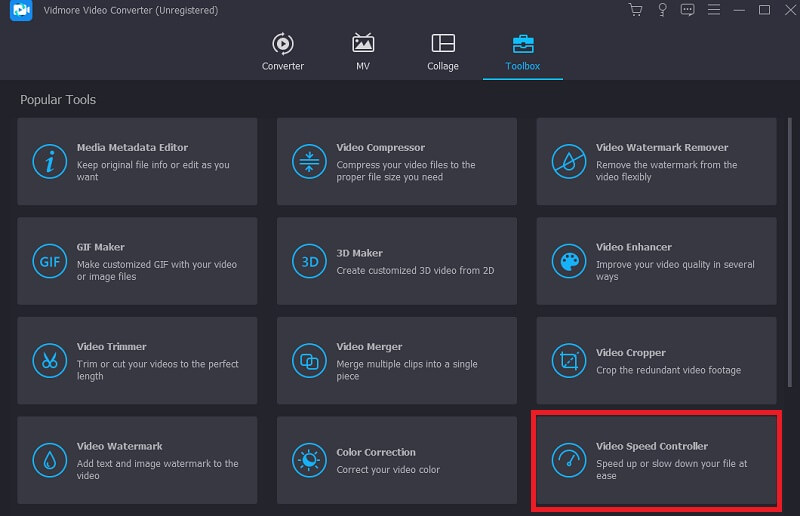
2 단계: 그런 다음 속도를 늦추거나 빠르게 할 오디오 부분을 선택하고 버튼을 클릭하십시오. 그런 다음 드롭다운 옵션을 사용하여 지정된 요구 사항에 적합한 속도 수준을 선택합니다. 아래 목록에서 아무거나 선택하세요.
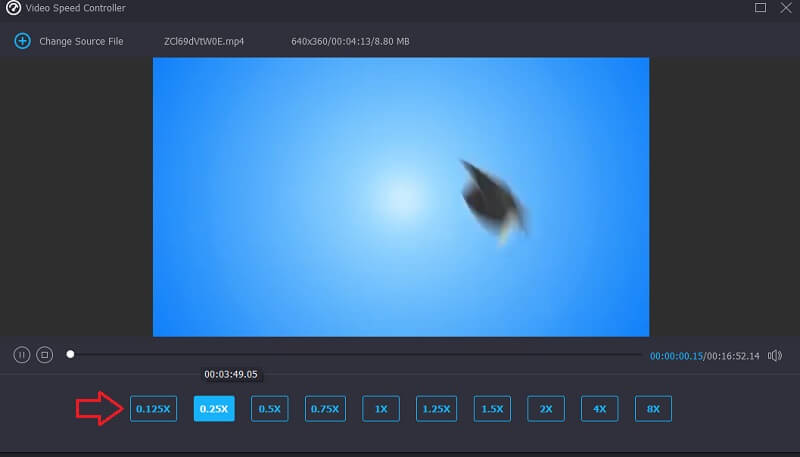
3 단계 : 클릭 수출 작업을 저장할 준비가 되면 버튼을 누릅니다.
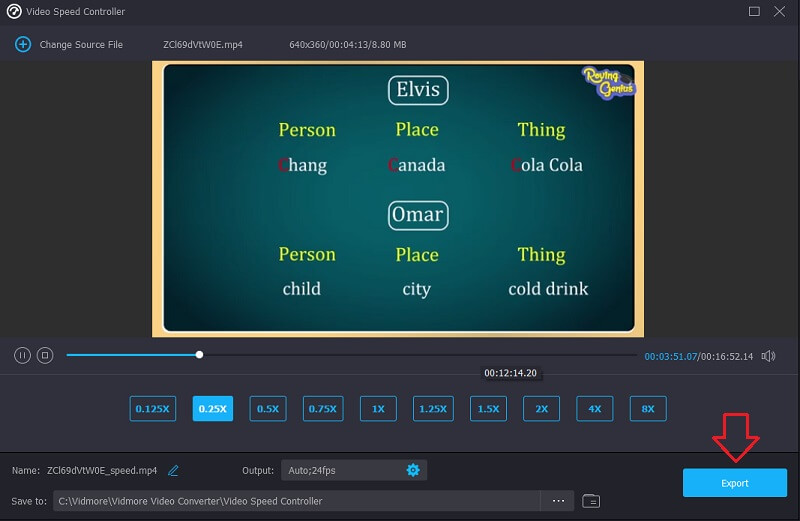
3 부분. VLC의 재생 속도에 대한 FAQ
2배속은 1/2배속과 같은가요?
2배속으로 비디오를 재생하면 2배 빠르게 재생되어 시간을 절반으로 절약할 수 있습니다.
VLC에서 비디오 속도를 영구적으로 늦출 수 있습니까?
VLC에서 비디오의 속도를 변경해도 지속적인 변경이 발생하지 않습니다. 절차를 두 번 연속으로 사용해야 합니다. 영구적인 비디오의 속도를 수정하려면 Vidmore Movie Converter를 사용하십시오.
VLC에서 어떤 속도가 더 빨리 재생됩니까?
가능한 가장 빠른 재생 속도를 적용하려면 VLC에서 더 빠르게 옵션을 사용할 수 있습니다.
결론
이 기사는 VLC에서 재생 속도를 조정하는 데 높은 수준의 기술 전문 지식이 필요하지 않음을 보여줍니다. 사용자는 선호도에 따라 비디오의 재생 속도를 쉽게 변경할 수 있습니다. 영화를 만들다 VLC 속도 향상 위에서 논의한 전략의 도움으로 더 빠르고 원활하게. Vidmore Video Converter는 되돌릴 수 없는 비디오의 속도를 변경하려는 경우 의존해야 하는 것입니다. 사용자는 몇 번의 마우스 클릭만으로 비디오 속도를 조정하고 놀라운 필터와 효과를 적용할 수 있습니다.



