채팅 캡처 방법
진짜 표현이 밈보다 낫다. 감정을 더 명확하게 표현하기 위해 점점 더 많은 사람들이 감정을 표현하기 위해 누군가의 고전적인 표현을 사용합니다.
Chatroulette를 사용하는 동안 흥미로운 표현을 찾을 수도 있습니다. 그렇다면 저장하거나 화면을 캡처하는 방법은 무엇입니까? 걱정하지 마세요. 필요한 것은 다음과 같습니다.

1 부 : 채팅이란?
Chat은 웹캠 기반 대화를 위해 임의의 사용자를 연결하는 온라인 채팅 웹 사이트입니다. Adobe Flash를 사용하여 비디오를 표시하고 사용자의 웹캠에 액세스합니다. Flash의 P2P 네트워크 기능을 사용하면 서버 대역폭을 사용하지 않고도 거의 모든 비디오 및 오디오 스트림이 사용자 컴퓨터간에 직접 이동할 수 있습니다. 사용자는 다른 방문자와 온라인 채팅 (텍스트, 오디오 및 비디오)을 시작할 수 있습니다. 사용자는 다른 임의 연결을 시작하여 현재 채팅에서 나갈 수 있습니다. 이 사이트는 중독성이 강합니다.
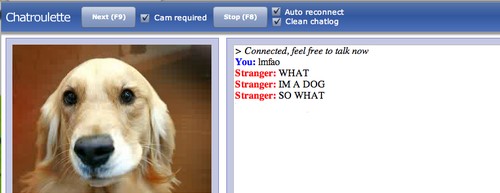
2 부 : Chatroulette에서 비디오 녹화
Chatroulette를 사용하는 동안 비디오를 녹화하려면 모든 요구를 충족시킬 수있는 도구가 Vidmore Screen Recorder 여야합니다.
Vidmore 스크린 레코더 고품질의 비디오 / 오디오를 녹화하도록 설계된 최고의 스트리밍 비디오 레코더입니다. Chatroulette 비디오 또는 기타 온라인 비디오를 녹화하는 데 도움이 될 수 있습니다. 스카이프 채팅, 웹캠 회의, 등등. 효과를 추가하기 위해 내부 편집 기능이 도움이 될 수 있습니다. 직사각형, 타원, 화살표, 선 등을 추가하고 다른 색상 옵션을 선택할 수 있습니다. 작업 일정은 자동으로 녹음하는 데 도움이되므로 의사 소통 중에 쉽게 녹음 할 수 있습니다. 웹캠과 화면을 동시에 녹화하고, 녹화하는 동안 볼륨을 조절하고, 녹화 막대를 숨기고, 단축키를 사용하여 제어하는 등의 놀라운 기능을 통해 비디오를 더 잘 녹화 할 수 있습니다.
- 쉽고 원활하게 Chatroulette 비디오를 녹화하십시오.
- 스트리밍 오디오, 온라인 음악 및 마이크 음성을 캡처합니다.
- 사용자가 다채로운 효과를 추가 할 수있는 강력한 편집 기능.
- 녹화 된 비디오를 MP4, WMV 등과 같은 다양한 비디오 형식으로 저장합니다.

1 단계: 먼저 Chatroulette를 엽니 다. Vidmore Screen Recorder를 PC에 다운로드하여 설치하십시오. 이 소프트웨어를 실행하고 메인 인터페이스에서 비디오 레코더를 선택하십시오.

2 단계: 그 후에는 게임 화면에 맞게 녹화 영역의 크기를 설정해야합니다.
사용자 지정 영역을 기록하려면 "사용자 지정"을 클릭하여 "고정 영역"또는 "영역 / 창 선택"을 선택하기 만하면됩니다.
"시스템 사운드"및 "마이크"에서 오디오 옵션을 전환 할 수도 있습니다.

3 단계: 모든 설정이 올바른지 확인한 후 "REC"버튼을 클릭하여 녹화를 시작합니다. 그런 다음 비디오로 다른 사람과 채팅을 시작할 수 있습니다. 녹화 중에는 녹화 중에 화면을 편집 할 수 있습니다.

4 단계: 녹화를 중지하려면 중지 버튼을 클릭합니다. 그런 다음 "저장"버튼을 클릭하여 파일을 컴퓨터에 내보내고 저장합니다.
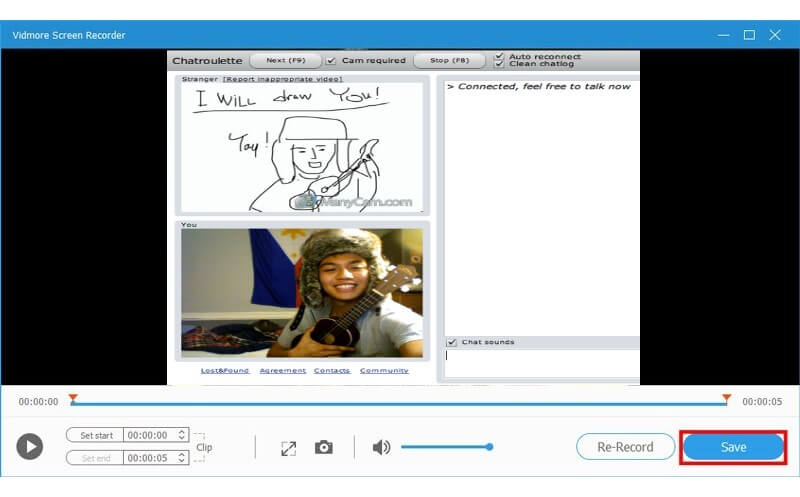
파트 3 : 채팅에서 화면 캡처하기
비디오 녹화 외에도 Vidmore Screen Recorder는 사진을 찍을 수도 있습니다. 작동 방식은 다음과 같습니다.
1 단계: 먼저 Chatroulette를 엽니 다. Vidmore Screen Recorder를 PC에 다운로드하여 설치하십시오. 이 소프트웨어를 실행하고 기본 인터페이스에서 화면 캡처를 선택하십시오.

2 단계: 마우스가 커서 이동이되는 팝업 창이 나타나며, 스크린 샷을 찍는 방법은 두 가지가 있습니다.
1. 창의 스크린 샷을 찍으려면 마우스를 창으로 이동하고 마우스 왼쪽 버튼을 클릭하여 스크린 샷을 확인합니다.
2. 직사각형 화면을 캡처하려면 왼쪽 마우스를 클릭하고 드래그하면됩니다.
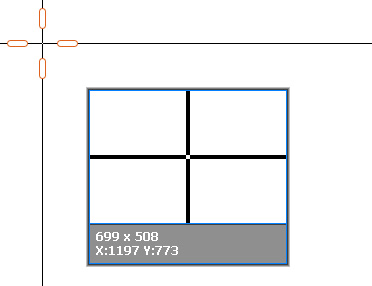
3 단계: 스크린 샷을 찍으면 편집 옵션이 나타납니다.
여기에서 이미지에 직사각형, 화살표, 선 등을 그릴 수 있으며 여기에서 색상도 사용자 정의 할 수 있습니다.
텍스트 (T 이미지) 옵션을 클릭하여 그림에 캡션을 추가 할 수 있습니다.
오른쪽의 컨트롤을 사용하면 스크린 샷을 저장하거나 화면에 고정하거나 다른 위치에 복사 할 수 있습니다.
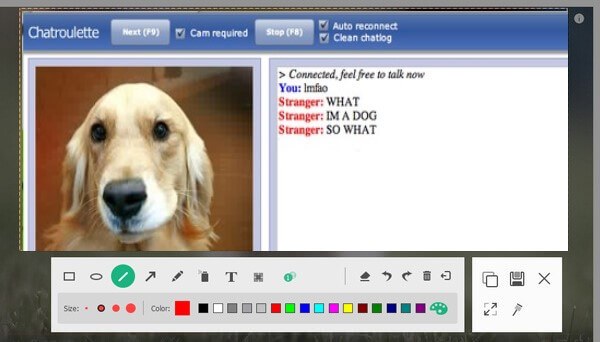
결론
읽은 후 채팅에서 동영상을 녹화하거나 직접 스크린 샷을 찍을 수 있습니다. 녹화에 대해 Vidmore Screen Recorder는 위의 것 이상을 제공 할 수 있습니다. 시도해 보면 좋아할 것입니다!


