원본 품질로 소셜 미디어 사이트 용 PS 4 게임 플레이를 녹화하는 방법
게임 플레이 채널을 운영 중이거나 친구들과 공유해야 하는 경우 PS4/PS3 게임 플레이 비디오를 고품질로 녹화해야 합니다. 실제로 PS4는 기본적으로 게임 플레이의 마지막 15분을 캡처하는 기본 방법을 제공합니다. 그러나 게임 플레이 비디오를 원본 품질로 캡처하려는 경우 기사에서 PS4 게임 플레이를 쉽게 녹화하는 방법에 대해 자세히 알아볼 수 있습니다.


1 부 : PS4 게임 플레이 레코더 – PS4에서 컴퓨터로 게임 플레이 녹화
- PS3 / PS4에서 원래 품질로 게임 플레이 비디오를 녹화하십시오.
- 게임 플레이를 위해 facecam 및 마이크 오디오에서 파일을 추가합니다.
- 비디오에 그리고 효과를 적용하기위한 기본 비디오 편집 기능.
- PS4에서 게임 플레이 및 기타 활동을 캡처하십시오.
1 단계: PS4 스크린 레코더를 다운로드하여 설치합니다. 컴퓨터에서 프로그램을 실행하십시오. 컴퓨터를 PS4 및 캡처 카드와 연결하려면 HDMI 케이블이 필요합니다. PS4 게임 플레이가 컴퓨터 화면에 투영 될 수 있는지 확인하십시오.

2 단계: 이동 설정 PS4 게임 플레이의 비디오 품질을 설정합니다. 고화질 비디오를 녹화하려면 산출 선택권. 출력 비디오에 대한 비디오 형식, 비디오 코덱, 비디오 품질, 프레임 속도, 오디오 형식, 오디오 품질 및 기타를 선택합니다.

3 단계: 선택 비디오 녹음기 옵션을 선택하고 PS4 게임 플레이 창의 화면 크기를 사용자 정의하십시오. 둘 다 활성화 웹캠 옵션 및 마이크로폰 소셜 미디어 사이트를위한 PS4 게임 플레이 비디오 녹화에 대한 해설이 필요한 경우 옵션.

4 단계: 클릭하면 REC PS4 게임 캡처를 시작하기 전에 버튼을 누르십시오. 그런데 녹화를위한 저장 공간이나 시간 제한에 대해 걱정할 필요가 없습니다. 물론 스냅 샷을 찍거나 비디오에 그림을 그려 녹화를 강조 할 수도 있습니다.

5 단계: 빨간색 클릭 중지 버튼을 눌러 녹화 PS4 게임 플레이를 컴퓨터에 저장합니다. 그런 다음 비디오를 자르고 녹화를 추가로 편집 할 수 있습니다. 파일이 만족 스러우면 저장 버튼을 클릭하여 그에 따라 소셜 미디어 채널 용으로 저장할 수 있습니다.

노트 : Play Station 4에서 캡처 한 비디오를 추가로 편집해야하는 경우 전문 비디오 편집기에 추가 할 수도 있습니다. 워터 마크를 추가, 로고 및 기타 요소는 그에 따라 소셜 미디어 채널에 비디오를 공유하기 전에.
2 부 : 내장 녹화를 통해 PS4에서 게임 플레이 비디오를 녹화하는 방법
PS4 / PS3에서 짧은 게임 플레이 비디오를 녹화해야하는 경우 내장 녹화 기능을 직접 활용할 수도 있습니다. 기본적으로 마지막 15 분만 기록됩니다. 그렇지 않으면 PS4 / PS3의 저장 공간이 PS4 / PS3의 게임 플레이로 가득 차있을 수 있습니다.
1 단계: PS4 컨트롤러로 이동하여 공유 열기 버튼 공유 및 방송 메뉴. PS4 게임 플레이를 15 분 이상 녹화 할 수 있습니다. 비디오 클립의 길이 선택권.
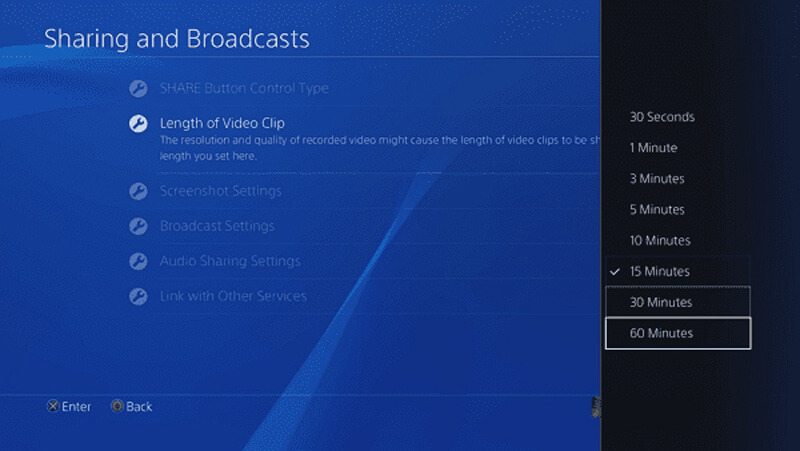
2 단계: 돌아 가기 공유 및 방송 옵션을 사용하면 마이크와 공동 플레이어의 음성을 활성화 할 수 있습니다. 파티 오디오 공유 의 옵션 오디오 공유 설정 메뉴.
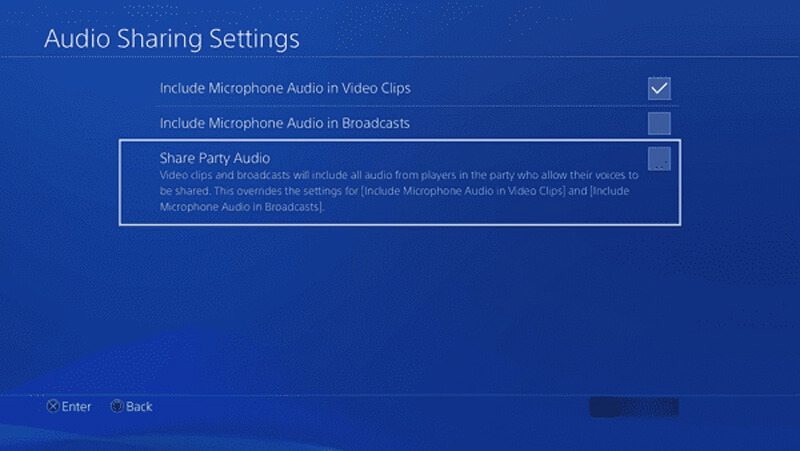
3 단계: 그 후 PS4 / PS3에서 자동으로 게임 플레이 녹화를 시작할 수 있습니다. 전체 프로세스가 완료되면 공유 컨트롤러의 버튼을 클릭하고 비디오 클립 저장 단추.
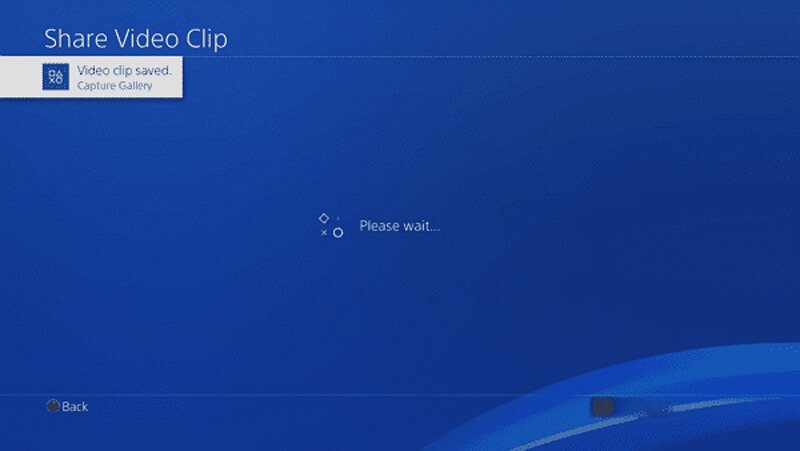
4 단계: 이동 갤러리 캡처 옵션을 선택하고 녹화 된 PS4 게임 플레이를 선택하고 옵션 컨트롤러의 버튼을 눌러 메뉴를 엽니 다. 그런 다음 소셜 미디어 채널 용 비디오를 트리밍 할 수 있습니다.
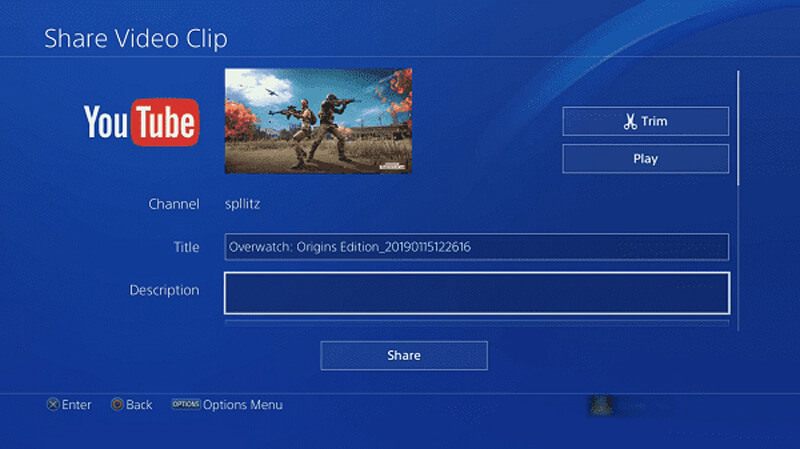
5 단계: 이제 녹화 된 PS4 게임 플레이 영상을 소셜 미디어 계정에 공유 할 수 있습니다. 추가 편집이 필요하거나 페이스 캠을 추가해야하는 경우 USB 케이블 또는 외장 하드 드라이브를 통해 파일을 컴퓨터로 전송해야합니다.
파트 3 : 캡처 카드로 PS4 / PS3 게임 플레이 비디오를 캡처하는 방법
업무 목적으로 PS4의 게임 플레이를 캡처해야하는 경우 캡처 카드는 고려할 수있는 좋은 옵션입니다. 예를 들어 PlayStation 4 및 Elgato Game Capture HD60을 사용하십시오. 아래와 같이 연결을 설정하고 PS4 게임 플레이 비디오를 녹화 할 수 있습니다.
1 단계: Elgato Game Capture HD60을 사용하지 않고 HDMI를 통해 PS4를 TV 세트 또는 디스플레이에 연결해야합니다. 그런 다음 PS4에서 게임 플레이를 확인하여 PS4에서 TV 세트로 게임 플레이 비디오를 투사 할 수 있습니다.
2 단계: 이동 설정 메뉴를 클릭하고 PS4 인터페이스의 시스템 섹션을 선택합니다. 끄기 HDCP 활성화 Elgato Game Capture HD60을 통해 PS4 게임 플레이를 캡처하는 옵션. 이제 소프트웨어를 실행하여 파일을 캡처할 수 있습니다.
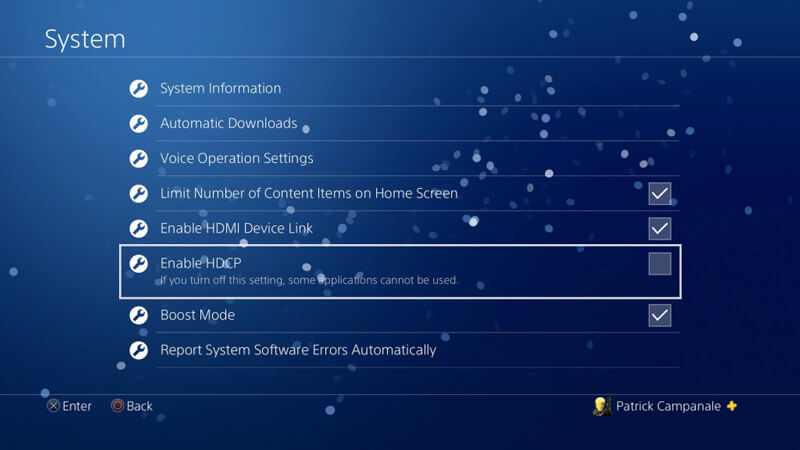
3 단계: 오디오 파일을 녹음하려면 3.5mm to RCA 어댑터와 컴포넌트 브레이크 케이블이 필요합니다. 그 후, 당신은 갈 수 있습니다 캡처 설정 Elgato Game Capture HD 소프트웨어에서 다음을 설정할 수 있습니다. 오디오 입력 ...에 아날로그 오디오, 또는 선택한 인코더.
4 단계: 그런 다음 새 Twitch 계정을 만들고 Game Capture HD를 승인하여 계정을 사용할 수 있습니다. 소프트웨어를 다운로드하고 녹화 시작 옵션을 클릭하여 원본 비디오 품질로 PS4의 게임 플레이를 캡처 할 수 있습니다.
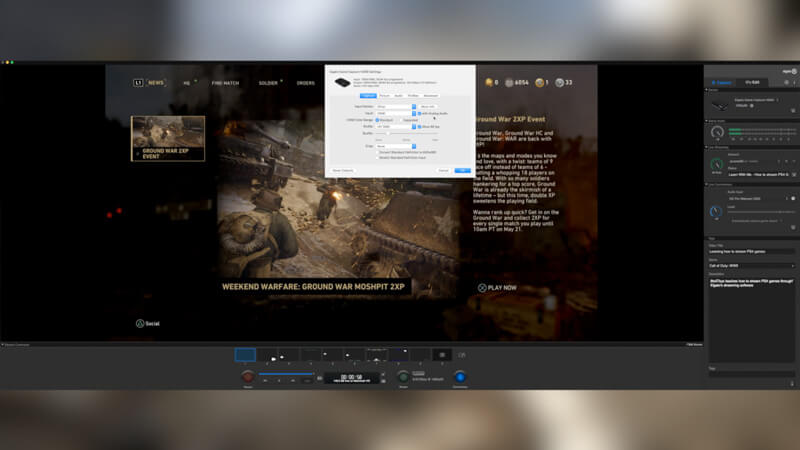
노트 : 게임 플레이를 위해 다른 파일을 기록해야한다면 훨씬 더 복잡 할 것입니다. 특히 일부 전문 기기를 사용하려면 웹캠과 헤드셋과 같은 파일을 녹화하기 전에 지침을 확인해야합니다.
결론
PS4 또는 PS3의 게임 플레이를 녹화하고 싶을 때 고품질로 비디오를 캡처하는 3 가지 효율적인 방법을 배울 수 있습니다. 전문 PS4 게임 플레이 레코더는 비디오 캡처, 오디오 녹음 및 페이스 캠 추가를위한 다용도 프로그램입니다. 또한 기본 화면 캡처 또는 캡처 카드를 사용하여 원하는 비디오를 얻을 수도 있습니다. PS4 / PS3 게임 플레이 비디오 녹화 방법에 대한 질문이 있으시면 기사의 댓글에 대한 자세한 내용을 공유 할 수 있습니다.


