Xbox One에서 게임 플레이 비디오를 녹화하는 방법
게임 플레이를 녹화하는 것은 친구들과 공유할 수 있는 멋진 방법입니다. Xbox One에서 게임을 할 때 멋진 비디오 클립을 가져와서 가장 멋진 순간을 저장하고 인터넷에 업로드할 수 있습니다. 이 기사에서는 4가지 쉬운 방법으로 Xbox 게임 플레이를 녹화하는 과정을 안내합니다.
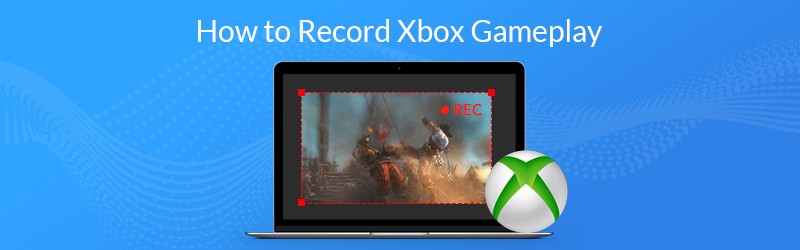
- 1 부. 기본 제공 기능을 사용하여 Xbox One에서 게임 플레이를 기록하는 방법
- 2 부. 캡처 카드를 사용하여 Xbox One 게임 플레이를 기록하는 방법
- 3 부. Kinect를 통해 Xbox에서 게임 플레이를 캡처하는 방법
- 4 부. 게임 DVR로 Xbox One에서 비디오를 녹화하는 방법
1 부. 기본 제공 기능을 사용하여 Xbox One에서 게임 플레이를 기록하는 방법
Xbox One 게임 플레이를 녹화하려면 Xbox One의 기본 제공 녹화 기능을 사용할 수 있습니다. 먼저 평소와 같이 게임을하십시오. 게임 플레이를 캡처하려면 Xbox 버튼을 눌러 가이드 메뉴를 엽니 다. 그런 다음 X 버튼을 눌러 지난 30 초의 게임 플레이에 대한 게임 클립을 가져옵니다. 더 긴 클립을 저장하려면보기 단추를 누른 다음 발생한 내용 캡처를 선택하고 시간을 선택하십시오.
Kinect 또는 마이크가있는 헤드셋이있는 경우 "Hey Cortana, 녹음"(또는 Cortana를 비활성화 한 경우 "Xbox, 녹음")이라고 말하면 녹음 프로세스가 자동으로 시작됩니다.
녹화를 저장 한 후 사용자는 게임 클립 종료 옵션에서 원하는대로 비디오 길이를 조정할 수 있습니다.
2 부. 캡처 카드를 사용하여 Xbox One 게임 플레이를 기록하는 방법
캡처 카드에는 녹화 기능이 있으며 Xbox One 화면을 고해상도로 녹화할 수 있습니다. 고품질 게임 비디오를 만들어 소셜 미디어에 공유하려는 경우 캡처 카드를 사용하여 우수한 품질의 녹화를 얻는 것이 좋습니다. 캡처 카드를 사용하여 게임 플레이를 캡처하려면 다음이 필요할 수 있습니다.
1 단계: 개체 준비
Elgato Game Capture HD, USB 케이블 및 HDMI 케이블 2 개를 준비해야합니다.
2 단계: Xbox One에 캡처 카드 연결
HDMI 케이블을 사용하여 Elgato Game Capture HD를 Xbox One에 연결합니다.
3 단계: Xbox One 게임 플레이 비디오 녹화
Xbox에서 비디오 녹화를 시작하기 전에 먼저 적절한 녹화 해상도를 설정하십시오. 그런 다음 Xbox One에서 게임을 플레이하세요.
본체와 캡처 카드를 사용하면 좋아하는 게임을 고화질로 녹화 할 수 있습니다. 녹음 후 트리밍 할 수 있습니다. 게임 플레이 클립 결합, 또는 워터 마크 추가 비디오 편집기로 게임 플레이에. 마지막으로 녹화 된 게임 플레이를 소셜 미디어에 업로드하십시오.
3 부. Kinect를 통해 Xbox에서 게임 플레이를 캡처하는 방법
Kinect는 Xbox One 및 Xbox 360 용 게임 액세서리로 음성으로 무언가를 제어 할 수 있습니다. Xbox에서 게임을 할 때 음성을 사용하여 기본 제공 Xbox 화면 레코더를 제어하고 마지막 30 초 게임 플레이를 저장할 수 있습니다.
1 단계: Xbox One에 게임 DVR 앱이 있는지 확인합니다. 게임 플레이를 녹화하려면 "Xbox, Snap Game DVR"이라고 말하세요.
2 단계: 다음으로 "Xbox, 선택"이라고 말한 다음 Kinect에 "녹화 시작"이라고 말하여 게임 플레이 녹화를 시작합니다.
3 단계: 게임 플레이 캡처가 끝나면 "Xbox, 선택"을 말한 다음 "녹화 중지"라고 말합니다. 그러면 녹화가 게임 DVR에 일시적으로 저장됩니다. 녹음 내용은 일정 기간이 지나면 자동으로 삭제됩니다.
4 단계: 녹화를 저장하려면 "Xbox, 모든 캡처보기"라고 말합니다. 그런 다음 클립을 선택하고 저장합니다.
클립을 저장 한 후 OneDrive를 통해 Xbox One에서 다른 장치로 게임 플레이 기록을 전송할 수 있습니다. 내 게임 및 앱으로 이동하여 앱을 클릭 한 다음 게임 DVR을 선택하고 녹화를 선택하고 편집 메뉴를 누르십시오. Xbox에 앱이있는 경우 Upload Studio 앱에서 열립니다. 마침을 클릭하여 OneDrive에 업로드합니다.
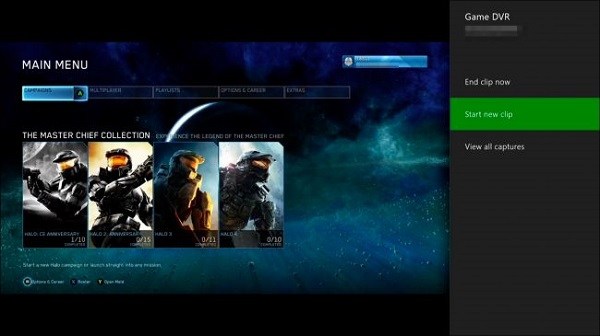
4 부. 게임 DVR로 Xbox One에서 비디오를 녹화하는 방법
Xbox One에는 게임 플레이를 캡처 할 수있는 게임 DVR 기능이 있습니다. Xbox 게임 플레이 기록을 시작하려면 다음 단계를 따르십시오.
1 단계. 게임을 플레이하는 동안 컨트롤러에있는 Xbox 버튼을 누릅니다.
2 단계. 사이드 바에서 앱 스냅 옵션을 선택한 다음 게임 DVR을 선택합니다.
3 단계. Kinect가있는 경우 "Xbox, 스냅 게임 DVR"이라고 말하면됩니다. 지능형 장치가 곧 올바른 작업을 수행 할 것입니다.
4 단계. 원하는 녹화가 끝나면 화면에서 지금 클립 종료 옵션을 선택하여 게임 플레이 비디오를 가져옵니다. 그런 다음 캡처한 클립을 온라인 플랫폼에 공유할 수 있습니다.
이 가이드는 Xbox One 게임을 캡처하는 방법을 보여줍니다. 고해상도 온라인 게임 플레이를 녹화해야하는 경우 Vidmore 스크린 레코더 편리하고 사용하기 쉬운 게임 레코더 및 비디오 편집기입니다. Minecraft, Roblox, World of Warcraft, The Witcher, Fortnite, League of Legends 등의 모든 PC/온라인 게임을 최대 60FPS로 캡처하는 최고의 게임 화면 녹화기입니다. 또한 화면의 모든 부분을 캡처하고 HD 비디오 및 오디오를 녹화하고 원할 때마다 스크린샷을 찍을 수 있습니다. 또한 주석/텍스트/설명선 등을 추가하여 게임플레이를 쉽게 편집할 수 있는 편리한 비디오 편집기이기도 합니다. 아래에서 무료 평가판을 다운로드하십시오.
풍모:
- 온라인 및 데스크톱에서 모든 게임 화면을 녹화하십시오.
- 4K UHD 60FPS로 게임 비디오와 게임 플레이를 캡처합니다.
- 게임을하는 동안 PIP (Picture-in-picture) 녹화를 만듭니다.
- 낮은 CPU, GPU 및 RAM으로 놀라운 게임 플레이를 녹화하십시오.
- Windows 11/10/8.1/8/7 및 Mac OS X 10.10 이상을 지원합니다.


