내장 녹화 버튼을 사용하거나 사용하지 않고 Google 회의를 녹화하는 방법
이 가이드에서는 Google Meet에서 회의 녹화. 최근 설문 조사에 따르면 구글은 사람들이 없이는 살 수없는 최고의 브랜드입니다. 단일 계정으로 YouTube, Gmail, Google 드라이브 등에 액세스 할 수 있다는 점을 고려하면 의미가 있습니다.
또한 Google은 Google Meet와 같은 새로운 서비스를 계속 도입하고 있습니다. Windows, Mac, iPhone 및 Android에서 사용할 수있는 화상 회의 서비스입니다. 많은 학교와 중소기업에서 Google Meet를 사용하고 있습니다. 이것이이 기사에서 중요한 Google 회의를 저장하는 데 도움이되는 세 가지 방법을 공유하는 이유입니다.
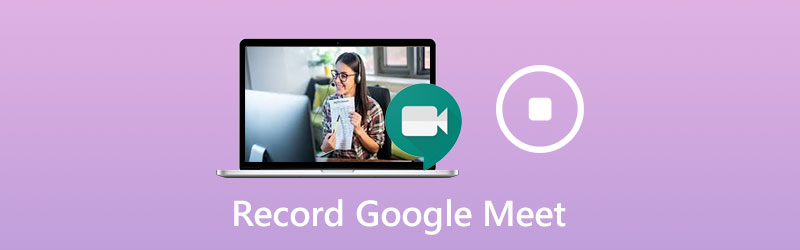
페이지 콘텐츠
1 부 : 내장 녹화 버튼으로 Google Meet를 녹화하는 방법
Google Meet에 내장 된 녹음 기능을 사용하려면 Google G Suite 계정이 있어야합니다. 또한 Google 드라이브에는 충분한 공간이 있어야합니다. 같은 조직의 주최자 또는 계정 만 권한을 갖습니다.
1 단계: Google Meet 앱을 열고 계정에 로그인하고 새 회의를 만들거나 기존 회의에 참여합니다.
2 단계: 클릭 메뉴 점 3 개 아이콘이있는 버튼을 누르고 컨텍스트 목록에서 회의 녹화를 선택합니다. 때 동의 요청 대화 상자가 나타나면 클릭 동의하기 확인합니다. 녹음이 시작되면 모든 참가자에게 알림이 전송됩니다.
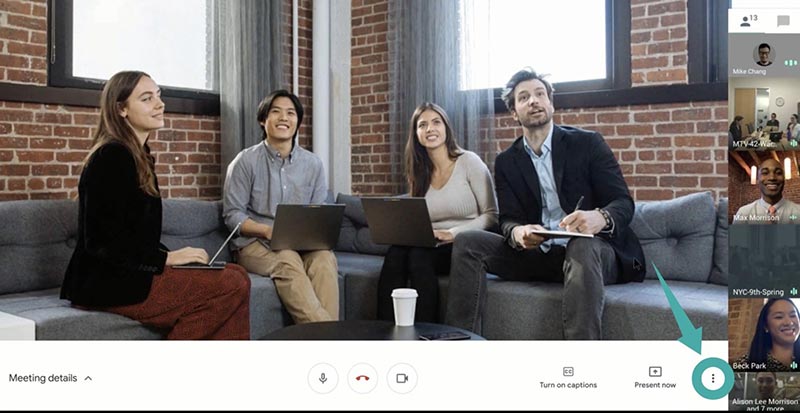
3 단계: 회의 중 녹화를 중지하려면 메뉴 버튼을 클릭하고 녹음 중지. 메시지가 표시되면 녹음 중지 다시. 또 다른 옵션은 회의가 완료 될 때까지 기다리면 녹화가 자동으로 중지됩니다.
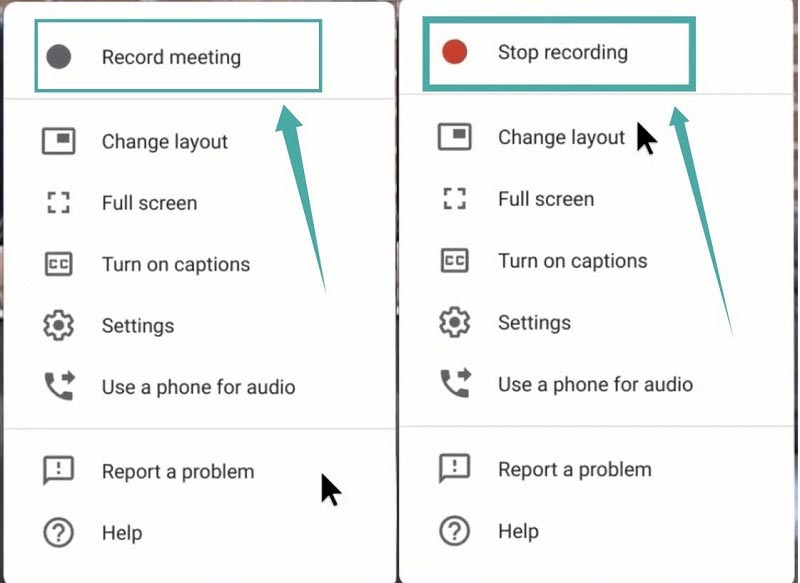
노트: 녹음 링크는 주최자와 본인에게 이메일로 전송됩니다.
2 부 : 녹화 버튼없이 Google 회의를 녹화하는 방법
내장 된 녹음 기능은 사용하기 쉽지만 회의를 비밀리에 저장할 수는 없습니다. 따라서 녹화 버튼을 사용하지 않고 Google Meet에서 회의를 녹화 할 수 있습니다.
방법 1 : Google 회의를 비밀리에 녹화하는 가장 좋은 방법
비 주최자의 경우 Vidmore 스크린 레코더 Google Meet에서 회의를 녹화하는 가장 좋은 옵션입니다. 또한 Google은 녹음을 감지하거나 다른 회원에게 알릴 수 없습니다.
최고의 Google Meet Recorder의 기본 기능
- 주최자 계정없이 Google Meet에서 회의를 녹화합니다.
- 얼굴과 음성을 오버레이하여 실시간으로 녹음하세요.
- 회의를 자동으로 녹화하는 일정을 잡으십시오.
Google 회의를 비밀리에 녹화하는 방법
1 단계: 회의 레코더 설정
설치 후 최고의 Google Meet 레코더를 실행하세요. Windows 10/8/7 및 Mac OS X와 호환됩니다. 비디오 녹음기 이동합니다. 고급 사용자는 기어 아이콘을 열어 환경 설정 대화 상자를 열고 핫키, 출력 등과 관련된 사용자 지정 옵션을 수정합니다.

2 단계: Google 회의 녹화
켜다 디스플레이 Google Meet를 기반으로 녹음 영역을 설정하고 시스템 사운드 볼륨을 조절하십시오. 얼굴과 음성을 녹음에 오버레이하려면 켜십시오. 웹캠 과 마이크로폰; 그렇지 않으면 비활성화하십시오. 녹화를 예약하려면 일정 잡기, 이름을 지정하고 시작 시간 및 기타 옵션을 설정합니다. 그러면 자동으로 작동합니다. 회의를 수동으로 녹화하려면 회의에 참여하고 REC 레코더의 버튼.

3 단계: 컴퓨터에 회의 저장
녹음을 중지하려면 중지 버튼을 눌러 미리보기 창으로 들어갑니다. 여기에서 내장 미디어 플레이어로 녹음을 재생할 수 있습니다. 그만큼 클립 하단의 기능을 사용하면 시작점과 끝점을 재설정하여 원하지 않는 프레임을 잘라낼 수 있습니다. 만족 스러우면 저장 버튼을 눌러 하드 드라이브로 내 보냅니다.
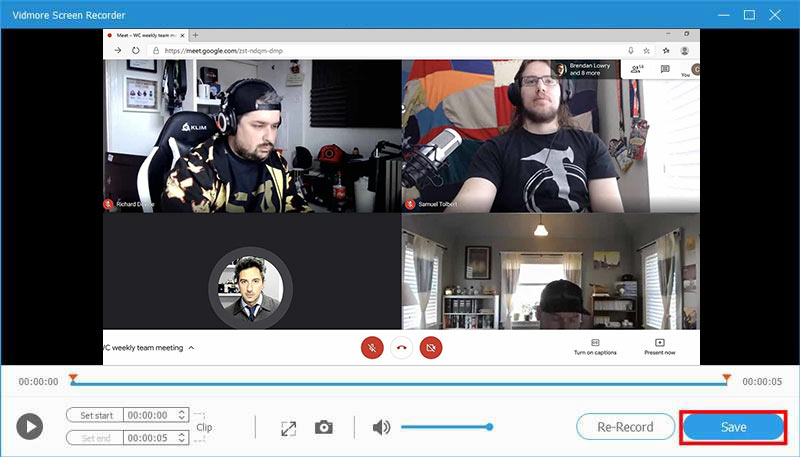
Google 회의 외에도이 놀라운 회의 기록 도구를 사용하여 기록 줌, screencast AnyMeeting 컨퍼런스 또는 원하는대로 다른 화상 회의.
방법 2 : 온라인에서 비밀리에 Google 회의 녹화
Google은 대부분의 경우 무료로 사용할 수 있기 때문에 부분적으로 인기가 있습니다. 예를 들어 일반 계정을 사용하면 결제없이 모든 Google 회의에 참여할 수 있습니다. 학생들에게는 Vidmore 무료 온라인 스크린 레코더 Google 회의를 무료로 녹화 할 수있는 좋은 선택입니다.
- 제한없이 무료입니다.
- 설치하지 않고 온라인으로 Google 회의를 녹화합니다.
- 녹음을 소셜 미디어에 직접 공유하십시오.
비밀리에 온라인으로 Google 회의를 녹화하는 방법
1 단계: Google Meet에서 회의를 녹화하려면 브라우저에서 https://www.vidmore.com/free-online-screen-recorder/를 방문하고 무료 레코더 시작 런처를 다운로드합니다.

2 단계: 원하는 지역을 기록 영역 옵션, 볼륨을 조정 스피커. 그만큼 카메라 과 마이크로폰 옵션은 얼굴과 음성을 캡처하는 데 사용됩니다. 활성화 또는 비활성화를 결정할 수 있습니다.

3 단계: 을 치다 REC 회의가 시작되면 버튼을 누릅니다. 마지막으로 중지 버튼을 누르고 녹음을 다운로드하거나 소셜 미디어에 직접 공유하십시오.

3 부 : Google Meeting Record FAQ
내 Google 회의를 녹화 할 수없는 이유는 무엇입니까?
동일한 조직의 주최자 또는 계정 만 Google 회의를 녹화 할 수 있습니다. 참가자 일 경우 녹화 할 수 없습니다. 또한 기록 기능은 G Suite 계정에서만 사용할 수 있습니다. 일반 계정을 사용하는 경우 Google Meet에서 회의를 녹화 할 수 없습니다.
Google Meet는 어떻게 시작하나요?
새 회의를 시작하려면 새로운 회의. 그런 다음 회의 링크로 참가자를 초대 할 수 있습니다. Google 회의에 참여하려면 필드에 코드를 입력하십시오. 회의 코드 입력 클릭 어울리다.
iPhone에서 Google 모임을 어떻게 녹화하나요?
iPhone에서 Google 회의를 녹화하는 가장 쉬운 방법은 iOS에 내장 된 화면 녹화 기능입니다. iOS 11부터 설정 앱에서 활성화 한 경우 제어 센터에서 화면 녹화 옵션을 얻을 수 있습니다. 오디오와 함께 비디오를 녹화 할 수 있습니다.
결론
이 가이드는 Windows 및 Mac에서 Google 회의를 녹화하는 세 가지 방법을 공유했습니다. 내장 된 녹음 기능은 주최자이거나 G Suit 계정을 사용하는 경우 중요한 Google 회의를 저장하는 가장 쉬운 옵션입니다. 또는 Vidmore Screen Recorder는 주최자와 참석자 모두 회의를 기록하는 가장 좋은 방법입니다. 더 중요한 것은 사용하기가 매우 쉽고 초보자도 몇 초 안에 배울 수 있다는 것입니다. 더 많은 문제,이 게시물 아래에 메시지를 남겨주세요.


