삼성 스크린 기록 – 놓치지 말아야 할 3 가지 효율적인 방법
Samsung Galaxy에서 화면을 녹화하는 방법은 무엇입니까? 소셜 미디어 웹 사이트의 게임 플레이 비디오를 녹화해야하거나 단순히 기술 버그 및 앱 사용에 대한 비디오 자습서를 만들어야하는 경우 삼성의 스크린 레코더 앱을 사용하면 삼성 Galaxy 장치 내의 모든 화면 활동을 캡처 할 수 있습니다. 최고의 삼성 스크린 레코더에 대해 자세히 알아보고 요구 사항에 따라 원하는 것을 선택하십시오.
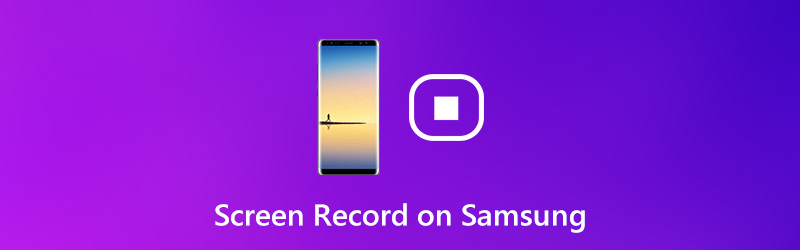
페이지 콘텐츠
파트 1 : 삼성에서 화면 녹화를위한 기본 방법
iOS의 스크린 레코더와 마찬가지로 Google은 Android 10 베타에 스크린 레코더 기능을 추가했습니다. 그러나 최종 릴리스에서는 제거되었습니다. 다행히 삼성은 화면 녹화 기능을 유지하므로이를 사용하여 삼성 노트 10의 화면 활동을 캡처 할 수 있습니다.
1 단계: 삼성 스크린 레코더 기능을 설정하려면 설정 앱을 탭하고 고급 기능 선택권. 그런 다음 스크린 샷 메뉴를 탭하고 스크린 레코더 설정 기본 설정에 따라 설정을 변경하는 옵션.
2 단계: 삼성에서 화면을 녹화하려면 화면 상단에서 아래로 스 와이프하여 빠른 설정 패널에 액세스 할 수 있습니다. 탭 스크린 레코더 옵션을 누르고 허용하다 화면 녹화를 요청하면 버튼을 누릅니다.
3 단계: 그에 따라 오디오 소스를 선택합니다. 그만큼 소리 없음 옵션은 음소거 화면 녹화를 생성합니다. 미디어 사운드 오디오와 함께 화면 기록을 만들고 미디어 사운드 및 마이크 옵션을 사용하면 녹음에 음성을 추가 할 수 있습니다.
4 단계: 한 번 탭 녹음 시작 옵션을 선택하면 삼성에 즉시 화면이 녹화됩니다. 원하는 비디오를 얻으면 도구 모음에서 중지 아이콘을 누를 수 있습니다. 그 후 삼성 장치의 사진 갤러리에서 화면 녹화 파일을 찾을 수 있습니다.
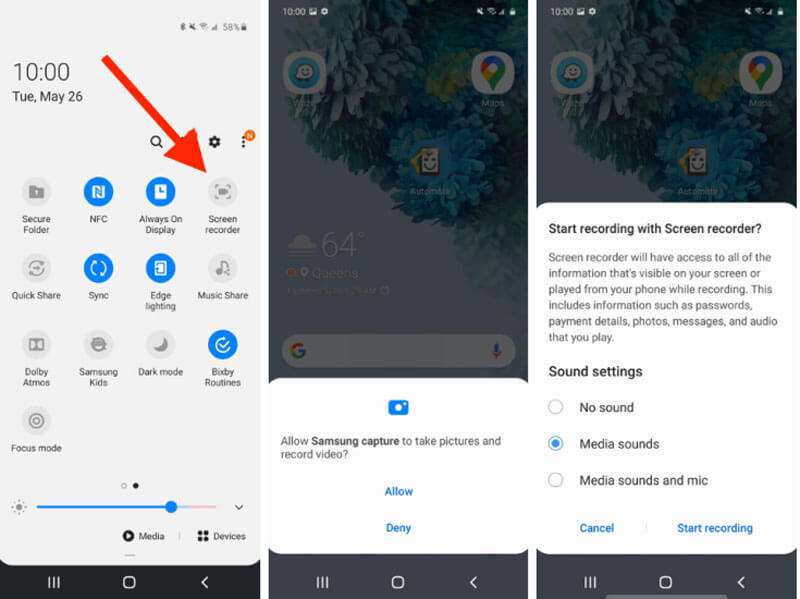
2 부 : 화면 녹화 앱으로 삼성에서 화면 녹화하는 방법
위에서 언급했듯이 삼성은 Android 10을 실행하는 기기에 스크린 레코더 기능을 추가했습니다. 오래된 스마트 폰이나 태블릿으로 삼성에서 스크린 녹화를하는 방법은 무엇입니까? ADV 스크린 레코더 삼성이 원하는 파일을 캡처하는 대체 스크린 레코더입니다.
1 단계: Android 휴대폰에서 Google Play 스토어로 이동하여 ADV Screen Recorder를 검색하여 삼성 휴대폰에 앱을 설치합니다. 기본 기능은 무료로 다운로드하여 사용할 수 있습니다.
2 단계: 프로그램을 설치하면 모든 화면에 플로팅 버튼이 표시됩니다. 옵션을 사용자 지정하려면 설정 화면 앱의 옵션.
3 단계: 삼성에서 화면을 녹화 할 준비가되면 플로팅 버튼을 탭하고 기록 상. 화면 녹화에 얼굴을 추가하려면 카메라 상.
4 단계: 화면 녹화 후 중지 아이콘을 클릭하여 녹화 된 파일을 사진 갤러리에 저장합니다. 그런 다음 Android 휴대폰 내에서 파일을 편집, 전송 또는 관리 할 수 있습니다.
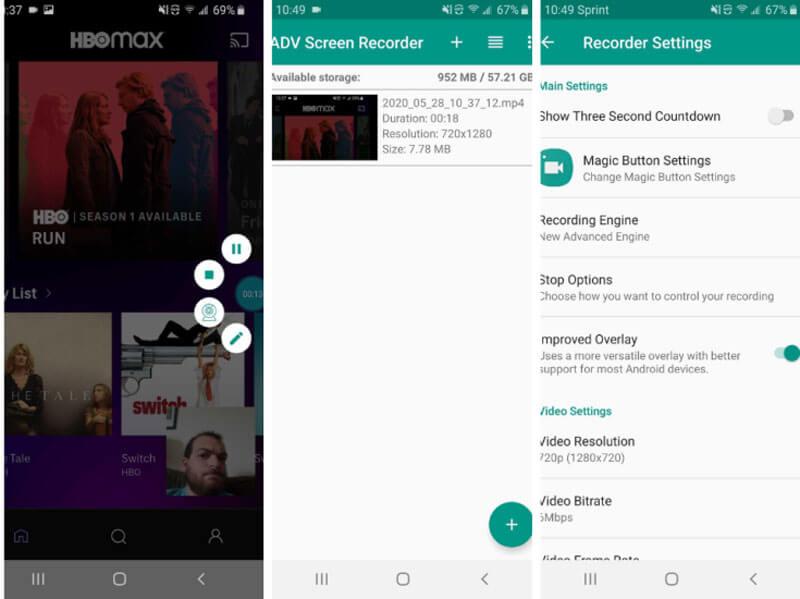
제 3 부 : PC의 삼성에서 미러 및 스크린 레코더하는 방법
큰 게임을 할 때 삼성에서 화면을 녹화하기 어려울 것입니다. 또한 스크린 레코더가 충돌하거나 흐릿한 비디오를 녹화하면 재앙입니다. Vidmore 스크린 레코더 미러 된 삼성 장치를 캡처하는 다목적 스크린 레코더입니다. 또한 비디오 설정을 조정하고 주석 / 모양 / 워터 마크를 추가하고 녹화를 관리하거나 비디오를 쉽게 편집 할 수 있습니다.
- 미러링 된 삼성 화면, 오디오 파일을 녹음하고 쉽게 스냅 샷을 찍습니다.
- 프레임 속도, 비디오 코덱, 비디오 품질, 오디오 품질 등을 조정합니다.
- 주석, 모양, 워터 마크, 설명 선, 선 및 기타 설정을 추가합니다.
- 녹화 파일을 관리하고,보고, 삭제하고, 폴더에 추가하고, 다른 사람과 공유 할 수 있습니다.

1 단계: 스크린 레코더를 다운로드하여 설치하고 컴퓨터에서 프로그램을 실행하십시오. 선택 비디오 녹음기 삼성 휴대폰 화면을 컴퓨터에 미러링하기 전에 메뉴를 선택하세요. 클릭 할 수 있습니다 기어 아이콘을 눌러 녹화를위한 비디오 및 오디오 설정을 조정합니다.

2 단계: 선택 커스텀 옵션 디스플레이 부분. 선택할 수 있습니다 지역 / 창 선택 옵션을 선택하고 삼성 화면에 따라 녹화 영역을 선택하십시오. 또한 삼성 화면 녹화에 얼굴을 추가 할 수도 있습니다. 웹캠 선택권.

3 단계: 클릭 REC 버튼을 눌러 삼성에서 녹화 화면을 시작합니다. 화면 녹화 과정에서 원하는 그림에 그릴 수 있습니다. 편집하다 도구를 사용하여 모양 / 주석 / 워터 마크를 추가하거나 카메라 상.

4 단계: 화면 녹화를 중지하려면 중지 버튼을 누르고 녹화 된 비디오를 미리 봅니다. 여기에서 화면 녹화를 확인할 수 있습니다. 플레이 상. 그 후 저장 버튼을 눌러 삼성 화면 녹화를 하드 드라이브로 내 보냅니다.
다음에 대해 배울 수 있습니다. iPhone에서 화면 녹화하는 방법
파트 4 : 삼성 화면 녹화에 대한 FAQ
1. 삼성 스크린 녹화가 가능한가요?
대답은 상황에 따라 다릅니다. Android 10 이상을 실행하는 삼성 기기의 경우 내장 된 스크린 레코더 기능을 통해 작업을 쉽게 수행 할 수 있습니다. 그러나 오래된 Android 시스템의 경우 삼성 기기 용 타사 스크린 레코더 앱을 사용해야합니다. Play 스토어에서 다양한 스크린 레코더 앱을 찾을 수 있습니다.
2. 삼성 S10에서 화면 녹화하는 방법?
Samsung Galaxy S10에는 기본 화면 녹화 기능이 없습니다. 화면 녹화를 시작하기 위해 뒤집을 수있는 것은 토글이 아닙니다. 내장 된 게임 도구가 필요를 충족 할 수 있으므로 타사 스크린 레코더 앱 없이도 할 수 있습니다.
3. 삼성에서 화면을 녹화하는 것이 합법적입니까?
기본 기능 또는 타사 스크린 레코더 앱으로 삼성 스마트 폰 및 태블릿에서 화면을 녹화 할 수 있습니다. 일부 콘텐츠는 저작권으로 보호되며 화면에 기록하는 것은 합법적이지 않습니다.
결론
이 기사는 삼성 전화 및 태블릿에서 화면을 기록하는 방법에 대한 궁극적 인 가이드를 공유합니다. 내장 된 스크린 레코더 기능은 파일을 캡처하는 가장 쉬운 방법입니다. 사용할 수없는 경우 타사 스크린 레코더 앱을 선택할 수도 있습니다. Vidmore Screen Recorder는 미러링 된 콘텐츠를 쉽게 캡처 할 수있는 다목적 스크린 레코더입니다.


