Google 크롬에서 원하는대로 스크린 샷을 찍는 방법에 대한 궁극적 인 가이드
Google 크롬의 일부 웹 페이지 스크린 샷을 친구 나 동료에게 공유하려면 어떻게 스냅 샷을 찍습니까? Chrome을 사용하여 스크린 샷을 직접 찍거나 스크린 샷 Chrome 확장 프로그램을 선택할 수 있습니까? 자르기, 편집 또는 주석 추가는 어떻게합니까? Chrome의 스크린 샷 쉽게? 기사에서 Chrome 스크린 샷에 대한 최종 가이드에 대해 자세히 알아보세요.
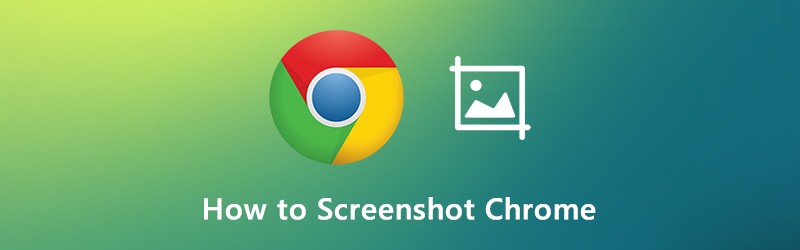
페이지 콘텐츠
파트 1 : Chrome에서 화면을 캡처하는 4 가지 방법
Google 크롬에는 개발자 도구 내에 숨겨진 기능이있어 크롬의 전체 페이지 스크린 샷을 찍을 수 있습니다. Chrome 용 전체 크기 스크린 샷을 캡처해야하는지 스크롤링 스크린 샷을 캡처해야하는지 여부에 관계없이 다음과 같은 방법을 찾을 수 있습니다.
1 단계: 개발자 도구 액세스
브라우저의 아무 부분이나 마우스 오른쪽 버튼으로 클릭하고 검사 옵션을 선택하거나 Google 크롬 아이콘 맞춤 설정 및 제어 (세로 점 3 개 아이콘) 개발자 도구 아래의 옵션 더 많은 도구 선택권.
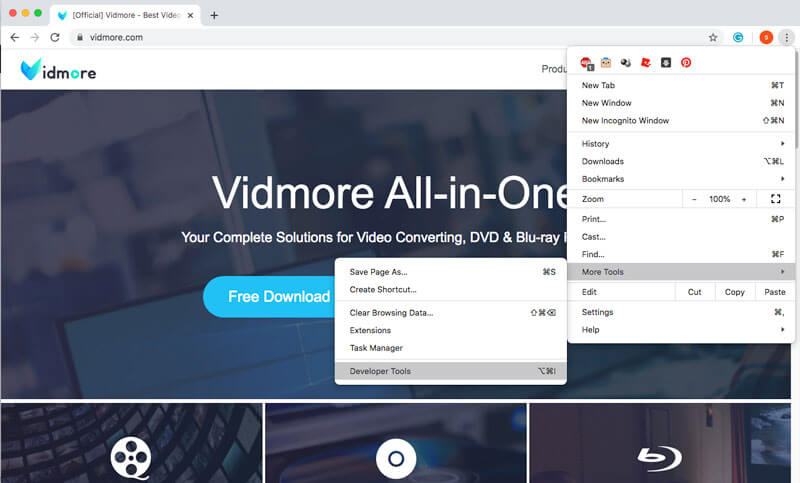
2 단계: 명령 메뉴 사용
명령 메뉴에 액세스하려면 Ctrl + Shift + P Windows 및 CMD + Shift + P Mac 용. 그런 다음 열에 스크린 샷을 입력하고 원하는 Chrome 스크린 샷 모드를 선택할 수 있습니다.
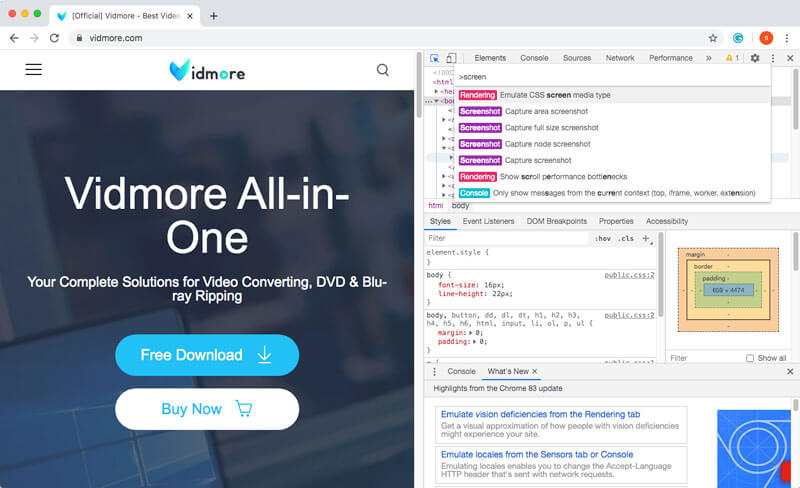
3 단계: Chrome 스크린 샷 캡처
Chrome에서 스크린 샷을 찍으려면 다음 4 가지 방법을 따르세요. 알아야 할 방법에 대한 자세한 내용은 다음과 같습니다.
캡처 영역 스크린 샷: 선택에 따라 원하는 부분을 캡처합니다.
전체 크기 스크린 샷 캡처: Chrome에서 전체 웹 페이지 스크린 샷을 찍습니다.
스크린 샷 캡처: Chrome에 현재 페이지의 스크린 샷이 있습니다.
노드 스크린 샷 캡처: 현재 웹 페이지의 node.js를 기록합니다.
파트 2 : 3 최고의 Chrome 스크린 샷 확장 및 대안
Chrome에서 스크린 샷을 캡처하거나 전체 화면을 동영상으로 녹화해야하는 경우 다음과 같은 3 가지 최고의 Chrome 스크린 샷 확장 프로그램과 고려해야 할 대안이 있습니다.
Top 1. Vidmore 스크린 레코더
Vidmore 스크린 레코더 Chrome, Firefox, Safari 및 컴퓨터의 화면 활동에서 스냅 샷을 찍을 수있는 무료 스크린 샷 캡처 프로그램을 제공합니다. 몇 가지 편집 및 주석 기능이 있으며 클릭 내에서 비디오를 녹화하고 비디오를 캡처 할 수 있습니다.
- 고정 프레임으로 스크린 샷을 찍고 원하는 프레임을 선택하거나 사용자 지정합니다.
- 출력 스크린 샷 형식, 대상 및 기타 설정을 선택합니다.
- 화면 캡처, 녹화 시작, 녹화 일시 중지 등에 대한 단축키를 설정합니다.
- 녹음 또는 스크린 샷에 텍스트, 화살표 및 모양을 쉽게 추가 할 수 있습니다.

Top 2. 멋진 스크린 샷 확장
Awesome Screenshot은 페이지의 보이는 부분, 선택한 영역, 전체 페이지, 로컬 이미지 또는 녹화 화면을 캡처하는 가장 인기있는 Chrome 용 스크린 샷 확장 프로그램 중 하나입니다. 또한 댓글, 주석을 추가하고 민감한 정보를 흐리게 처리하는 등의 작업을 할 수 있습니다.
- 선택한 영역 또는 보이는 모든 부분, 전체 페이지 또는 스크롤 페이지를 캡처합니다.
- 직사각형, 원, 화살표, 선 및 텍스트 또는 흐림 파일로 이미지에 주석을 달 수 있습니다.
- 한 번의 클릭으로 awesomescreenshot.com에 업로드하고 공유 가능한 링크를 받으세요.
- 편집 기능 제공 수확고, 스크롤 및 자르기 영역 치수 표시.

상위 3. Nimbus 캡처 확장
Chrome의 스크롤 페이지를 캡처하려는 경우 Nimbus Capture는 고려할 수있는 권장 확장 프로그램입니다. 이를 통해 전체 웹 페이지를 화면 캡처하고, 스크린 캐스트를 녹화하거나, Chrome의 애드온 내에서 직접 동영상을 녹화 할 수도 있습니다.
- 화면은 전체 페이지, 부분 스크린 샷 및 스크롤 페이지를 캡처합니다.
- 민감한 정보를 숨기거나 워터 마크를 추가하려면 특정 섹션을 흐리게 처리하십시오.
- Nimbus Note에 스크린 캐스트를 업로드하거나 디스크에 저장합니다.
- Chrome 스크린 샷에 그래픽, 텍스트 상자 등을 추가하세요.

3 부 : Google 크롬에서 스크린 샷을 찍는 방법에 대한 FAQ
1. Android 또는 iPhone 용 Chrome 스크린 샷을 캡처하는 방법은 무엇입니까?
Windows 및 Mac에서 반응 형 또는 장치 모드로 전환하려면 스마트 폰의 스냅 샷을 직접 찍을 수 있습니다. 누르세요 CMD + Shift + M Mac 용 또는 Ctrl + Shift + M Windows에서. 그런 다음 장치 유형, 확대 / 축소 수준, 방향 등에 대한 기본 설정을 선택하여 다른 장치에서 원하는 크롬 스크린 샷을 캡처 할 수 있습니다.
2. Chrome 스크린 샷 확장 프로그램이 충돌하면 어떻게해야합니까?
Chrome 브라우저의 호환성으로 인해 일부 Chrome 스크린샷 확장 프로그램이 브라우저와 충돌할 수 있습니다. 같은 이유로, Chrome의 동영상도 재생되지 않을 수 있습니다.. 일부 추가 기능을 업데이트하거나 다시 설치하여 작동하는지 확인하세요. 그래도 작동하지 않으면 프로그램을 제거하고 최선의 대안으로 Vidmore Screen Recorder를 사용해야 합니다.
3. 스크린 샷에 직접 댓글을 달 수있는 방법이 있나요?
Chrome에서 스크린 샷을 자르기 만하면되는 경우 대부분의 Chrome 스크린 샷 확장 프로그램에서 사용할 수있는 캡처 영역 스크린 샷 만 선택할 수 있습니다. 그러나 마우스 커서, 텍스트, 화살표 등과 같은 주석을 추가해야하는 경우 전문가를 사용해야합니다. 스크린 샷 캡처 대신.
결론
어떻게 Chrome 전체 페이지 스크린 샷 찍기? 물론 Chrome에서 웹 페이지 스크린 샷을 만들기 위해 추가 소프트웨어를 설치하지 않으려면 대신 Chrome의 기본 개발자 도구를 사용할 수 있습니다. 물론 스크린 샷 캡처 기능의 기능을 확장 할 수있는 몇 가지 뛰어난 확장 기능과 대안이 있습니다.


