iPhone / iPad / Mac에서 FaceTime을 스크린 샷하는 방법
화상 통화 은 사용자가 다른 iOS 또는 Mac 사용자와 화상 통화를 할 수있는 매우 인기있는 화상 통화 앱입니다. iOS 또는 macOS에서 실행되는 모든 Apple 장치에서 사용할 수있는 Apple 전용 기능입니다. FaceTime은 인터넷에 연결되어있는 한 편리하고 무료로 화상 통화를 할 수있는 방법을 제공합니다.
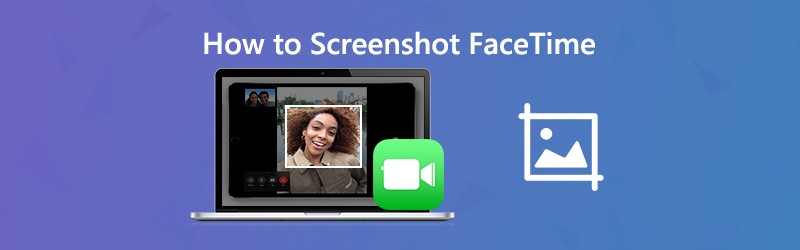
FaceTime 화상 통화 중에 다음을 수행해야합니까? 스크린 샷 FaceTime?
캡처 FaceTime 스크린 샷 특정 FaceTime 대화 또는 멋진 순간의 사본을 빠르게 보관할 수 있습니다. 이 게시물에서는 iPhone, iPad 및 Mac에서 FaceTime 스크린 샷을 찍는 방법을 보여줍니다.
페이지 콘텐츠
1 부. iPhone / iPad에서 FaceTime을 스크린 샷하는 방법
iPhone, iPad 및 iPod touch와 같은 iOS 기기에서 스크린 샷을 찍는 것은 매우 쉽습니다. iPhone / iPad에서 일반 스크린 샷 방식으로 FaceTime을 스크린 샷 할 수 있습니다.
FaceTime 화상 통화를 할 때 집 과 힘 버튼을 동시에 눌러 스크린 샷을 찍습니다. 홈 버튼이없는 iPhone 11 Pro Max 또는 iPhone X와 같은 새로운 iOS 모델을 사용하는 경우 힘 과 볼륨 업 버튼을 눌러 FaceTime 스크린 샷을 캡처합니다. iPad 사용자의 경우 힘 과 볼륨 업 FaceTime을 스크린 샷합니다. 캡처 된 FaceTime 스크린 샷은 사진 앱.
2 부. Mac에서 FaceTime을 스크린 샷하는 방법
스크린 샷 또는 FaceTime 화상 통화 기록 Mac에서는 전문 스크린 샷 도구를 사용할 수 있습니다. 어떤 것을 사용해야하는지 모르는 경우 무료 스크린 샷 프로그램을 강력히 권장합니다. 스크린 레코더. 필요에 따라 전체 화면 또는 사용자 지정 영역으로 FaceTime 스크린 샷을 캡처하는 기능이 있습니다.
- FaceTime 화상 통화에서 고화질로 스크린 샷을 찍습니다.
- 전체 화면, 활성 창 또는 사용자 지정 영역이있는 스크린 샷 FaceTime.
- FaceTime 스크린 샷을 캡처하여 JPG, PNG 등과 같은 인기있는 이미지 형식으로 저장합니다.
- FaceTime 스크린 샷을 편집하고 다양한 요소를 추가 할 수있는 강력한 편집 기능.
- FaceTime 비디오 / 오디오 통화, 온라인 비디오, 2D / 3D 게임 플레이, 웹캠 및 음악을 녹화합니다.

1 단계. 먼저 Mac에이 FaceTime 스크린 샷 소프트웨어를 무료로 설치하고 실행해야합니다. Windows 및 Mac 버전을 모두 제공합니다. Mac 버전을 다운로드했는지 확인하십시오. FaceTime 스크린 샷 기능은 완전히 무료입니다.
2 단계. 첫 번째 창에 들어가면 화면 캡처 FaceTime에서 스크린 샷 옵션.

3 단계. 화면 캡처 기능을 선택하면 팝업 스크린 샷 창이 나타납니다. 마우스가 커서 이동이됩니다. 왼쪽 마우스를 클릭하고 드래그하여 FaceTime에서 직사각형 스크린 샷을 자유롭게 캡처 할 수 있습니다. 특정 창을 캡처하려면 마우스를 창으로 이동 한 다음 마우스 왼쪽 버튼을 클릭하여 스크린 샷을 찍을 수 있습니다.

4 단계. FaceTime 스크린 샷을 찍은 후 이미지 파일을 편집하고 직사각형을 그리거나 이미지에 화살표, 선 등을 추가 할 수 있습니다.

5 단계. 클릭 저장 스크린 샷 창의 오른쪽 하단에있는 버튼을 눌러 FaceTime 스크린 샷을 저장합니다. 대상 파일 폴더와 출력 형식을 선택할 수있는 팝업 창이 나타납니다. 여기에서 JPG / JPEG, PNG, BMP, GIF 또는 TIFF와 같은 인기있는 이미지 형식으로 FaceTime 스크린 샷을 저장할 수 있습니다.
파트 3. 복용 방법 라이브 포토 FaceTime 영상 통화 수
FaceTime 화상 통화를 할 때 Live Photo를 찍어 특별한 순간을 포착 할 수 있습니다. 이 라이브 포토 녹화 기능은 사진 촬영 전후 1.5 초 동안 시작됩니다. Apple은 FaceTime 중에 Live Photo를 촬영할 수 있는지 여부를 제어 할 수 있습니다. Live Photo 서비스는 Live Photo가 촬영되면 사용자에게 알립니다. 따라서 비밀리에 FaceTime 화상 통화의 Live Photo를 찍을 수 없습니다. 이 부분은 FaceTime Live Photo를 찍는 방법을 알려줍니다.
1 단계. FaceTime 화상 통화의 Live Photo를 찍으려면 FaceTime에서 Live Photo를 찍도록 허용해야합니다. 여기에 갈 수 있습니다 설정 앱, 선택 화상 통화 그런 다음 FaceTime Live 사진.
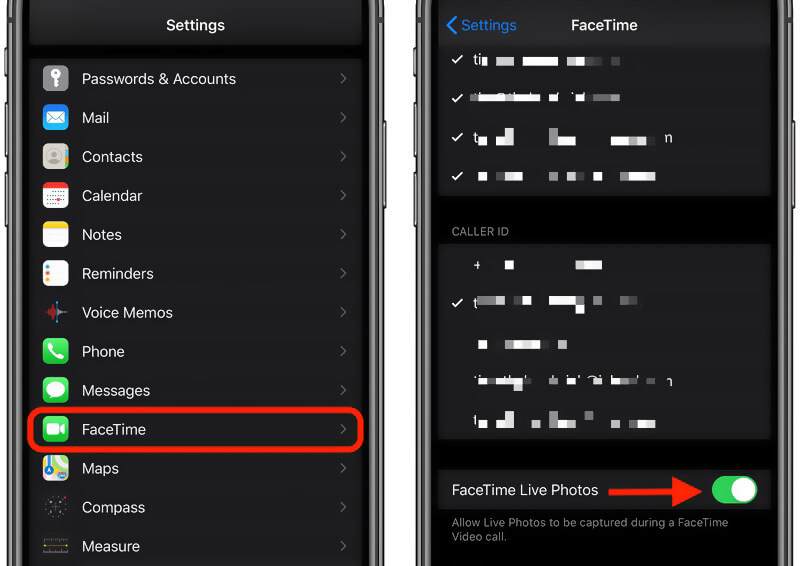
2 단계. 이제 iOS 기기에서 FaceTime 앱을 열고 화상 통화를 시작할 수 있습니다.
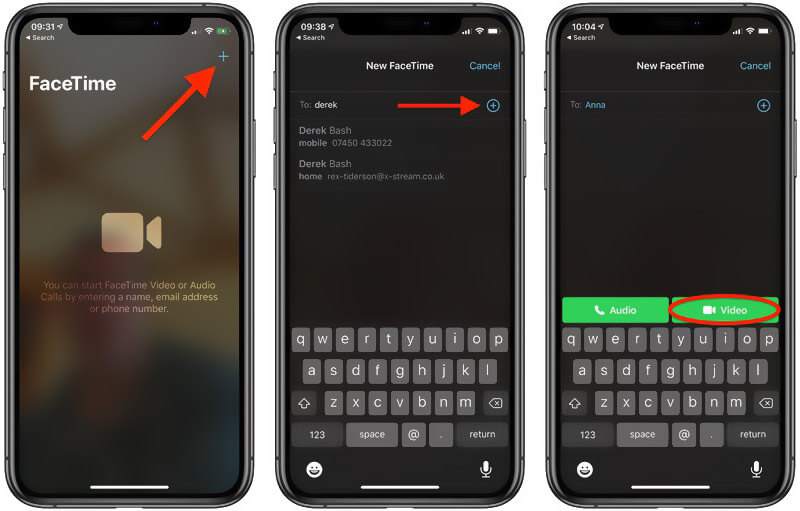
3 단계. FaceTime 화상 통화가 연결되면 화면에서 다른 사람을 볼 수 있습니다. 이있다 카메라 FaceTime 화면 왼쪽에 아이콘이 나타납니다. FaceTime에서 라이브 사진을 찍기 위해 간단히 탭할 수 있습니다.
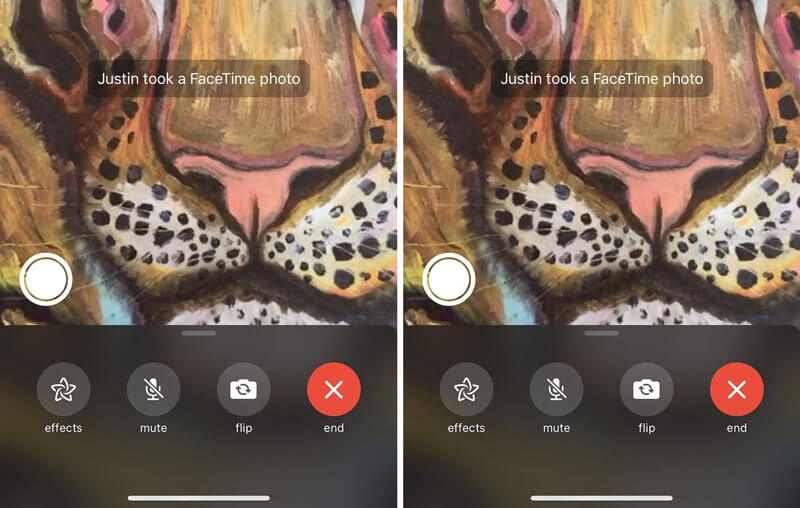
노트: 카메라 아이콘이 보이지 않으면 상대방이 FaceTime Live Photo 기능을 활성화하도록해야합니다.
Part 4. FaceTime 스크린 샷 FAQ
질문 1. 내 FaceTime 스크린 샷은 어디에 있습니까?
FaceTime을 스크린 샷하거나 FaceTime 화상 통화의 Live Photo를 찍으면 스크린 샷 또는 라이브 사진이 iOS 기기의 사진 앱에 자동으로 저장됩니다.
질문 2. 누군가 FaceTime에서 스크린 샷을 찍는 지 말할 수 있습니까?
아니요. 누군가 FaceTime에서 스크린 샷을 찍었는지 알 수 없습니다. FaceTime 화상 통화의 스크린 샷을 찍을 때 알림 메시지가 없습니다. FaceTime은 스크린 샷을 찍어도 경고하지 않습니다. 볼륨이 크랭크되어 있고 카메라 셔터 소리가 들리고 FaceTime 스크린 샷을 만들고 있음을 알 수 있습니다.
질문 3. FaceTime은 많은 데이터를 사용합니까?
FaceTime을 사용하여 Wi-Fi 및 셀룰러 데이터를 통해 영상 또는 음성 통화를 할 수 있습니다. 특정 셀룰러 사용량에 대한 데이터 사용량을 추적 할 수 있습니다. 셀룰러 데이터를 재설정 한 다음 FaceTime 화상 통화를하여 사용한 데이터의 양을 확인할 수 있습니다.
결론
FaceTime을 스크린 샷하는 방법? 이 게시물을 읽은 후 FaceTime 스크린 샷을 찍기위한 자세한 가이드를 얻을 수 있습니다. 또한 FaceTime 화상 통화의 Live Photo를 찍는 방법을 알 수 있습니다. 질문이 있으시면 메시지를 남겨주세요. FaceTime 스크린 샷.

