Altere AIFF para FLAC no Mac e Windows com os melhores conversores de áudio
Estamos bem cientes de que AIFF é um formato sem perdas que produz áudio de excelente qualidade, mas ocupa muito espaço em disco. Mas haverá casos em que você deseja armazenar mais arquivos de áudio em um espaço de disco decente. Por esse motivo, você pode reformatar o AIFF para um formato de arquivo que possa compactar arquivos de áudio em tamanhos pequenos sem perder qualidade. Um dos formatos recomendados é FLAC.
FLAC é a abreviatura de Free Lossless Audio Codec. É capaz de compactar arquivos de áudio enquanto preserva a qualidade dos arquivos de áudio em última instância. Nesse sentido, preparamos uma lista dos melhores e práticos Conversores AIFF para FLAC. Você pode ler mais abaixo e aprender sobre esses programas.
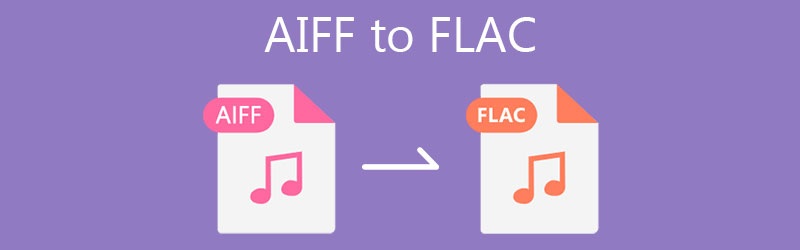
- Parte 1. Como converter AIFF para FLAC no Mac
- Parte 2. Como converter AIFF para FLAC no Windows
- Parte 3. Perguntas frequentes de AIFF para FLAC
Parte 1. Como converter AIFF para FLAC no Mac
1. Vidmore Video Converter
O primeiro aplicativo que você deve considerar é Vidmore Video Converter. Há uma ampla seleção de formatos disponíveis para escolher, como FLAC, MP3, WMA, WAC, AAC, OGG e muitos outros formatos de áudio. Além disso, este programa permite que você converta sem limites para o número de convertidos e tamanho do arquivo.
Além disso, ele suporta conversão em lote, permitindo que você carregue vários arquivos de áudio e os converta de uma vez. Você também pode personalizar perfis de áudio e ajustar o canal, a taxa de bits e a taxa de amostragem do arquivo de áudio, se desejar. Para aprender a usar este conversor de AIFF para FLAC para Mac, você pode dar uma olhada nas etapas fornecidas.
Etapa 1. Obtenha o aplicativo conversor
Para começar, obtenha a versão mais recente do aplicativo. São dois Download grátis botões disponíveis. Você pode escolher a versão para Mac ou Windows do aplicativo, dependendo do sistema operacional do seu dispositivo.
Etapa 2. Adicionar arquivos de áudio para converter
A próxima etapa é fazer o upload do AIFF que você deseja converter. Basta clicar no Mais botão de assinatura na interface principal do programa, e ele abrirá uma pasta no seu computador. A partir daqui, selecione o arquivo AIFF de destino para carregá-lo no programa.
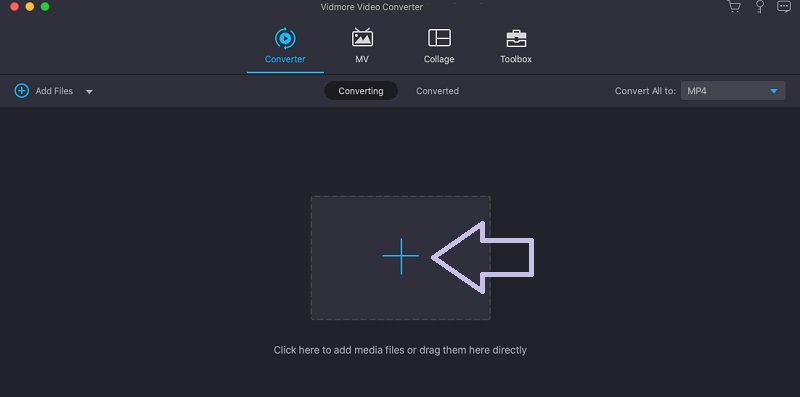
Etapa 3. Escolha um formato de saída
Depois de adicionar um arquivo de áudio, selecione um formato de saída para o arquivo. Encaminhar para o Perfil menu e selecione o Áudio aba. Em seguida, você pode escolher um formato de saída na seção esquerda. Selecione FLAC ou pesquise usando a barra de pesquisa.
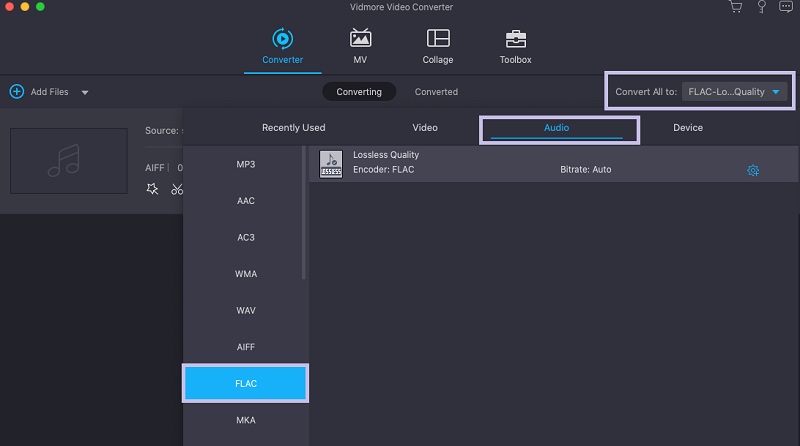
Etapa 4. Converter AIFF em FLAC
Agora, defina um destino de arquivo onde deseja salvá-lo. Em seguida, acertar o Converter tudo botão no canto inferior direito para iniciar o processo de conversão. Você pode verificar a reprodução de áudio do Convertido guia na mesma página da interface da ferramenta.
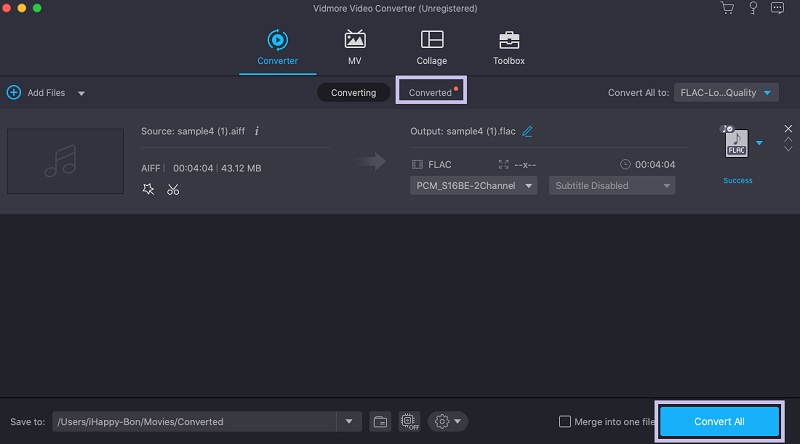
2. Alternar conversor de áudio
Outro programa que pode ajudá-lo a converter AIFF em FLAC no Mac OS X é o Switch Audio Converter. Esta ferramenta permite importar uma lista de reprodução de músicas e convertê-las de uma só vez. Um destaque deste programa é a capacidade de extrair áudio de um DVD externo. Consulte o passo a passo abaixo se quiser aprender como usar este conversor AIFF para FLAC com qualidade sem perdas.
Passo 1. Abra o navegador Safari e visite o site oficial do aplicativo. Em seguida, baixe e instale o aplicativo.
Passo 2. Inicie a ferramenta. Em seguida, clique no Adicionar ficheiro no canto superior esquerdo para importar um arquivo de áudio. Agora abra o Formato de saída menu e selecione .flac da seleção.
Etapa 3. Você pode definir um destino de arquivo ou deixar as configurações de pasta de saída padrão. Por último, clique no Converter para começar a converter AIFF em FLAC.
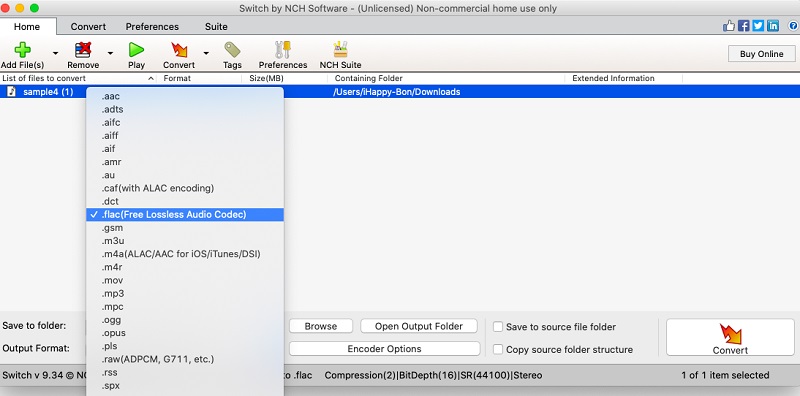
3. MediaHuman
Para uma opção de conversor de AIFF para FLAC grátis, você pode achar o MediaHuman útil. Comparado a outros programas semelhantes, não possui tantos recursos. Ainda assim, ele pode converter AIFF em FLAC no Mac de maneira eficaz e eficiente. Além disso, você pode acessar ferramentas práticas como conversor de vídeo, gravador de voz e colagem de fotos. Siga as etapas abaixo para utilizar esta ferramenta.
Passo 1. Baixe e instale o MediaHuman em seu computador Mac. Depois disso, execute o programa.
Passo 2. Em seguida, clique no + ícone no canto superior esquerdo e navegue pela pasta para localizar o arquivo AIFF.
Etapa 3. Assim que o upload terminar, abra o Formato menu suspenso e escolha FLAC da lista de formatos. Por fim, clique no botão ao lado do Formato opção de iniciar o processo de conversão.
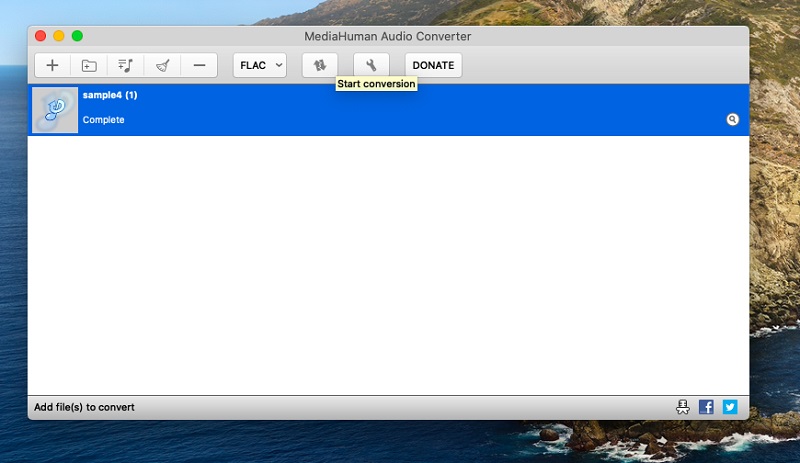
Parte 2. Como converter FLAC para WAV no Windows
1. MediaMonkey
MediaMonkey é mais do que um conversor AIFF para FLAC para Windows. Ele também atua como um gerenciador de música, que é para isso que esta ferramenta foi desenvolvida exclusivamente. Ele pode gerenciar coleções de mídia na nuvem e no sistema de maneira organizada e eficaz. Conheça mais explorando o recurso exclusivo da ferramenta. Agora, aqui você pode usá-lo.
Passo 1. No seu computador, acesse o site oficial do MediaMonkey e baixe sua versão mais recente. Em seguida, inicie o aplicativo.
Passo 2. Clique no Arquivo menu e selecione Abrir URL ou arquivo.. Em seguida, navegue e importe o arquivo AIFF que deseja converter.
Etapa 3. O arquivo de áudio aparecerá na seção direita da janela. Clique com o botão direito no arquivo AIFF e selecione o Converter formato opção. Drop down the Formato opção e escolha FLAC. Depois disso, clique no Está bem para confirmar a configuração e iniciar o processo de conversão.
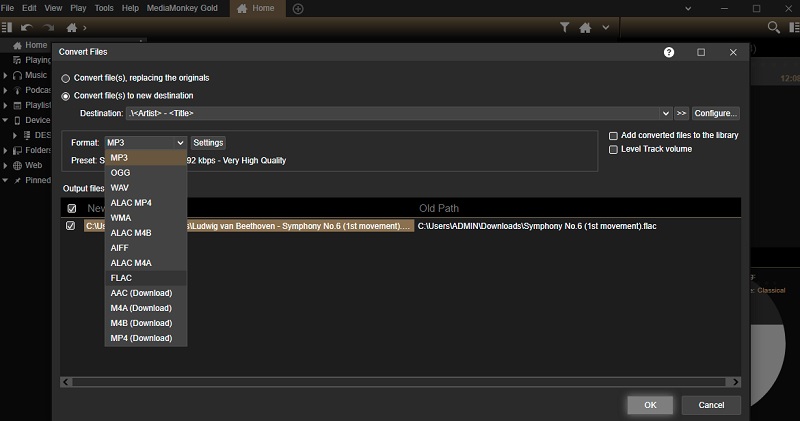
2. Conversor de áudio Freemake
Freemake Audio Converter também é um bom conversor AIFF para FLAC gratuito que você pode utilizar em seu PC com Windows. Além de ser um conversor de áudio, você também pode empregar a ferramenta para extrair o áudio de um vídeo. Da mesma forma, você pode ajustar configurações como canais, taxa de bits e taxa de amostragem para alcançar os resultados desejados. Para evitar esse problema de conversão, você pode seguir as etapas abaixo como sua referência.
Passo 1. Primeiro, pegue o aplicativo de seu site oficial e instale-o no seu PC.
Passo 2. Assim que a instalação for concluída, inicie o programa e clique no Áudio para carregar um arquivo AIFF no programa.
Etapa 3. Depois disso, clique no para FLAC opção do menu na parte inferior da interface do aplicativo. Na caixa de diálogo, selecione uma qualidade de áudio adequada e clique Converter para iniciar o processo de conversão.
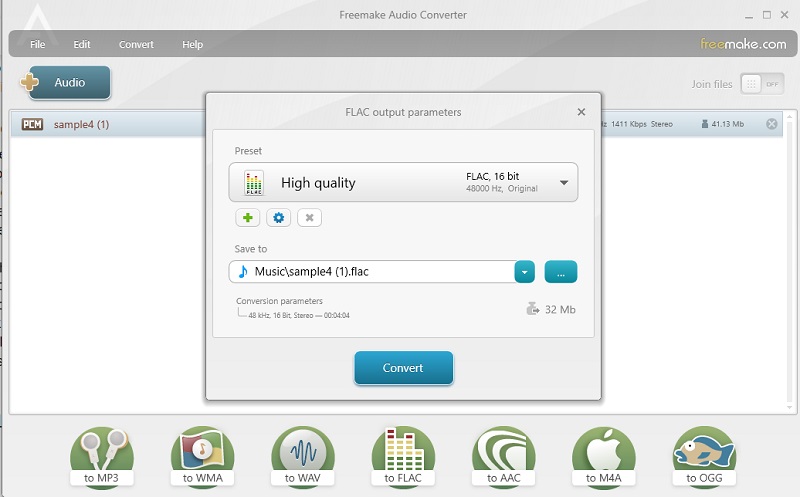
Parte 3. Perguntas frequentes de AIFF para FLAC
Qual áudio soa melhor, FLAC ou AIFF?
Se você é um audiófilo que leva a sério a qualidade de áudio, o AIFF tem um som melhor do que o FLAC. É o formato de áudio usado pela maioria dos produtores e engenheiros de áudio por sua qualidade de áudio superior.
Como posso converter AIFF para Apple Lossless?
Converter AIFF em Lossless é fácil com a ajuda do iTunes. Simplesmente vá para Preferências> Configurações de importação. Então selecione Apple Lossless do menu. Depois disso, abra o Arquivo menu e passe o mouse para Converter. A partir daqui, selecione Crie Apple Lossless, e seu arquivo AIFF deve ser convertido rapidamente.
AIFF é o mesmo que WAV?
AIFF e WAV são bastante semelhantes entre si. Enquanto WAV é o formato de áudio descompactado nativo para Windows, AIFF é o formato de áudio descompactado nativo do Mac OSX.
Conclusão
Esses são os programas que você deseja ter, caso precise converter AIFF para FLAC no Mac OS X e Windows. Agora você pode armazenar mais músicas sem se preocupar com o espaço em disco. Além disso, a qualidade do áudio não é afetada, permitindo desfrutar da melhor qualidade de som.


