Como fazer GIF a partir de imagens no Photoshop e usando ótimas alternativas
Quando falamos sobre a expressão de idéias ou senso de humor, os memes provavelmente podem vir primeiro à mente. Com imagens, você já pode transmitir sua marca de humor. Você pode adicionar texto, adesivos ou filtros para torná-lo engraçado. E mais se eles forem combinados para criar um GIF animado? Com o GIF, você também tem a liberdade de adicionar texto ou adesivos. Mas em vez de estáticos, eles estão se movendo ou animados. Você certamente atingirá o ponto fraco do seu público e transmitirá sua mensagem com clareza. Para conseguir isso, aqui temos algumas recomendações ainda mais ideais para faça GIFs de imagens.
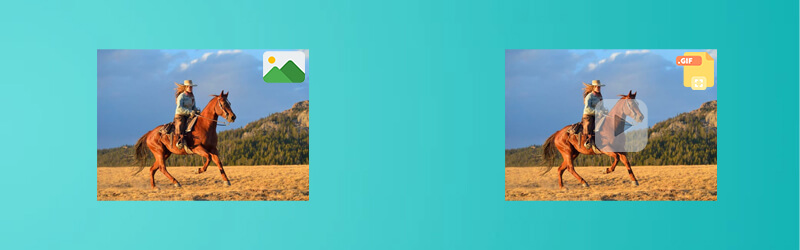

Parte 1. Como fazer GIFs a partir de imagens no Mac e Windows
Vidmore Video Converter é um aplicativo de desktop que possui um conjunto completo de recursos para fazer GIFs de imagens estáticas. Existem temas prontos que você pode usar para diferentes ocasiões ou eventos. Se você precisa criar um GIF engraçado ou uma apresentação de slides, uma saudação de aniversário e até mesmo uma apresentação de negócios. Tudo isso é possível com a ajuda do recurso MV da ferramenta. Explore mais suas ofertas seguindo as etapas abaixo.
Prós:
Compatível com Mac e Windows.
Muitos temas elegantes estão disponíveis.
Visualização de saída em tempo real.
Contras:
Não é possível adicionar texto em movimento ao GIF.
Etapa 1. Inicie o software
Para começar a usar o programa, você precisa obtê-lo em seu site oficial. Instale-o no seu PC e execute a ferramenta. Depois disso, vá para o MV aba.
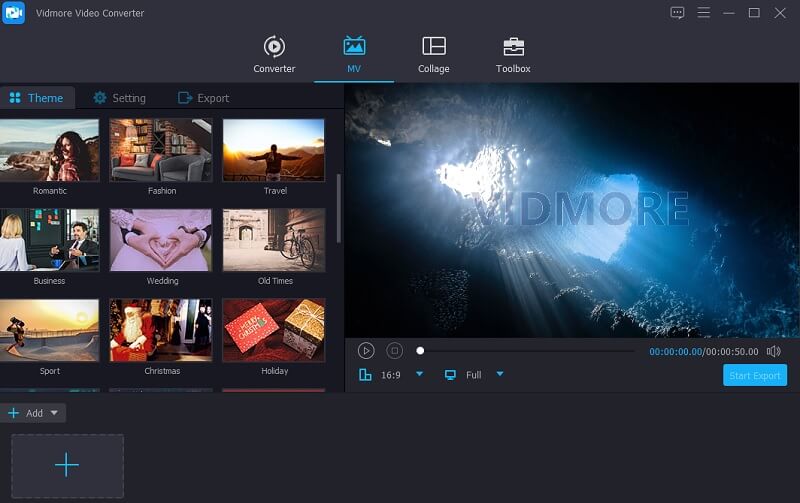
Etapa 2. Importar imagens
Debaixo de MV guia, carregue as imagens que você precisa. Você pode importar as imagens desejadas de uma pasta ou carregar a pasta inteira onde todas as fotos são salvas.
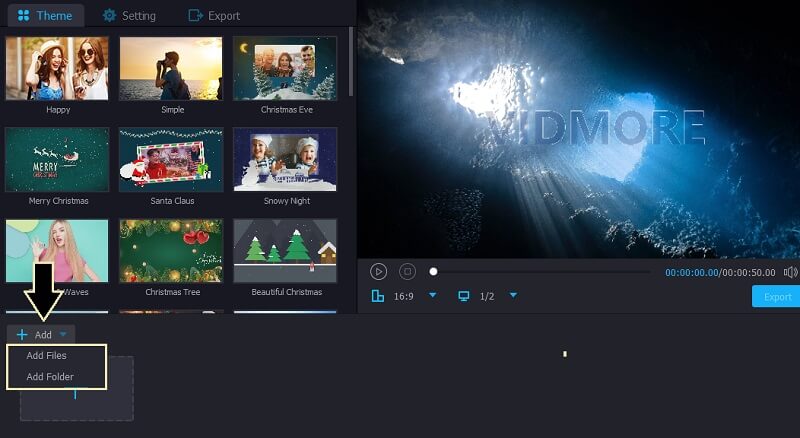
Etapa 3. Edite as fotos
Em seguida, você pode escolher os temas disponíveis que melhor atendem às suas demandas. Como alternativa, você pode editar as fotos uma por uma e ajustar a duração de uma imagem no GIF.
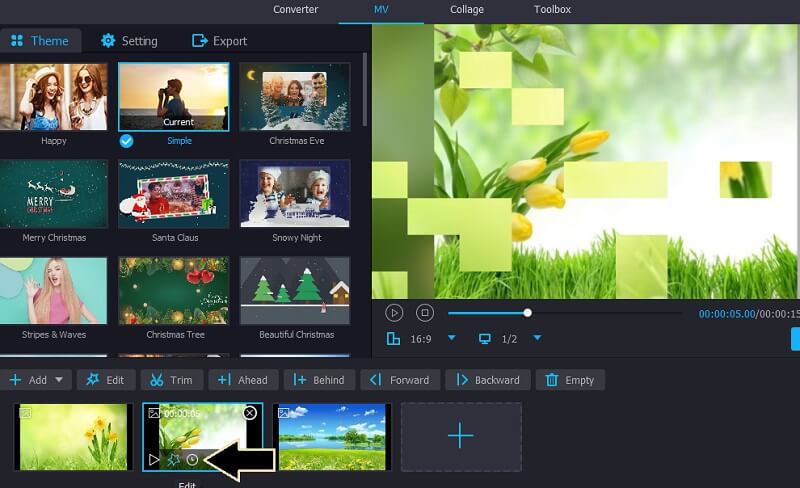
Etapa 4. Salvar imagens como GIF
Clique no Exportar botão e outra janela aparecerá, mostrando diferentes opções de exportação. A partir daqui, selecione GIF como formato de saída, ajuste algumas outras configurações, como taxa de quadros, resoluções, animação em loop e assim por diante. Finalmente, clique no Iniciar exportação e abra a pasta para verificar a visualização.
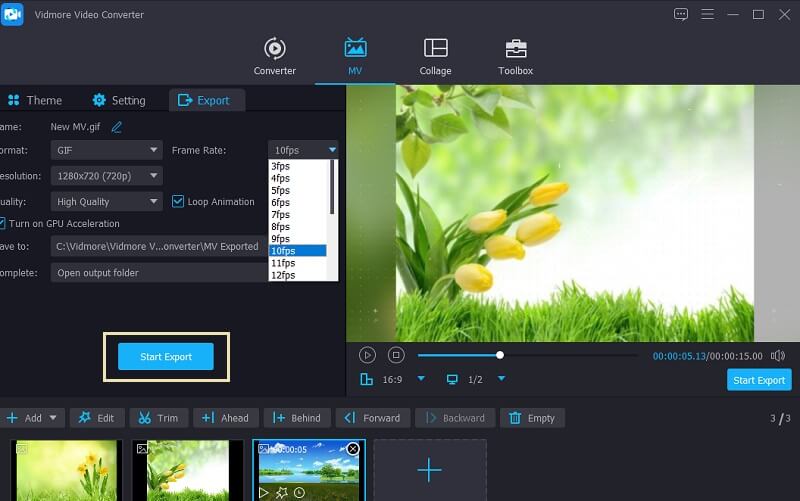
Parte 2. Top 5 Criadores de GIF grátis on-line
1.Ezgif
Outra ferramenta que pode ajudá-lo a fazer um GIF animado a partir de imagens online é o Ezgif. O que há de tão bom neste aplicativo é que ele suporta imagens HEIC. Dito isso, você pode fazer upload de imagens de seu smartphone como um iPhone para fazer GIFs. Ao fazer o upload das imagens, a ferramenta irá sugerir o redimensionamento das imagens de forma semelhante ao tamanho da menor imagem. Isso fará com que as imagens na proporção GIF produzam imagens animadas agradáveis e agradáveis. Por outro lado, aqui estão as etapas para utilizar este programa.
Passo 1. Visite o site da Ezgif e selecione a opção GIF Maker.
Passo 2. Clique no Escolher os arquivos botão e carregue as fotos que você precisa. Em seguida, acerte o Faça upload e crie um GIF! botão para carregar os arquivos.
Etapa 3. Antes do processo, você pode alterar a ordem das imagens simplesmente arrastando a imagem para a posição desejada. Em seguida, clique no Faça um GIF! botão.
Passo 4. Uma vez feito isso, uma prévia do GIF animado aparecerá. Para fazer o download, basta clicar no Salve botão.
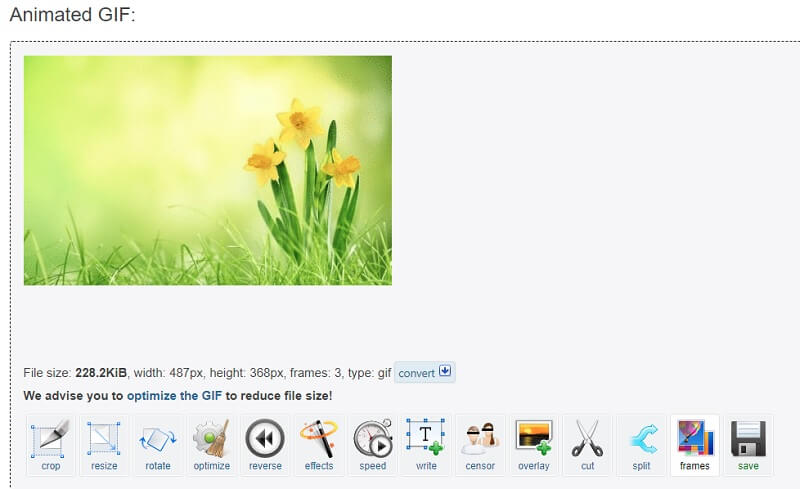
2. GIPHY Criar
Uma solução mais popular para fazer GIF a partir de imagens é o aplicativo chamado GIPHY Create. Os usuários online que gostam de fazer memes engraçados estão muito familiarizados com esta plataforma. É uma biblioteca de GIFs que cobre diferentes gêneros, como reações, entretenimento, esportes, artistas e muito mais. Além disso, você pode salvar seu GIF favorito para visualização posterior. Para aprender como criar GIFs a partir de imagens estáticas usando esta ferramenta, as etapas estão listadas para você seguir.
Passo 1. Vá para a página da GIPHY e clique no botão Crio botão na seção de menu da página.
Passo 2. Para gerar GIF, selecione GIF que é a primeira opção e você será solicitado a fazer upload de imagens. Selecione uma foto primeiro. Para saber como fazer GIF a partir de 2 imagens, você pode clicar no Adicionar mais imagens abaixo da imagem carregada e edite adicionando texto, animação clicando no Continue para decorar botão.
Etapa 3. Quando estiver satisfeito, clique no Continuar a carregar botão seguido pelo Carregar para GIPHY botão. Infelizmente, você só pode compartilhar o GIF em plataformas sociais, mas isso não fornece uma maneira de baixar GIFs.
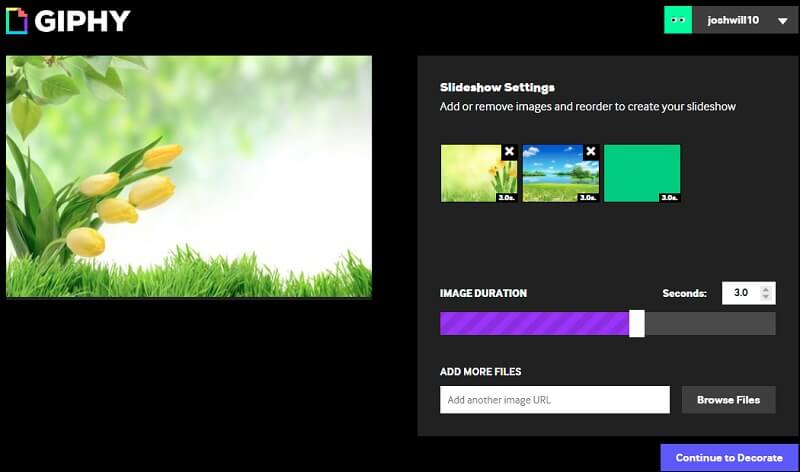
3. Imgflip
A última entrada que temos para a lista de soluções online é Imgflip. Uma de suas funções é o GIF Maker, que permite criar GIFs a partir de imagens estáticas. Existem duas maneiras de fazer upload de fotos. O primeiro método é como você normalmente carregaria do seu disco rígido. A outra é copiar o URL em uma imagem de um vídeo. Com ele, você também pode ajustar o delay das fotos, caber na tela e muito mais. Para fazer animação GIF a partir de imagens com este aplicativo online, aqui estão alguns passos muito fáceis de seguir.
Passo 1. Em primeiro lugar, acesse o site oficial do Imgflip. Clique no Crio lista suspensa e escolha Faça um GIF.
Passo 2. Você será redirecionado para outra janela. Agora mude para Imagens para GIF painel e, em seguida, faça upload de suas imagens. Basta clicar no Enviar imagens botão para carregar os arquivos.
Etapa 3. Antes de iniciar a tarefa, você pode definir os parâmetros de atraso, largura, método de ajuste e outras opções de saída.
Passo 4. Finalmente, clique no Gerar GIF botão e então o Baixar .gif botão para obter uma cópia do GIF que você criou.
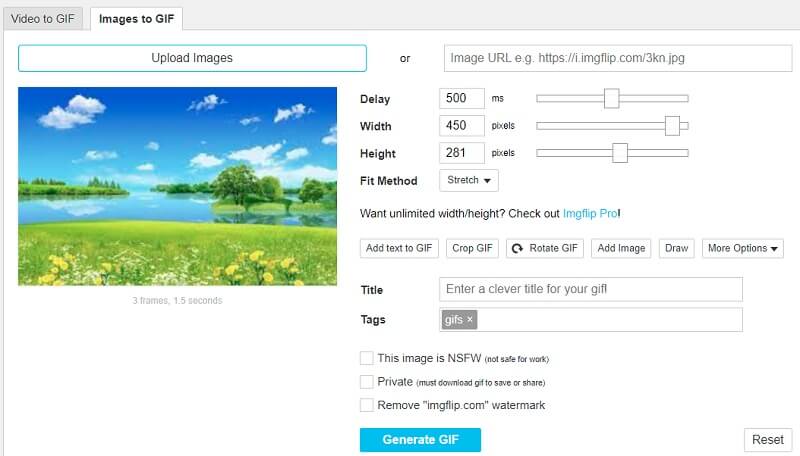
Parte 3. Como fazer um GIF a partir de imagens no Photoshop
Quando se trata de manipular imagens com retoques avançados, o Photoshop é incomparável. Usando esta ferramenta, você pode criar um GIF de alta qualidade a partir de imagens estáticas. Além disso, também é ideal se você deseja criar um GIF do zero. Isso é ótimo para aqueles que estão em esboços ou desenhos para transformá-los em um GIF animado. Por falar nisso, veja como fazer um GIF a partir de imagens estáticas no Photoshop.
Etapa 1. Carregar fotos
Antes de mais nada, inicie o aplicativo Photoshop em seu PC e importe as fotos de que você precisa. Para fazer isso, abra o menu para Arquivo e navegue para Scripts& #gt; Carregar arquivos na pilha. Em seguida, navegue e selecione as imagens da pasta. Nesse momento, as imagens serão carregadas na ferramenta localizada sob o Camadas seção.
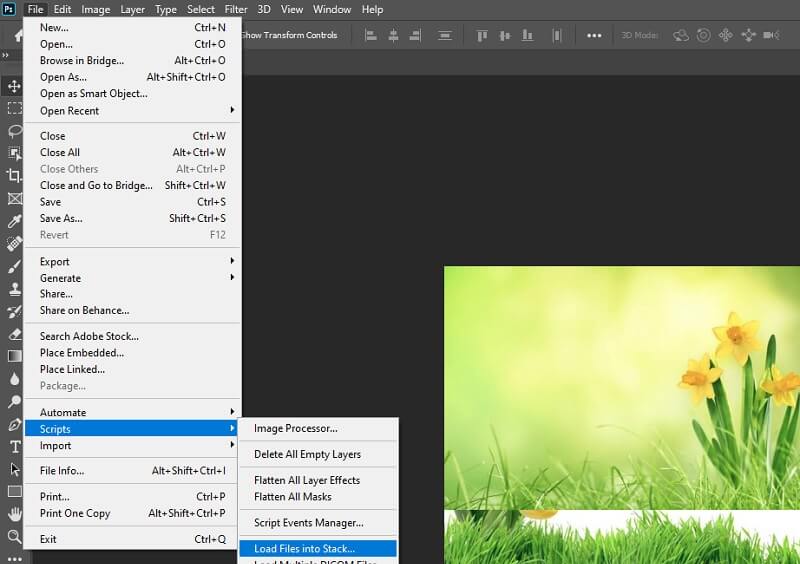
Etapa 2. Acesse o painel da linha do tempo
Para iniciar o processo, clique Janela e abra o Linha do tempo cardápio. Abaixo da interface, você verá o Criar linha de tempo de vídeo opção. Clique no menu suspenso e escolha Criar animação de vídeo.
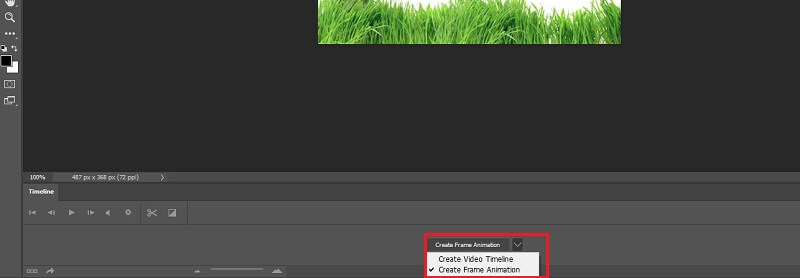
Etapa 3. Converter cada camada em um quadro de animação
Agora você está pronto para converter cada camada em um quadro de animação. Clique no ícone do menu associado ao Painel da Linha do Tempo e escolha Crie molduras a partir de camadas. Em seguida, as fotos serão transformadas em quadros e carregadas no Camadas seção. Você está quase lá. É um pouco desafiador, mas vale a pena usar o Photoshop para fazer GIFs a partir de uma sequência de imagens.
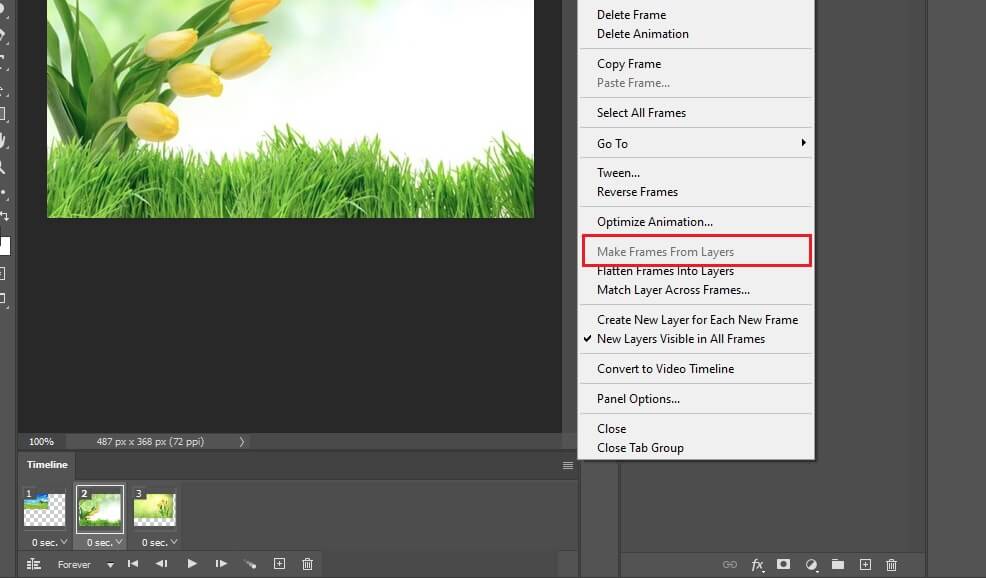
Etapa. 4 Ajuste as configurações de loop e comprimento de quadro
Antes de transformar suas fotos em GIFs, você pode ajustar o comprimento do quadro e as configurações de loop como desejar. O ponto ideal para o comprimento do quadro em qualquer caso de uso é entre 0,5 a 1 segundo. Por padrão, você pode escolher entre uma, 3 vezes e para sempre para as configurações de loop. Abaixo dos frames, abra as configurações de loop e escolha uma das opções mencionadas.
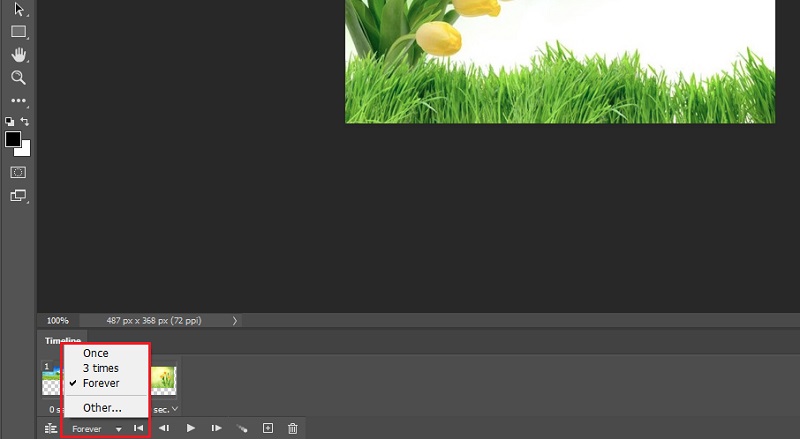
Etapa 5. Exportar os quadros como GIF
Quando estiver satisfeito com as configurações de loop e comprimento de quadro, agora você pode salvar os quadros como GIFs. Para fazer isso, vá para Arquivo& #gt; Exportar& #gt; Salvar para a Web (herdado)... Uma caixa de diálogo aparecerá, onde você pode manipular a predefinição do GIF. Em seguida, clique no Salve botão para executar todas as alterações e ter uma cópia da saída do GIF que você fez. Opcionalmente, você pode salvá-lo como um arquivo .psd para editar e aprender mais sobre como fazer um GIF a partir de imagens no Photoshop.
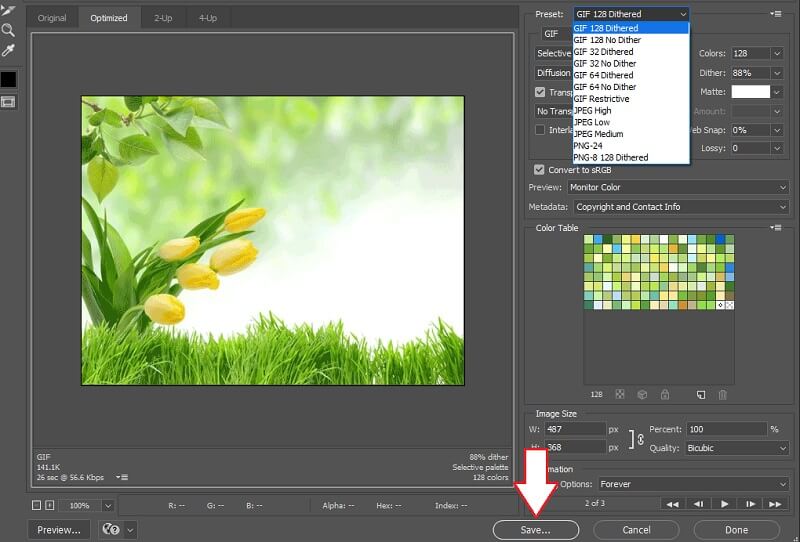
Parte 4. Perguntas frequentes sobre como fazer um GIF a partir de imagens
Posso fazer um GIF de qualquer foto?
Sim e não. Isso pode variar dependendo do criador de GIF que você usará. Se ele suportar todos os formatos de imagem, provavelmente você poderá gerar um GIF a partir de qualquer foto. Diga formatos de imagem HEIC. A menos que o criador de GIFs ofereça suporte a esse formato de imagem, você não poderá gerar GIFs a partir dessas imagens.
Um GIF pode conter efeitos sonoros?
Infelizmente, GIFs são formatos de imagem que não podem conter efeitos sonoros. Ao contrário dos vídeos que podem conter vídeos e áudio.
Como você faz GIFs de um vídeo?
Existem muitos softwares que você pode usar. Um aplicativo de desktop que você pode usar já foi mencionado acima. A ferramenta é chamada de Vidmore Video Convert, que você pode usar para converter vídeos em GIFs, além de sua capacidade no Windows ou Mac de fazer GIFs a partir de imagens.
Conclusão
Criar GIFs a partir de imagens não é tão complicado quanto parece. Tudo que você precisa é da ferramenta certa para fazer esse trabalho. Na verdade, as soluções online são bastante convenientes. No entanto, se você estiver procurando por uma ferramenta abrangente com um conjunto completo de recursos para faça GIF de imagens, um desktop deve valer mais a pena usar.


