Converter MKV para MPEG no Mac e Windows: 3 ferramentas confiáveis
Você está tendo problemas para reproduzir seu filme favorito em formato MKV na sua televisão? Para ser bem sincero, você não está sozinho em sua luta. A reprodução de um arquivo MKV em dispositivos específicos pode causar falhas devido a problemas de compatibilidade. É por isso que outros convertem seus arquivos para outro formato compatível com quase todos os dispositivos. E um desses formatos é o MPEG. Portanto, se você quiser converter MKV para MPEG em um Mac ou dispositivo Windows, tome este artigo como referência.
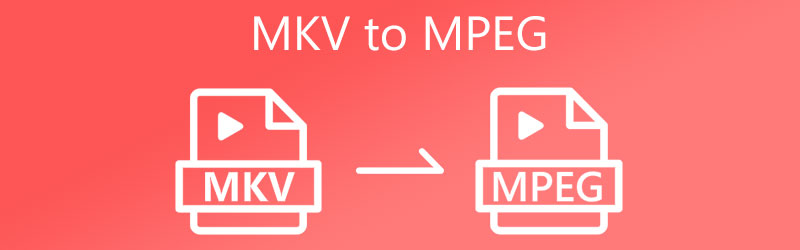
- Parte 1. Como converter arquivo MKV para MPEG
- Parte 2. Perguntas frequentes sobre a conversão de MKV para MPEG
Parte 1. Como converter arquivo MKV para MPEG
1. Vidmore Video Converter
O primeiro e mais recomendado conversor de vídeo MKV para MPEG que você pode usar para tornar seus vídeos reproduzíveis no seu dispositivo é o Vidmore Video Converter. Este programa é um conversor de áudio e vídeo que você pode usar no Mac e Windows. Ele suporta mais de 200 tipos de arquivos que ajudarão você a converter seus clipes e faixas de acordo com sua preferência. Portanto, você pode usar este vídeo em todas as ocasiões.
Você pode usar o Vidmore Video Converter tão facilmente quanto 123. É por causa da interface amigável que possui. É por isso que se você quiser personalizar seu perfil de vídeo, poderá fazê-lo sem muitas dificuldades. Este programa versátil também é útil para gerenciar seu tempo, pois permite converter seus arquivos rapidamente. Você quer saber como converter MKV para MPEG usando o Vidmore? Por favor, veja as quatro etapas abaixo.
Passo 1: Instale o Conversor de MKV para MPEG
Inicie o processo de instalação do software no seu dispositivo. Para começar, clique Download grátis no menu suspenso apropriado. Depois disso, você deve esperar que a ferramenta de conversão faça sua tarefa.
Passo 2: Faça upload de arquivos MKV no conversor de vídeo
Então clique Adicionar arquivos e escolha seu arquivo MKV da sua pasta no lado esquerdo da tela. Além disso, você pode ampliar suas seleções clicando no botão Mais sinal, que será exibido no meio da tela.
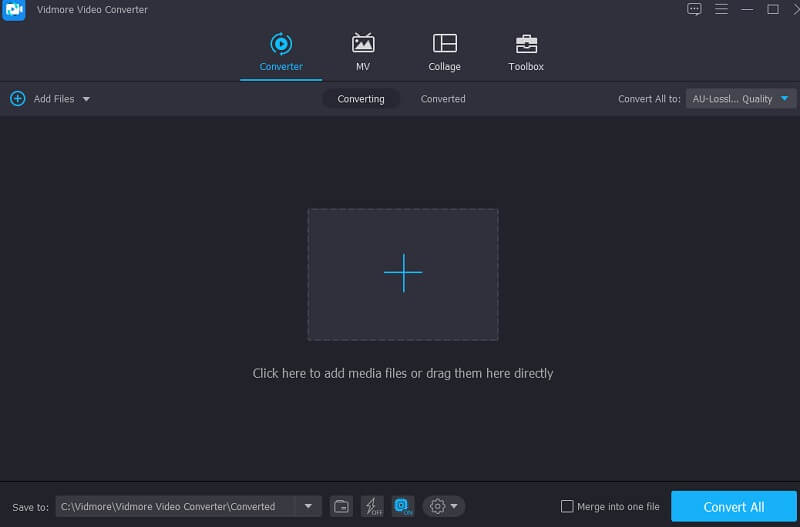
Etapa 3: procure o formato MPEG
Para configurar os formatos de arquivo do seu arquivo MKV, clique na tecla de seta no lado direito do clipe, seguida pelo menu Vídeo na parte superior da janela. Depois disso, localize e escolha o MPEG formato de arquivo clicando nele.
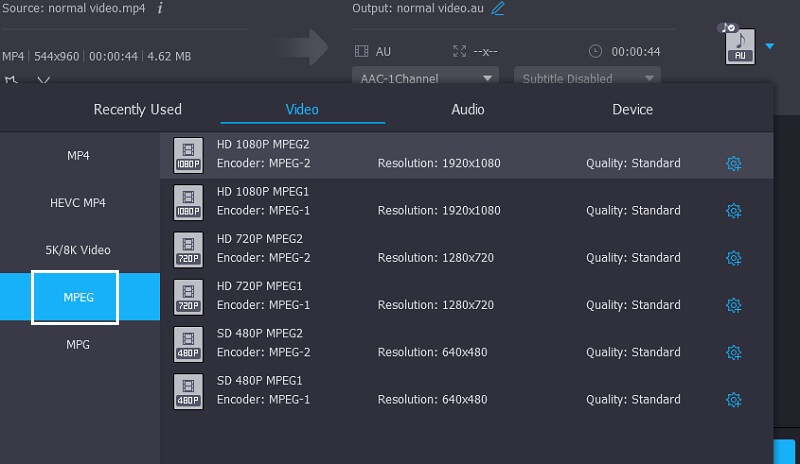
Existem opções adicionais de personalização de vídeo selecionando o Configurações botão na lateral da barra de ferramentas do formato, localizada no canto superior direito do formato. Dependendo dos ajustes que deseja fazer, você pode escolher entre diferentes resoluções, canais e taxas de quadros. Após a satisfação com as modificações, toque no Crie um novo botão à direita da tela para salvar seu trabalho.
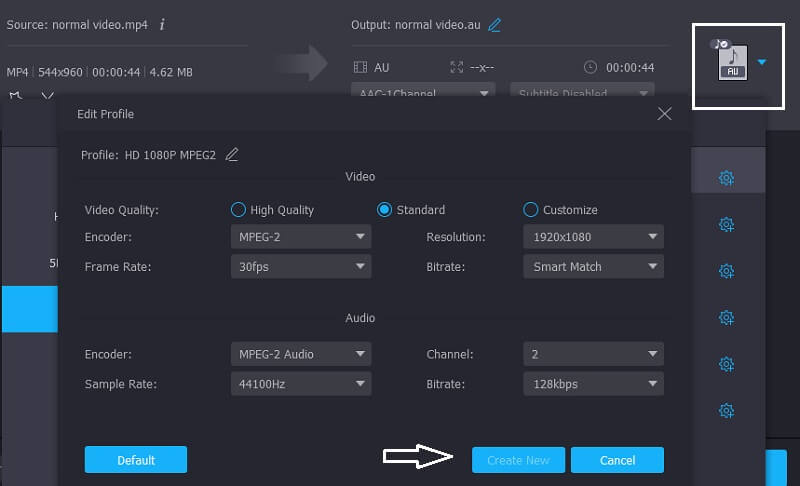
Etapa 4: converter MKV para MPEG permanentemente
Depois de executar todos os procedimentos indicados acima, clique no ícone Converter tudo para aplicar instantaneamente suas alterações.
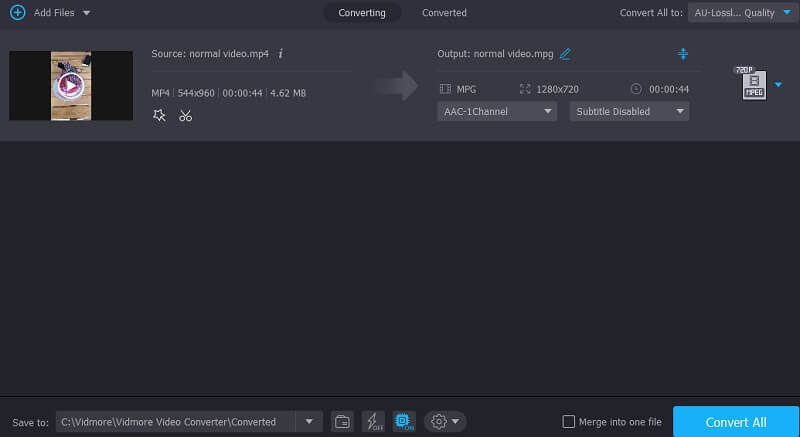
Prós do conversor de vídeo Vidmore:
- Ele pode compactar áudio e vídeo sem perda de qualidade.
- Ele suporta mais de 200 formatos.
- Ele converte muito rápido.
Contras do Vidmore Video Converter:
- Você não pode instalá-lo em um dispositivo móvel.
2. VLC
O reprodutor de mídia VLC, além de servir como reprodutor de mídia, também pode ser usado para converter seus videoclipes em outros formatos. Por isso, você pode usá-lo para converter arquivos MKV para o formato MPEG. O VLC é um media player que roda em várias plataformas e pode reproduzir praticamente qualquer arquivo de vídeo ou áudio. A abordagem a seguir o guiará pela conversão de um arquivo MKV em um filme MPEG usando o media player VLC.
Passo 1: Inicie o VLC e vá para o meios de comunicação seção na barra de menus. Em seguida, na lista suspensa, escolha Converter / Salvar. Alternativamente, você pode usar o comando Ctrl + R. A seguir, clique no Adicionar botão para adicionar um vídeo MKV em seu computador e clique em Converter / Salvar para seguir para a próxima etapa.
Passo 2: Clique no símbolo de chave inglesa ao lado do Perfil lista suspensa. Selecionar MPEG-1, MPEG-2, MPEG-4e H.264 na seleção suspensa de Codec.
Etapa 3: Ao clicar no botão Salvar, o site instantaneamente retorna à página anterior. Por fim, escolha um local de destino para os arquivos MKV convertidos e pressione o botão Começar botão para iniciar a conversão.
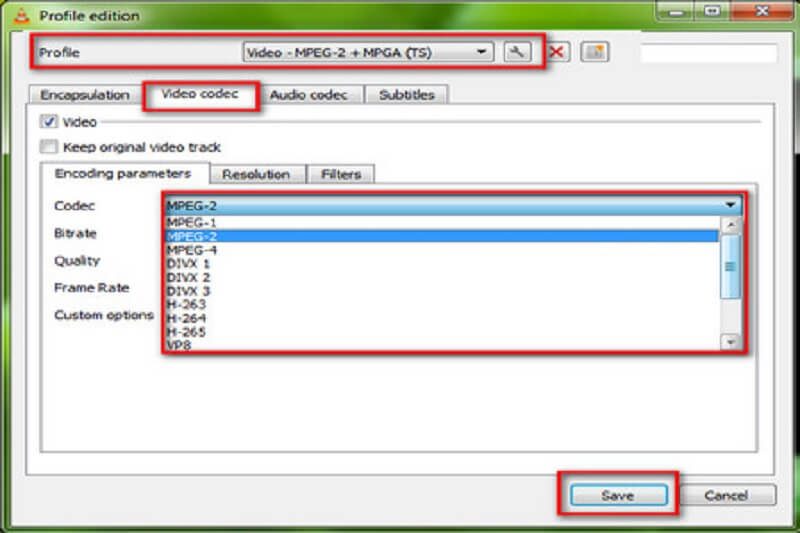
Prós do VLC Media Player:
- A funcionalidade e os recursos são projetados de forma intuitiva.
- Você pode controlar o VLC através de teclas de atalho.
Contras do VLC Media Player:
- Para reproduzir arquivos, você deve abri-los diretamente de seus diretórios.
3. Conversor de Vídeo HD Grátis WonderFox
O WonderFox Free HD Video Converter é outro conversor de MKV para MPEG que você pode baixar e instalar no seu dispositivo. Além disso, esta ferramenta suporta uma ampla variedade de formatos de áudio e vídeo. Além disso, pode ajudá-lo a extrair legendas de arquivos MKV e converter arquivos MKV para outros formatos. Ajudaremos a converter arquivos MKV para MPEG para melhorar a funcionalidade.
Passo 1: Instale e execute o conversor MPEG gratuito, entrando na janela do conversor. Para adicionar filmes MKV ao conversor, clique no botão Adicionar arquivos botão no canto superior esquerdo.
Passo 2: À direita, clique Formato de saída para abrir a caixa de seleção de formato. Selecionar MPEG como o tipo de arquivo sob o Vídeo menu para converter MKV para MPEG.
Etapa 3: Abra o Codificador menu suspenso e escolha MPEG4 ou H.264. Tenha em mente que você deve clicar OK para preservar suas configurações. Finalmente, o conversor retorna à estação de trabalho principal. Para converter MKV para MPEG, escolha um arquivo de destino e pressione o botão Corre botão no canto inferior direito.
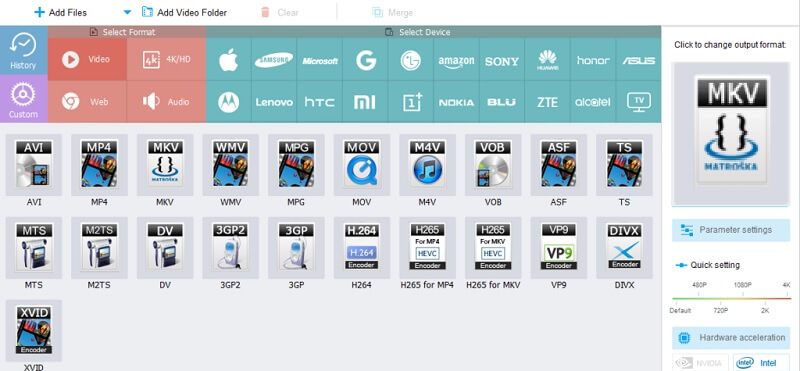
Prós do WonderFox Free HD Video Converter:
- Ele fornece várias opções de conversão de formato diferentes.
- Interface de usuário multilíngue.
Contras do WonderFox Free HD Video Converter:
- Não está disponível no Mac.
Leitura adicional:
Os 3 principais conversores de MKV para MP4 on-line (grátis e sem limite)
Converter MOV para MPEG sem limite de tamanho de arquivo (online e offline)
Parte 2. Perguntas frequentes sobre a conversão de MKV para MPEG
Qual é a diferença entre MPEG e MP4?
MPEG 4 e MP4 são conceitos totalmente distintos. MPEG 4 é um padrão de compressão, enquanto MP4 é um formato de vídeo que suporta MPEG 4.
Qual é a desvantagem do MPEG?
Embora o MPEG produza saída de alta qualidade, isso leva a uma compactação mais baixa e a um tamanho de arquivo maior. Pode ser um problema se você estiver tentando maximizar a eficiência do armazenamento de arquivos.
Qual é a vantagem do MKV?
O principal benefício do formato MKV é que ele é de código aberto, o que significa que o código é acessível gratuitamente para desenvolvedores em todo o mundo.
Conclusão
Finalmente, você pode converter o arquivo MKV para MPEG vídeos sem dificuldade. Você tem muitas alternativas do post acima, é por isso que a decisão é sua. Você deve selecionar o conversor de vídeo que acredita que o beneficiaria mais.


