Adicione áudio ao arquivo MKV com 3 ferramentas online e offline líderes
Há momentos em que queremos ser criativos em nossos videoclipes. É por isso que nós adicionar áudio ao MKV vídeo. Hoje em dia, valorizamos cada encontro e momento que temos. Não é à toa que gravamos um vídeo sobre cada pedacinho disso. No entanto, você pode tornar seu vídeo MKV mais atraente e divertido adicionando áudio de fundo. E se você quiser aprender como adicionar faixas de áudio a arquivos de vídeo MKV, precisará ler este post. Dê uma olhada nos dados escritos abaixo e veja as ferramentas confiáveis que você pode usar.
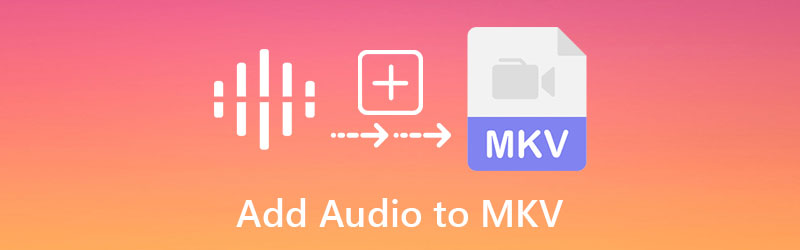
- Parte 1. Como adicionar áudio ao arquivo MKV
- Parte 2. Tabela Comparativa entre as Ferramentas
- Parte 3. Perguntas frequentes sobre como adicionar áudio ao arquivo MKV
Parte 1. Como adicionar áudio ao arquivo MKV
1. Vidmore Video Converter
A melhor ferramenta que você pode usar para adicionar áudio a um arquivo MKV é através Vidmore Video Converter. Edição de áudio, edição de vídeo e até edição de imagem são possíveis com este programa multifuncional. Imagine poder editar suas fotos mais preciosas em questão de segundos com apenas alguns cliques, pois é tão simples de usar e compreender. Você não terá dificuldade em aprender como adicionar áudio a arquivos MKV porque o Vidmore Video Converter possui uma interface altamente amigável. Além disso, esta ferramenta também está no topo da lista em termos de funcionalidade. Não faz diferença se você usa um dispositivo Windows ou Mac. Ele funcionará perfeitamente em ambos!
Outra característica deste aplicativo profissional que se destaca é que você pode incluir quantas fotos e músicas quiser, pois converte sem restrição de tempo. Isso soa incrível. Aqui está um resumo básico de como adicionar áudio a vídeos MKV usando o Vidmore Video Converter, que você pode consultar para obter mais informações.
Passo 1: Instale o Editor MKV
Para começar, toque no Baixar botão para iniciar o download e instalação do aplicativo em seu computador. Após baixar e instalar o aplicativo corretamente em seu computador, o método para executá-lo em seu dispositivo é rápido.
Etapa 2: adicione o arquivo MKV
Quando o editor MKV estiver funcionando, clique duas vezes nele para a interface principal. Clique no MV menu, que se encontra no canto superior direito da tela. Em seguida, clique no Mais símbolo no canto inferior esquerdo da tela e escolha o arquivo MKV desejado.
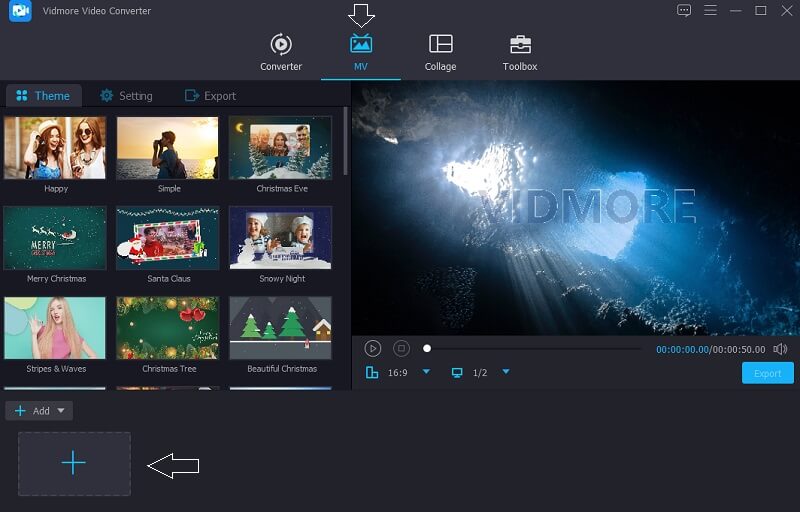
Etapa 3: escolha o tema para o seu vídeo
Depois de adicionar todos os vídeos, você precisará ir para o lado esquerdo das fotos e escolher um dos temas no menu suspenso. Além disso, você tem a opção de aparar o comprimento, se quiser.
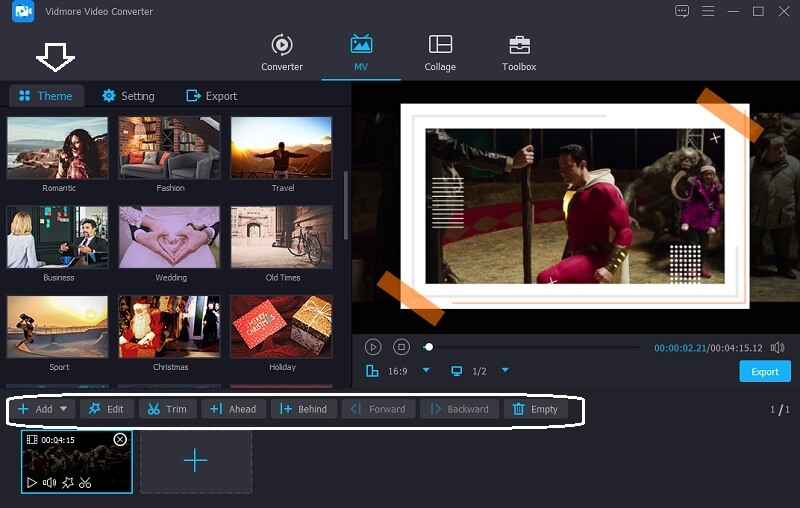
Em seguida, selecionando o Configuração botão próximo ao Tema, você pode começar a adicionar sons. Selecione a faixa de áudio que deseja incluir em seus arquivos MKV clicando no botão Mais botão e escolhendo-o no menu suspenso.
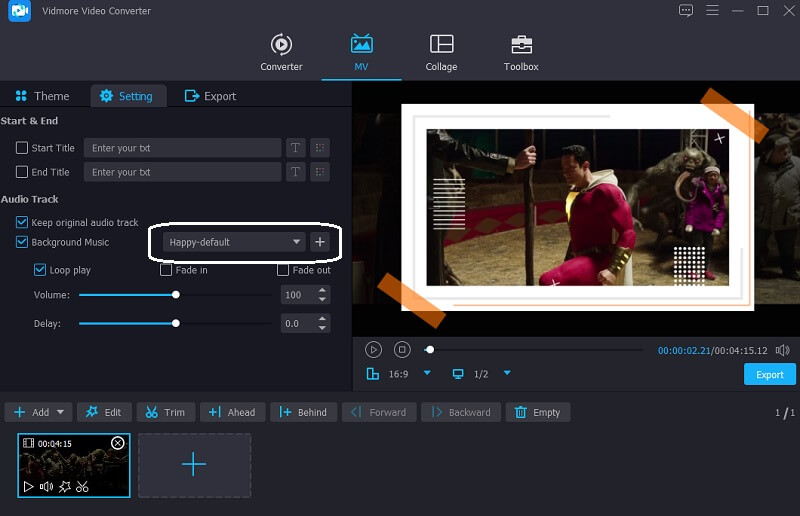
Etapa 4: exportar os arquivos MKV
Quando estiver satisfeito com a qualidade de áudio de seus arquivos MKV, clique no botão Exportar opção no lado esquerdo da tela para salvar as alterações feitas no áudio. Depois disso, uma nova janela aparecerá, permitindo que você escolha o formato desejado antes de clicar no botão Iniciar exportação botão e esperando que seu arquivo seja exportado.
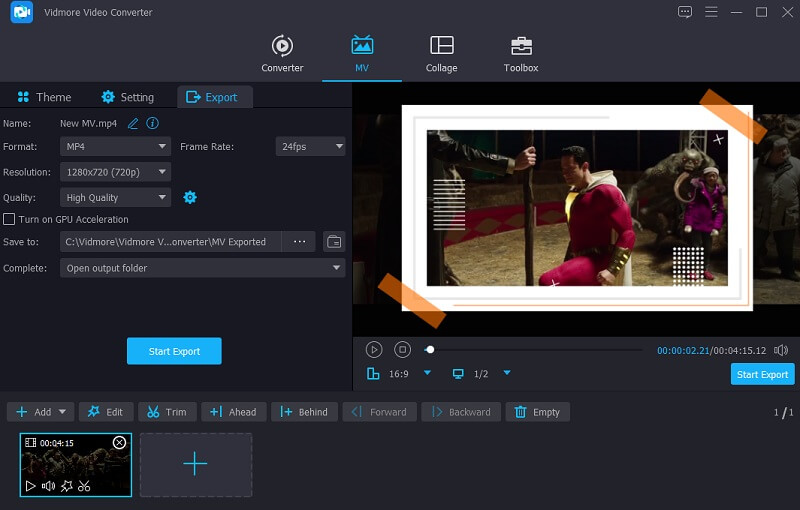
2. Kapwing
Usar o Kapwing para adicionar áudio a um arquivo MKV é uma boa opção se você puder utilizá-lo online. Edição de áudio, vídeo e imagens. Editores com muita experiência vão adorar esta ferramenta. Camadas, texto, objetos, cenários e muito mais são apenas algumas das opções de edição disponíveis. Você pode acompanhar uma demonstração mais concisa listada abaixo.
Passo 1: Procure o Kapwing usando a barra de pesquisa do seu navegador e você será enviado para a interface principal. Em seguida, no canto superior esquerdo da tela, selecione Adicionar mídia e navegue e selecione seus arquivos MKV.
Passo 2: Depois disso, selecione o Áudio guia no lado esquerdo da tela para adicionar os arquivos MKV que você deseja. Em seguida, selecione o Clique para fazer upload de áudio opção e selecione as faixas de áudio que deseja incluir.
Etapa 3: Por fim, quando terminar de adicionar áudio à sua foto, clique no botão Exportar guia localizada no canto superior direito da janela principal.
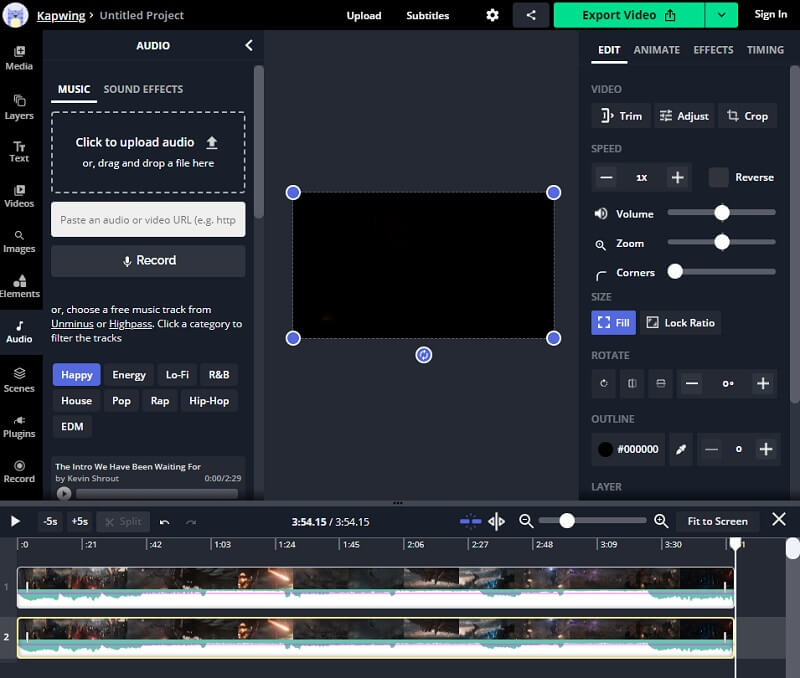
3. VLC Media Player
O VLC Media Player é um reprodutor multimídia e de mídia adaptável equipado com uma ampla gama de recursos e funcionalidades. É compatível com a maioria dos formatos multimídia, permitindo que você ouça e assista suas gravações de áudio e vídeo favoritas sem interrupção. Além disso, ele vem com ferramentas de edição também. Um de seus muitos recursos é adicionar áudio a arquivos de vídeo, que é apenas um de seus muitos recursos. O programa simplifica a inclusão de faixas de áudio em seus arquivos MKV. É descomplicado e fácil de concluir.
A seguir, uma demonstração simples de como usar este programa para adicionar áudio aos seus arquivos MKV, se essa for sua preferência.
Passo 1: Selecione meios de comunicação e depois Vários arquivos. Uma segunda janela aparecerá. Clique Adicionar. Depois de carregar o vídeo de destino, verifique Mostrar mais opções e reproduzir simultaneamente outra mídia. A seguir, clique Squeaky toy para abrir uma nova janela.
Passo 2: Então, na segunda Open Media caixa, clique no acrescentar botão e escolha os arquivos de áudio que funcionam com o vídeo já escolhido. Então, por outro Open Media janela, clique Selecione, e no primeiro Open Media janela, clique Toque.
Etapa 3: Finalmente, vá para Áudio, selecione Faixa de áudio, e verifique Faixa 2. Depois disso, você incluirá os arquivos de áudio no vídeo. Além disso, você pode regravar ou reproduzir o áudio original. Repita as etapas acima para integrar áudio e vídeo no VLC.
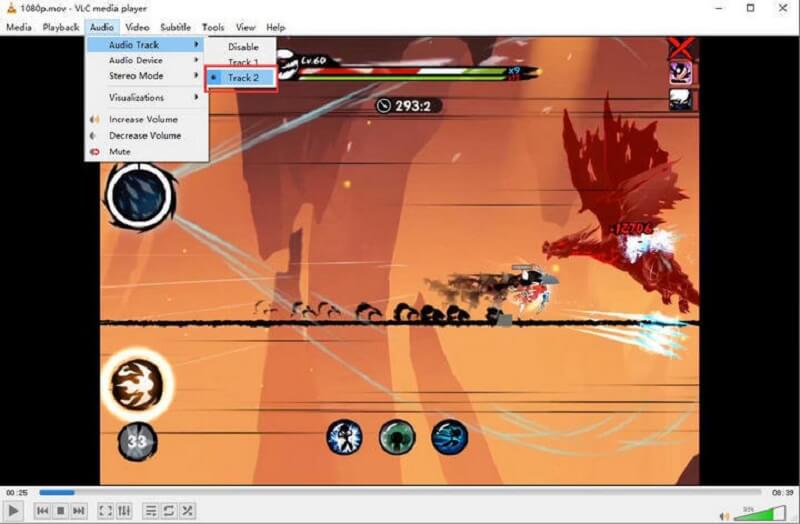
Parte 2. Tabela Comparativa entre as Ferramentas
Aqui, você encontrará uma lista de programas que podem ajudá-lo a adicionar áudio a um arquivo MKV. Você poderá examinar suas semelhanças e diferenças neste gráfico. Você será capaz de dizer imediatamente se um é mais amigável.
- Recursos
- Suporte Windows e Mac
- Várias ferramentas de edição
- Amigo do usuário
| Vidmore Video Converter | Kapwing | VLC Media Player |
Parte 3. Perguntas frequentes sobre como adicionar áudio ao arquivo MKV
Quais são as desvantagens de usar o VLC Media Player para adicionar áudio a um arquivo MKV?
Ele pode ajudar a adicionar som a um vídeo, mas não pode preservar e enviar o vídeo para outros fins. Dificuldades como falta de som e dificuldades de legendas também podem ocorrer de tempos em tempos.
O formato de vídeo MKV é ruim?
A desvantagem do MKV é que aplicativos e dispositivos específicos não suportam isso como outros formatos de vídeo.
O que é um arquivo MKV?
O Matroska Multimedia Container (MKV) contém arquivos multimídia. É um formato acessível de padrão aberto, o que implica que qualquer lugar pode usá-lo sem restrições.
Conclusão
Agora você pode tornar seus videoclipes mais divertidos adicionando faixas de áudio ao seu MKV Arquivo. As ferramentas indicadas acima são as ferramentas mais recomendadas para ajudá-lo a aliviar sua carga. Por outro lado, se você deseja um software que funcione profissionalmente com um toque de interface intuitiva, o Vidmore Video Converter é o ideal!


