Adicionar áudio à gravação de tela usando métodos comprovados e eficazes
Gravar a atividade na tela do seu computador é útil de várias maneiras. Isso permite que você faça tutoriais ou um guia de jogos para ajudar outros jogadores online. Mas, além disso, inserir áudio em sua gravação de tela a tornaria mais agradável e não maçante. Na verdade, essa tarefa não é difícil de realizar, pois adicionar áudio se tornou um fenômeno comum. Existem vários programas desenvolvidos para este tipo de necessidade.
No entanto, nem todos os programas são criados iguais. Alguns não são amigáveis para iniciantes ou difíceis de navegar, o que o impedirá de fazer tutoriais em vídeo atraentes. Se você quiser adicionar áudio à gravação de tela ou música de fundo no topo de sua gravação de tela, abaixo estão alguns dos aplicativos excelentes e fáceis de usar. Descubra mais sobre esses programas depois do salto.
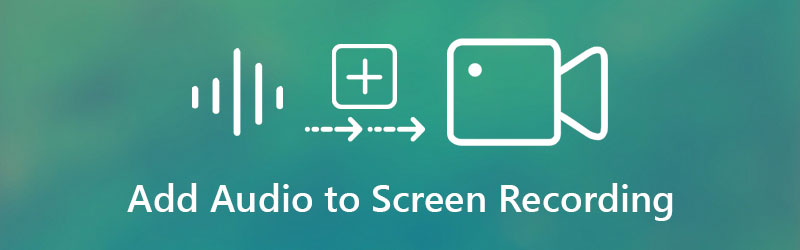
- Parte 1. Por que você precisa adicionar áudio à gravação de tela
- Parte 2. Como adicionar áudio à gravação de tela
- Parte 3. Bônus: Gravação de tela com som
- Parte 4. Perguntas frequentes sobre como adicionar áudio à gravação de tela
Parte 1. Por que você precisa adicionar áudio à gravação de tela
Ao criar tutoriais, apresentações ou orientações em seu computador, você precisará registrar a atividade da tela e aprimorá-la aplicando efeitos, adicionando animações, anotando na tela e outras opções básicas de edição. Mas, o mais importante, adicionar áudio na gravação de tela também é crucial para fazer clipes fantásticos. Isso é particularmente útil ao fazer vídeos instrutivos ou videoclipes do tipo faça você mesmo (faça você mesmo).
Na verdade, alguns programas permitem adicionar narração e registro de tela ao mesmo tempo. Mas se a ferramenta que você está usando atualmente não suportar esse recurso. Por outro lado, se você preferir adicionar convenientemente a gravação de áudio ao vídeo, consulte os programas que analisaremos abaixo.
Parte 2. Como adicionar áudio à gravação de tela
Vidmore Video Converter é uma forma profissional caso você precise adicionar áudio em cima de sua gravação de vídeo com conveniência. Você pode adicionar uma música de fundo, faixa de áudio ou sua própria gravação de voz. A ferramenta pode igualmente converter arquivos de vídeo e áudio para diferentes formatos que suportam MP4, AVI, MKV, MOV, WMV, MP3, AAC, WMA, etc. Além disso, pode preservar a qualidade do vídeo e ir até a qualidade de vídeo 4K. Siga as instruções abaixo para aprender como adicionar música de fundo a uma gravação de áudio.
Etapa 1. Adquira o conversor de vídeo Vidmore
Antes de mais nada, obtenha a versão mais recente do programa clicando em qualquer um dos Download grátis botões disponíveis embaixo. Instale o programa e abra-o imediatamente para começar a usar este aplicativo.
Etapa 2. Carregue a gravação de tela
Ao iniciar o programa, você verá a interface principal que exibe o botão de upload, que se parece com um Mais ícone de sinal. Clique nele, localize e selecione a gravação da tela de destino em seu computador.
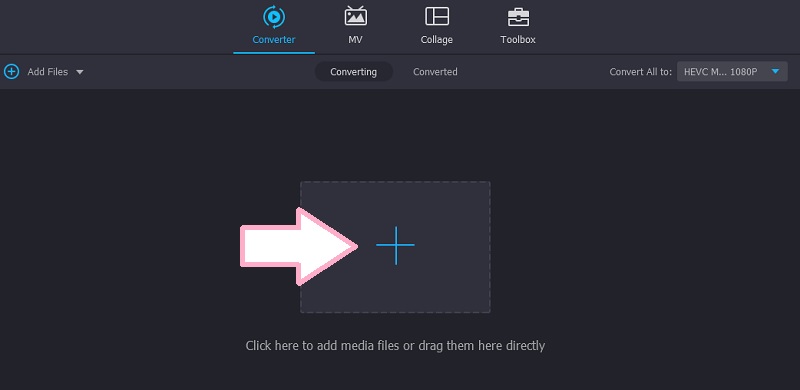
Etapa 3. Adicionar áudio à gravação de tela
Depois de fazer o upload da gravação da tela, você verá as informações da faixa. Agora, clique no menu suspenso Faixa de áudio e clique na opção Adicionar faixa de áudio. Você deverá ver uma caixa de diálogo perguntando se deseja editar a faixa.
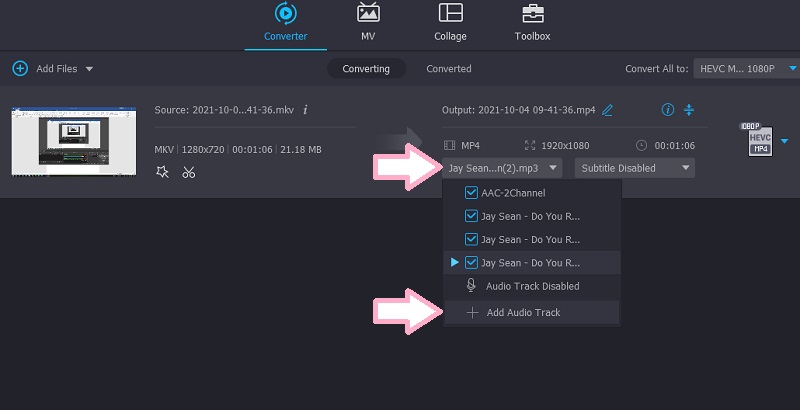
Se você clicar no Edite agora, você chegará em outra janela onde poderá ajustar o volume e o atraso do áudio.
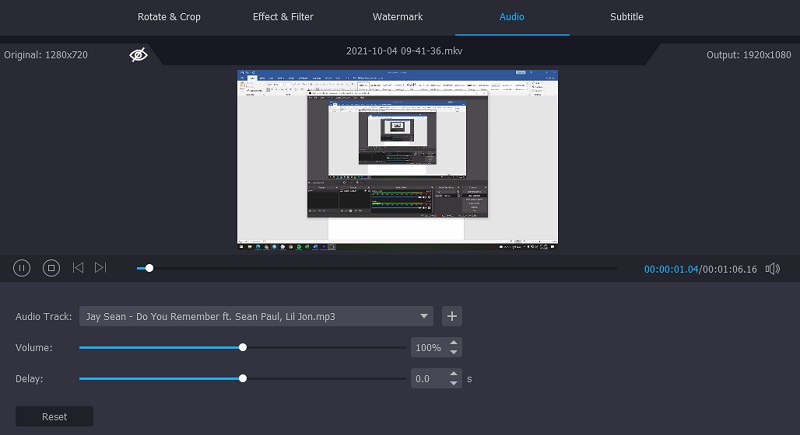
Etapa 4. Salve o resultado final
Para confirmar a operação e salvar o resultado final, abra o Perfil bandeja e selecione o formato apropriado para o vídeo. Em seguida, clique no Converter tudo botão para adicionar uma gravação de áudio ao vídeo.
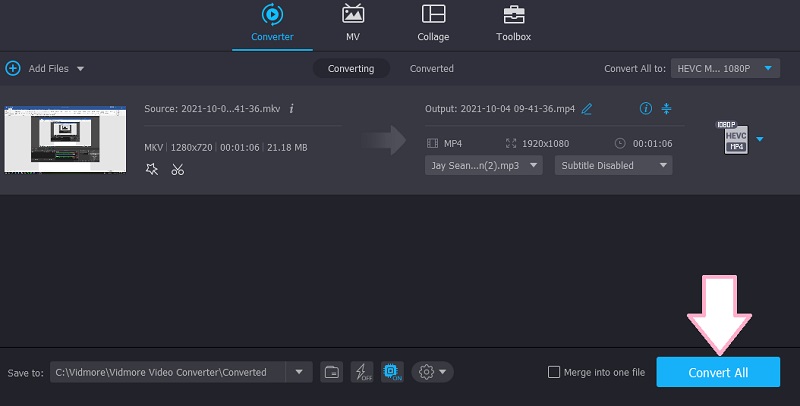
Parte 3. Bônus: Gravação de tela com som
Caso queira gravar a atividade da tela junto com a música de fundo do seu computador e a narração, você pode usar os métodos abaixo.
1. Gravador de tela Vidmore
Vidmore Screen Recorder é um aplicativo de desktop profissional projetado para registrar os acontecimentos na tela do computador junto com o som do sistema e do microfone. Com ele, você poderá capturar toda a atividade da tela, incluindo gameplay, vídeos da webcam, palestras online e muito mais. O que há de tão bom neste programa é que ele possui um gravador de jogos que permite gravar um aplicativo sozinho. Qualquer programa em execução que você deseja gravar sem capturar a tela inteira pode ser obtido usando este recurso. Além disso, este programa está disponível em computadores Windows e Mac.
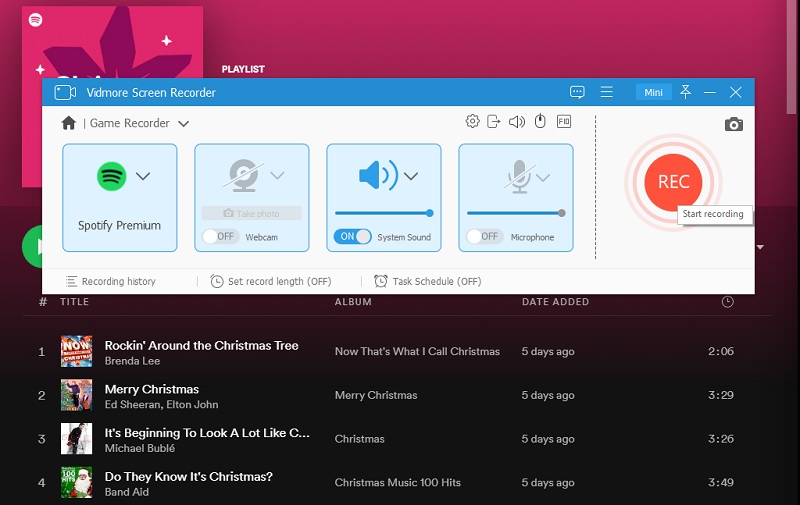
2. Gravador de tela gratuito Vidmore Online
Caso não goste de baixar e instalar um programa para economizar espaço em seu computador, você pode usar Gravador de tela grátis online por Vidmore. Isso significa que você pode usar seu navegador para gravar a tela do seu computador. A ferramenta é compatível com Firefox, Chrome, Edge e Safari. Além disso, permite adicionar áudio à gravação de tela, permitindo a inserção de dispositivos externos, como microfone e alto-falante. Além disso, a ferramenta também permite gravar na região e no modo tela cheia.
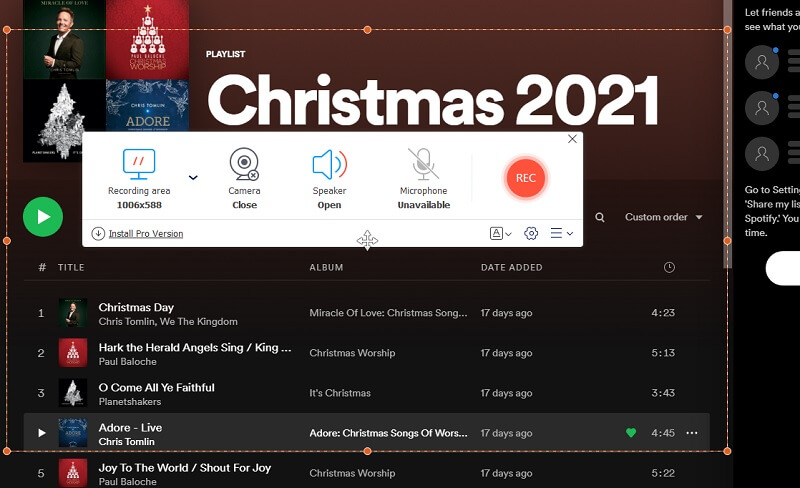
Parte 4. Perguntas frequentes sobre como adicionar áudio à gravação de tela
Como adicionar áudio à gravação de tela no iPad?
Existem dois tipos de programas que você pode usar, um aplicativo desktop ou móvel. Para dispositivos como iPad e iPhone, você pode usar o Airshou para ajudá-lo a gravar a tela e adicionar áudio a ela. Funciona em dispositivos iPhone, iPad e Android. Além disso, você poderá gravar tudo em sua tela com alta qualidade.
Por que minha gravação de tela não tem som?
Isso geralmente ocorre quando você não ativou o gravador de áudio no aplicativo de gravação de tela que está usando. Além disso, pode ser que o volume esteja muito baixo, tornando-o inaudível de ouvir.
Como adicionar áudio a uma gravação de tela Quicktime?
Quando você gosta de gravar a tela da área de trabalho do seu Mac, pode fazê-lo nativamente usando o Quicktime. Para gravar o áudio e a tela, você deve conectar dispositivos de áudio externos como um microfone. Clique no menu suspenso do botão do gravador e marque o dispositivo que você conectou ao computador. Então, você deve ser capaz de gravar a atividade da tela e o som.
Conclusão
De um modo geral, o artigo fala sobre duas maneiras diferentes de adicionar áudio à gravação de tela. A primeira opção permite inserir uma trilha de áudio na tela gravada. Em contraste, as últimas opções permitem adicionar áudio enquanto a gravação da tela está em andamento. Por outro lado, você pode escolher o programa de sua preferência. Se você deseja adicionar o áudio logo após a gravação da tela, o Vidmore Video Converter é o caminho a percorrer. Além disso, suponha que você queira adicionar áudio enquanto grava a tela. Nesse caso, as duas últimas opções são os aplicativos mais adequados.


