Tutorial prático: como compactar o arquivo de áudio no iTunes e usar uma alternativa ideal
Para os amantes da música, desfrutar de ouvir música de alta qualidade é o seu objetivo final. Os produtores musicais pretendem melhorar a qualidade do áudio à medida que a tecnologia de áudio evolui para melhorar a nossa experiência auditiva o tempo todo. No entanto, a experiência auditiva é melhorada com a expansão do tamanho do arquivo de áudio. Portanto, quando enfatizamos a qualidade de audição, precisamos considerar a capacidade de armazenamento dos nossos dispositivos. No entanto, este artigo mostrará a você como compactar os arquivos de áudio no iTunes sem diminuir sua fidelidade original.
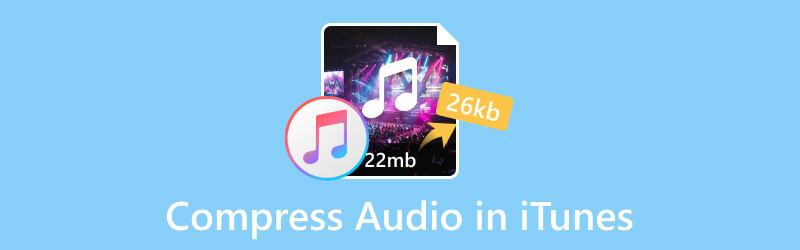
CONTEÚDO DA PÁGINA
Parte 1. Posso compactar arquivos de áudio no iTunes?
Sim pode. Quando se trata de compactar o arquivo de áudio, você pode escolher o excepcional aplicativo integrado no seu Mac: iTunes. Você também pode baixá-lo na Microsoft Store se usar um PC. Desenvolvido pela Apple Inc., o iTunes é um programa de software que funciona como reprodutor de mídia, biblioteca de mídia, utilitário de gerenciamento de dispositivos móveis, bem como aplicativo cliente para a iTunes Store. Ele permite que os usuários gerenciem seus arquivos de áudio para baixar, reproduzir e converter com audiolivros, toques e podcasts.
Com este software, você pode alterar facilmente a taxa de bits do áudio para compactar o tamanho do arquivo.
Parte 2. Como compactar arquivos de áudio no iTunes?
Na Parte 1, mencionamos que você precisa baixar este software para o seu desktop. Em seguida, siga as etapas abaixo para compactar seus arquivos de áudio.
Etapa 1. Encontre as configurações de preferências
Depois de iniciar o iTunes, você verá a interface inicial conforme mostrado abaixo.
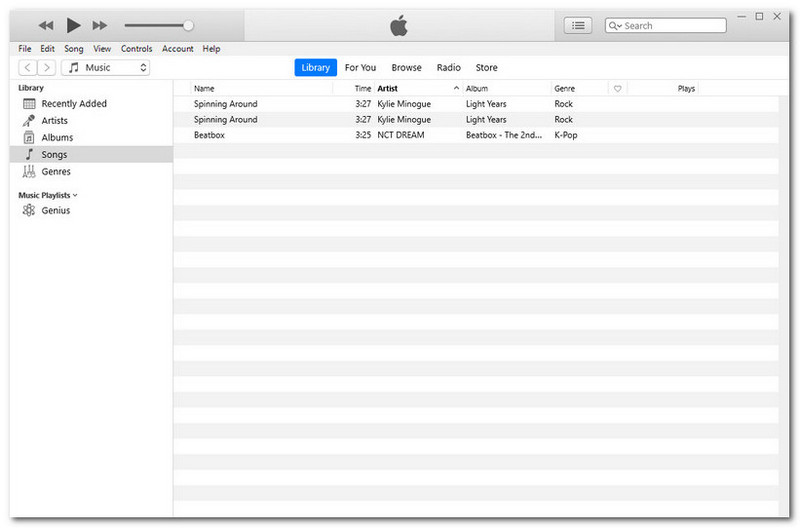
Escolha Editar na barra de menu superior esquerda. Em seguida, clique no Preferências na extremidade inferior.
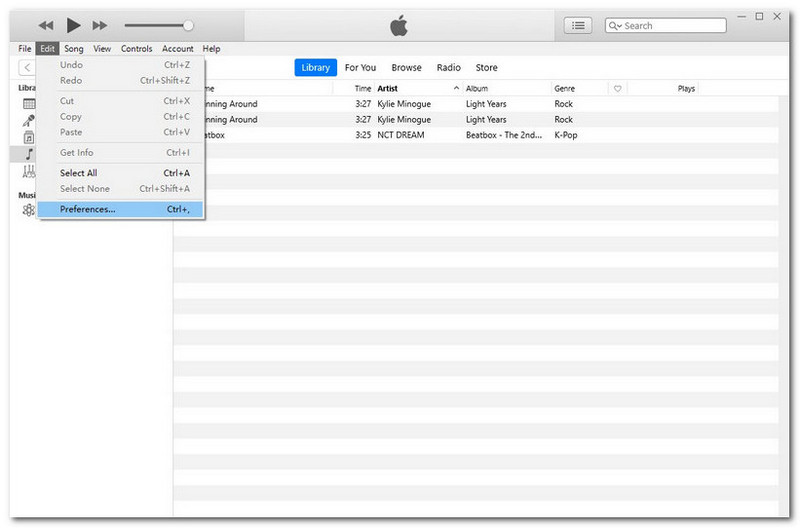
Etapa 2. Encontre as configurações de importação
Após a última etapa, aparecerá uma janela pop-up: Preferências Gerais. Clique no Configurações de Importação.
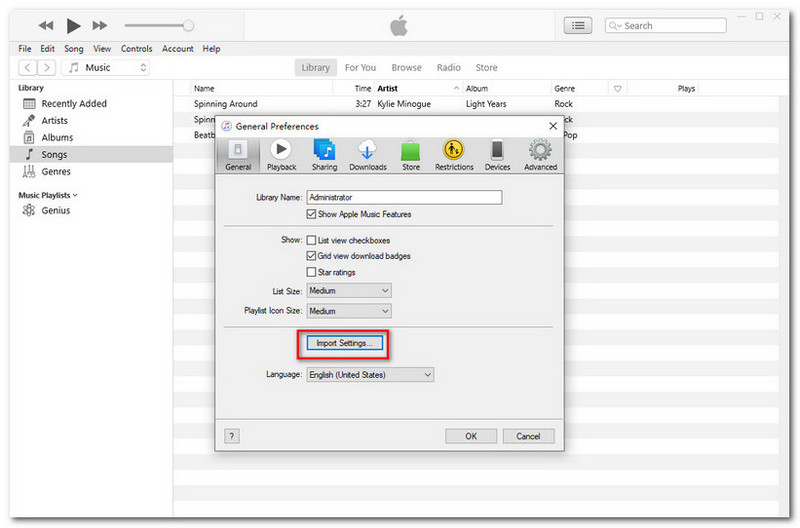
Etapa 3. Importar configurações
Na interface de configurações de importação, clique em Importar usando. Selecione Codificador MP3 no menu suspenso.
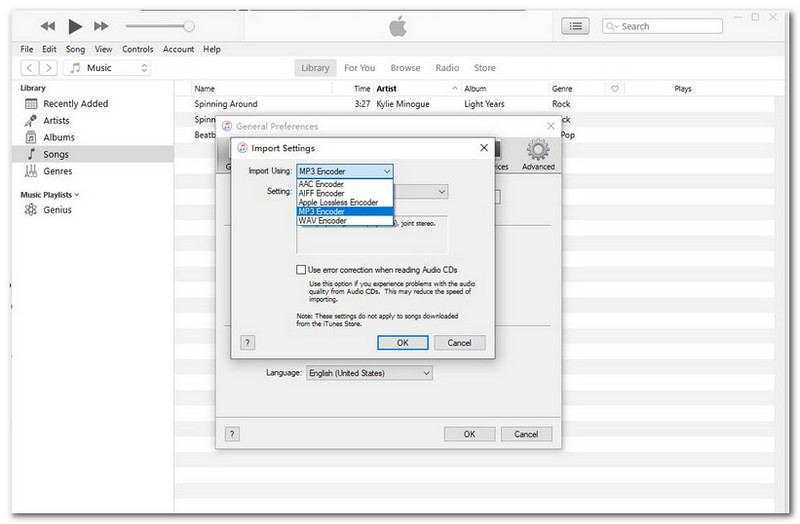
Aqui abaixo, clique no botão suspenso Configurações para ajustar a taxa de bits de boa para maior. Ou você pode selecionar personalizadas para definir o seu próprio. Em seguida, clique em OK para confirmar suas configurações.
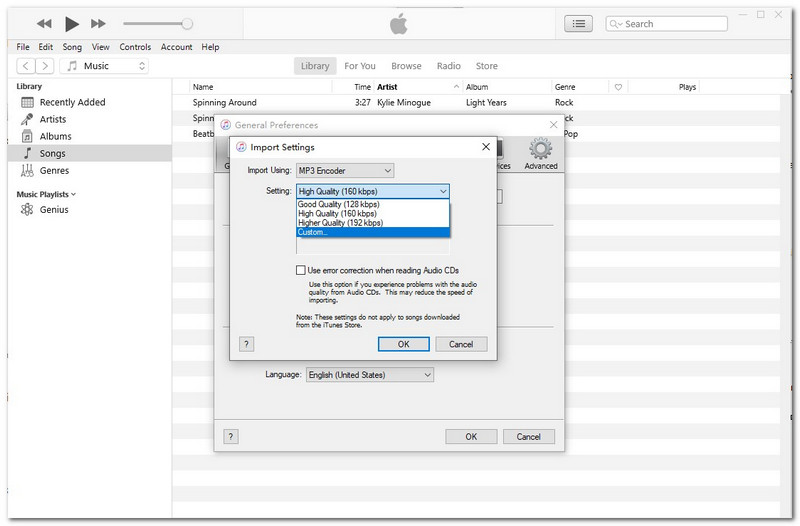
Etapa 4. Comece a compactar
Quando todas as etapas acima forem concluídas, clique com o botão direito no arquivo de áudio em sua Biblioteca. Em seguida, selecione Criar versão MP3. Você vai esperar um pouco pelo processo de conversão. E finalmente, você pode ver que o tamanho do arquivo foi reduzido.
Parte 3. Como compactar arquivos de áudio no iTunes alternativo?
Embora a compactação de arquivos de áudio no iTunes seja rápida e conveniente, ainda existem limitações. Por exemplo, o compressor de áudio às vezes não funciona. Além disso, você perderá a qualidade original do seu arquivo ao diminuir sua taxa de bits. Porque o nível da taxa de bits também é um dos fatores que afetam a qualidade do arquivo. É difícil equilibrar o tamanho do arquivo e a qualidade da saída.
Mas se você usar Vidmore Video Converter, garantimos com segurança que este manterá a qualidade do áudio durante a compressão. Vários formatos de áudio são suportados por ele. Mais importante ainda, ele compactará seu arquivo de áudio com saída de alta qualidade. Se você é iniciante na área de edição de áudio, este pode ajudá-lo a começar facilmente. Mais recursos são mostrados abaixo.
- Quase todos os formatos de arquivo de áudio são suportados, incluindo MP3, WAV, WMA, M4A, AAC, AC3, etc.
- Compatível com diferentes tipos de dispositivos, incluindo Apple e Android.
- Preserve a qualidade original do seu arquivo de áudio.
- A operação geral é fácil de usar, especialmente para iniciantes.
- Algoritmos de processamento de alta velocidade para acelerar a compactação 50x mais rápido.

Experimente as instruções a seguir para compactar arquivos de áudio no Windows.
Etapa 1. Inicie o software
Quanto à preparação, clique nos links oficiais acima para baixar a versão atual do Vidmore Video Converter. Então, inicie-o.
Etapa 2. Selecione seu arquivo de áudio de destino
Clique Adicionar arquivos no canto superior esquerdo, sob as quatro funções principais. Você pode escolher o arquivo de áudio de destino que precisa ser compactado.
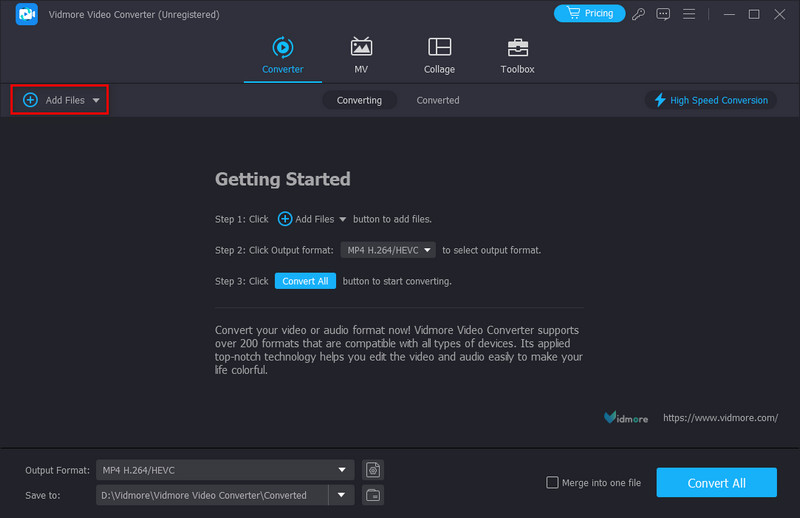
Etapa 3. Personalize seus formatos de saída
Quando seu arquivo for adicionado, clique no ícone chamado MP4 no canto superior direito. Escolha o Áudio seção para ajustar a taxa de bits para a qualidade resultante.
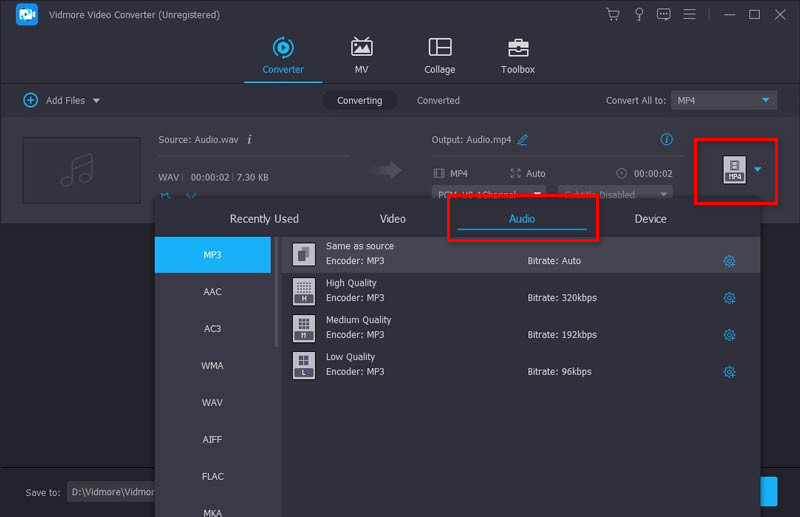
Etapa 4. Selecione seu destino de armazenamento
Clique Salvar em no canto inferior esquerdo para selecionar um destino de armazenamento para o arquivo resultante. Por fim, você pode clicar Converter tudo no canto inferior direito para iniciar sua compactação.
Dica:
Ao compactar áudio no Vidmore Video Converter, o Noise Remover integrado pode ajudar remova o ruído de fundo do áudio. Nesse caso, o arquivo de áudio de saída pode soar nítido e melhor, mesmo após a compactação.
Parte 4. Perguntas frequentes sobre compactação de arquivos de áudio no iTunes
Qual formato é o iTunes sem perdas?
Um formato de compactação desenvolvido pela própria Apple converte seu áudio no formato AAC por padrão. Ou você pode escolher diferentes opções de codificação, como AIFF, Apple Lossless, MP3 e WAV. Esta é a tecnologia de compressão de áudio própria da Apple, Apple Lossless Audio Codec (ALAC), variando de 16 bits/44,1 kHz (qualidade de CD) a 24 bits/192 kHz. Ele preserva todos os dados originais.
A compressão reduz a qualidade do áudio?
A compactação significa que você obterá um tamanho de arquivo menor ao perder uma boa parte dos dados do arquivo de áudio. Como resultado, você também perderá parte da qualidade do som.
O Apple Music compacta áudio?
Não, não tem. De acordo com o suporte da Apple, eles entregarão músicas usando compactação de áudio sem perdas para plataformas como iPhone, iPad, Mac e Apple TV.
Conclusão
Agora você já aprendeu como compactar os arquivos de áudio no iTunes. Este é um programa realmente preciso e acessível. No entanto, a função de compressão que oferece não é tão estável e de alta qualidade. A maioria dos aplicativos no mercado também tem dificuldade em equilibrar o tamanho do arquivo e a qualidade do áudio. Portanto, se você deseja reduzir o tamanho do arquivo de áudio para um melhor resultado, o Vidmore Video Converter pode ser a escolha ideal. Isso fará com que você nunca se preocupe com o armazenamento interno limitado do seu dispositivo. Ainda hesita em experimentar? Você deve clicar nos links de download acima para provar que é o melhor.


