Edite as propriedades da música no Windows 7/10 e Mac com os melhores métodos
Há casos em que você precisa fazer algumas alterações na música ou música que está ouvindo. Por exemplo, a música é muito longa ou há um verso irrelevante na música. Com isso, você precisa cortar esse versículo específico. Você quer tudo certo, desde o volume, tom e outras entidades do arquivo de áudio.
Mas como você faz isso? Para isso, você vai precisar de aplicativos de edição de vídeo. Quer seja um Tiktoker, Podcaster ou DJ, estes programas irão ajudá-lo a definir a música de acordo com o seu gosto. Mesmo assim, com muitos programas disponíveis, pode ser uma tarefa tediosa escolher o melhor aplicativo de edição de áudio. Por isso, reunimos as melhores ferramentas para ajudá-lo a aprender como editar musicas. Leia abaixo para obter as informações necessárias.


Parte 1. Melhor maneira de editar música no Windows / Mac
Vidmore Video Converter é um dos programas recomendados. Possui uma interface simples e amigável que permite circunavegar seus recursos e funções sem alocar muito tempo. Essencialmente, esta ferramenta permite que você corte uma música em várias faixas, dependendo do número e da duração que você deseja. Isso também pode ajudá-lo a cortar uma longa introdução a uma música usando o recurso de divisão. Além disso, você pode aumentar e diminuir o volume do áudio conforme desejar. Além disso, há um editor de metadados que você pode empregar para seus fluxos de áudio e vídeo. Aprenda como editar música usando esta ferramenta seguindo as instruções abaixo.
Etapa 1. Obtenha o Editor de Música
Em primeiro lugar, baixe o aplicativo Editor de música em seu computador. Basta clicar em qualquer um dos Download grátis botões por baixo. Em seguida, instale o aplicativo seguindo a configuração na tela e execute a ferramenta depois.
Etapa 2. Carregar um clipe de música
Depois de abrir o aplicativo, você deverá ver a interface de execução da ferramenta. A partir daqui, clique no Mais botão de sinal para fazer upload de um arquivo. Na pasta que aparecerá, encontre o clipe de música que deseja editar.
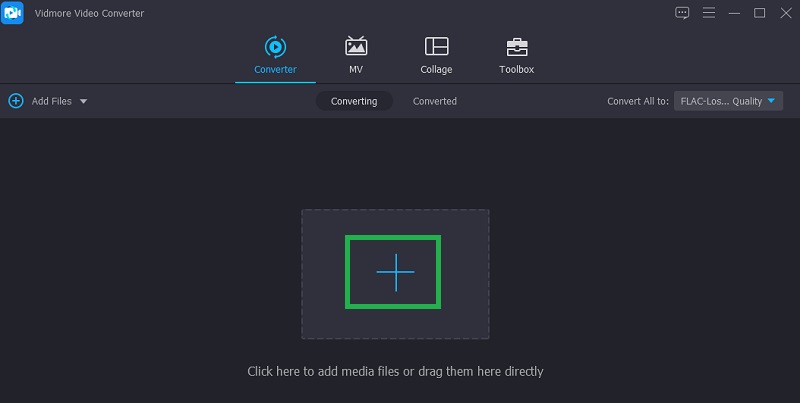
Etapa 3. Edite o arquivo de música
Para cortá-lo ou dividi-lo em várias faixas, clique no Cortar botão e você será redirecionado para a interface de corte de áudio da ferramenta. Para cortar a parte inicial do áudio, mova o Playhead, Clique no Dividir botão e a parte esquerda do arquivo de áudio será removida. Como alternativa, você pode ajustar o guidão para manter a parte desejada do áudio.
Para cortar uniformemente o arquivo de áudio com o mesmo comprimento, você clica no Divisão Rápida botão. Em seguida, insira o número de cortes e aperte o botão Split. Uma vez feito isso, clique no Salve botão e volte para o Conversor aba.
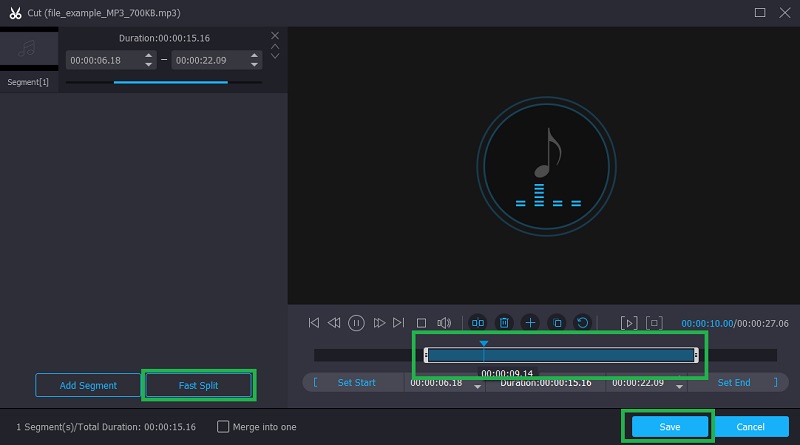
Etapa 4. Salve o resultado final
Depois de editar o arquivo, selecione um formato de saída ou deixe-o inalterado escolhendo o mesmo formato do original. Em seguida, marque no Converter tudo para processar o arquivo junto com as alterações feitas.
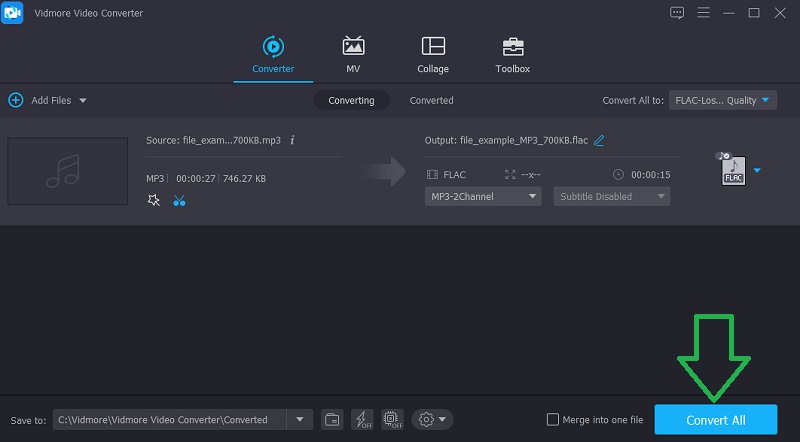
Parte 2. Como editar músicas no Windows com o iTunes
Para aqueles que não desejam instalar outros aplicativos além do iTunes, você pode usar este programa para cortar um arquivo de áudio e omitir algumas partes indesejadas do áudio. Você leu certo. O iTunes não apenas permite que você transmita arquivos de mídia, mas também os edite. Na verdade, ele pode importar quase todos os formatos de música, como MP3, WAV e arquivos de áudio de CD. Para ir direto ao ponto, veja como editar arquivos de música no iTunes.
Etapa 1. Adicionar uma música à biblioteca do iTunes
Em primeiro lugar, você precisa fazer upload de uma música para a biblioteca do iTunes. Basta navegar para Arquivo> Adicionar arquivo à biblioteca. Selecione a música que deseja editar e clique no Abrir botão.
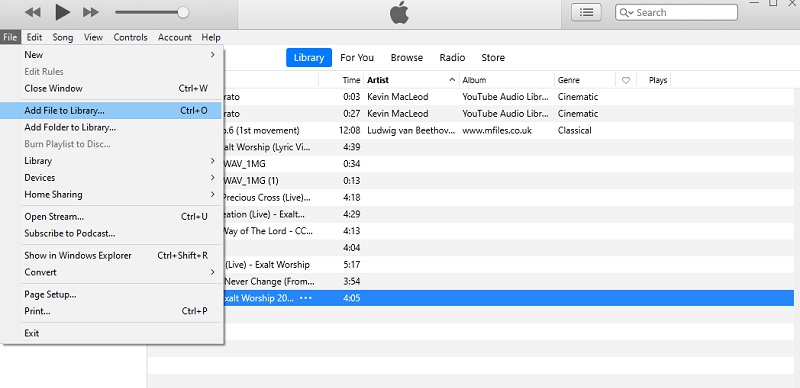
Etapa 2. Edite a música
Agora toque a música que deseja editar e anote o tempo de início e fim da parte da música que deseja preservar. Clique com o botão direito na música de destino e escolha Informações da música. Na próxima janela, selecione a guia Opções. Assinale no Começar e Pare e insira a hora de início e de término no campo. Antes de salvar as alterações, você pode ajustar outras configurações, incluindo volume, equalizador, reprodução, etc. Está bem botão para salvar as alterações.
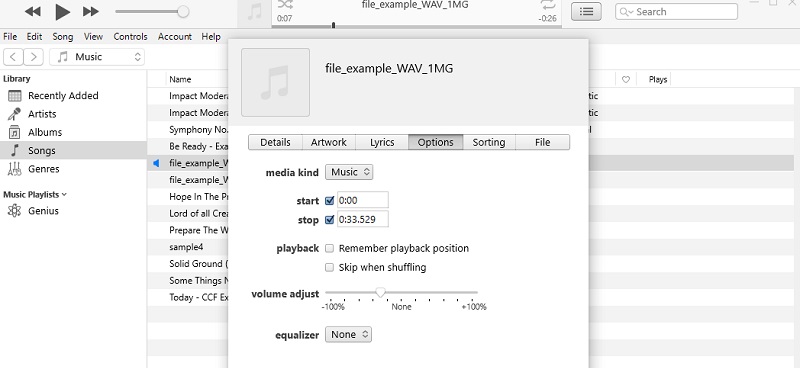
Etapa 3. Salve a música editada
Para salvar a versão editada da música, abra o Arquivo menu e selecione o Criar versão AAC opção.
Parte 3. Como editar música com o Windows Media Player
Na verdade, você não precisa de nenhum editor de música adicional para editar músicas em seu PC com Windows. Usando o Windows Media Player, você pode cortar o arquivo de áudio. Além disso, há áudio de forma de onda que mostra os picos negativos e positivos do áudio. Agora, para aprender como cortar e editar música no Windows Media Player, siga as etapas abaixo.
Etapa 1. Instale o plug-in WMP Trimmer
O que você precisa fazer primeiro é instalar o plugin para ativar os recursos de corte e edição de um arquivo. Baixe o plug-in WMP Trimmer e integre-o ao Windows Media Player.
Etapa 2. Faça upload de uma música para editar
Em seguida, clique no Pasta ícone para fazer upload do arquivo que você deseja editar. Marque a parte que deseja aparar usando o guiador e clique no botão Aparar.
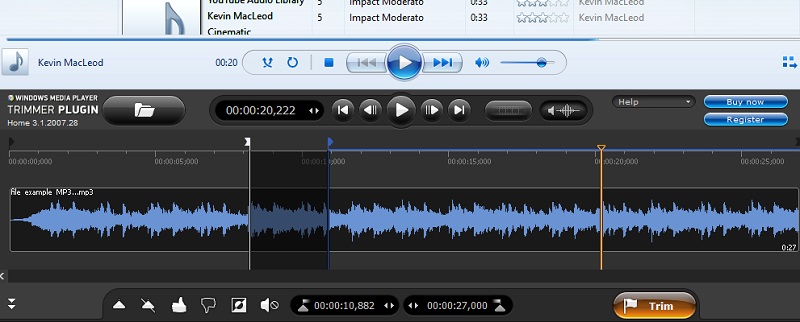
Parte 4. Como editar música no iPhone
Você também pode aprender como editar música no iPhone usando o iMovie, que é um editor de mídia nativo para telefones e guias iOS. Com ele, você pode organizar clipes de áudio, incluindo música especial e efeitos de áudio. Isso também ajuda a cortar o arquivo de áudio arrastando as alças até os pontos de início e término desejados. Por outro lado, veja como editar música no iMovie no iPhone.
Passo 1. Baixe o iMovie da App Store e abra-o no seu dispositivo iPhone ou iPad.
Passo 2. Toque no Criar Projeto botão e escolha a opção Filme, em seguida, carregue um vídeo.
Etapa 3. Agora toque no Mais ícone da interface da linha do tempo e selecione Áudio. A partir daqui, selecione se deseja adicionar trilha sonora, música ou efeitos sonoros. Uma vez adicionado, toque na parte de áudio e toque no ícone de volume para acessar as funções de áudio.
Passo 4. Acertar Feito quando estiver satisfeito com os resultados, salve todas as alterações.
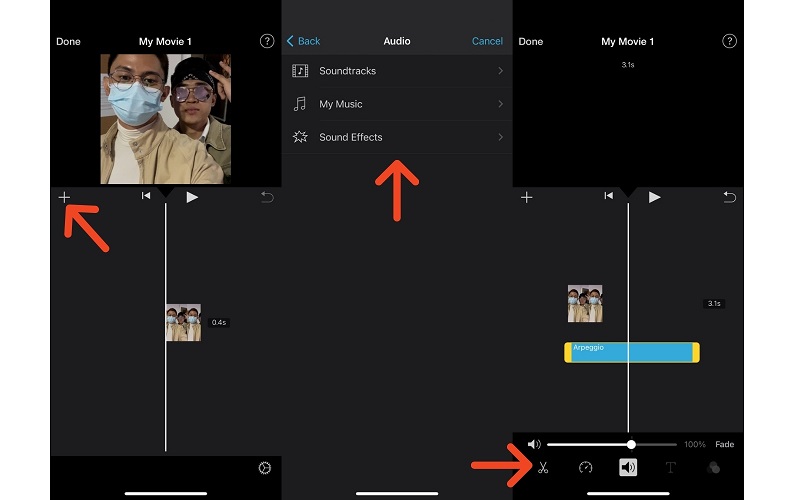
Parte 5. FAQ de edição de música
Como editar música no TikTok?
Editar um som é tão simples quanto adicionar um som no TikTok. Quando terminar de adicionar a música desejada para o vídeo TikTok, toque no aparar botão na parte direita da tela localizada na seção de som. Existe um controle deslizante que você pode arrastar para selecionar a parte da música em que deseja iniciar o vídeo. Em seguida, toque na marca de seleção para confirmar as alterações.
Como editar minha música online?
Se você não deseja editar usando um aplicativo de desktop, você pode considerar uma ferramenta online para realizar a edição de música. Eles quase têm os mesmos recursos, como aparar, cortar, criar um toque e muito mais.
Como fazer um mashup?
Existem programas de software de mashup para ajudá-lo a combinar e sobrepor faixas instrumentais ou diferentes gravações em uma. Um dos aplicativos populares que oferecem suporte a esse recurso é o GarageBand.
Conclusão
Quer você seja um podcaster, TikToker, DJ, você pode escolher entre as 4 soluções analisadas acima e aprender como editar música. Existem aplicativos para computadores e dispositivos móveis. Por outro lado, é bastante óbvio que Vidmore Video Converter supera outras ferramentas, uma vez que pode ser usado em Mac e Windows. Além disso, vem com os recursos necessários para seus trabalhos de edição de áudio.


