Como fazer fade in/out de áudio no iMovie no Mac e iPhone?
Se você quer saber como aplicar o fade de áudio no iMovie no seu dispositivo Mac ou iPhone, é melhor você terminar de ler este post. Às vezes, há partes de nossos videoclipes em que é melhor iniciar e terminar o áudio com o efeito fade-out. É por isso que, neste artigo, daremos a você o processo passo a passo real sobre como desaparecer no iMovie no Mac e no iPhone. Tudo o que você precisa fazer é ler todos os detalhes abaixo.
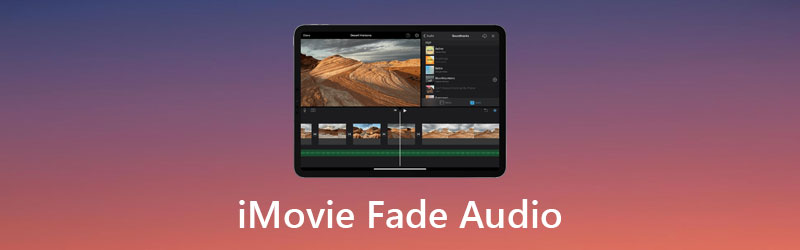
- Parte 1. Breve introdução ao iMovie
- Parte 2. Como fazer fade in/out de áudio no iMovie
- Parte 3. Melhor alternativa ao iMovie
- Parte 4. Perguntas frequentes sobre o áudio do iMovie Fade
Parte 1. Breve introdução ao iMovie
A Apple criou o iMovie, uma ferramenta de software de edição de vídeo que permite aos usuários criar e editar conteúdo de vídeo. Alguns de seus recursos incluem editar e melhorar as configurações de cores de vídeo, cortar e girar clipes de vídeo, corrigir filmes instáveis, criar transformações de vídeo e alterar o ritmo dos clipes. Além de manipular e aprimorar o áudio de um projeto, o iMovie pode reduzir o ruído de fundo e aumentar os níveis de áudio das gravações silenciosas.
A interface do usuário do iMovie é direta e descomplicada. Qualquer pessoa já familiarizada com os produtos da Apple achará esta solução de edição de vídeo imediatamente reconhecível e intuitiva. É fácil aprender os procedimentos necessários para o iMovie que qualquer pessoa que mude do Windows para a Apple não terá dificuldade em adquirir as habilidades essenciais em nenhum momento. A maioria dos clientes tem pouca ou nenhuma curva de aprendizado, o que é um alívio bem-vindo!
A desvantagem de utilizar o iMovie é que os arquivos criados por este aplicativo podem ser muito grandes. Mesmo os filmes mais básicos podem ter até 1 GB de tamanho. Trabalhar em muitos projetos simultaneamente pode fazer com que a plataforma fique mais lenta e use uma quantidade significativa de espaço de armazenamento. Há uma opção para compactar arquivos para minimizar seu tamanho. No entanto, isso adiciona uma etapa ao procedimento de exportação.
Parte 2. Como fazer fade in e out de áudio no iMovie
Aqui, mostraremos como aumentar e diminuir o áudio no iMovie.
1. Como fazer fade in e out de áudio no iMovie no Mac
Passo 1: Abra o iMovie no seu dispositivo Mac e crie um novo projeto clicando em Novo projeto. Quando o vídeo for carregado, escolha Mostrar formas de onda no menu suspenso abaixo da janela Project.
Passo 2: Arraste o cursor sobre uma forma de onda para modificar o áudio desvanecido em vigor. Em seguida, altere o efeito de fade-out arrastando a pequena barra de fade para a direita do clipe.
Etapa 3: Por fim, arraste a cabeça de reprodução para o início dos clipes de efeitos de fade-in e fade-out. Se estiver tudo bem, desmarque Mostrar formas de onda para ocultar as formas de onda.
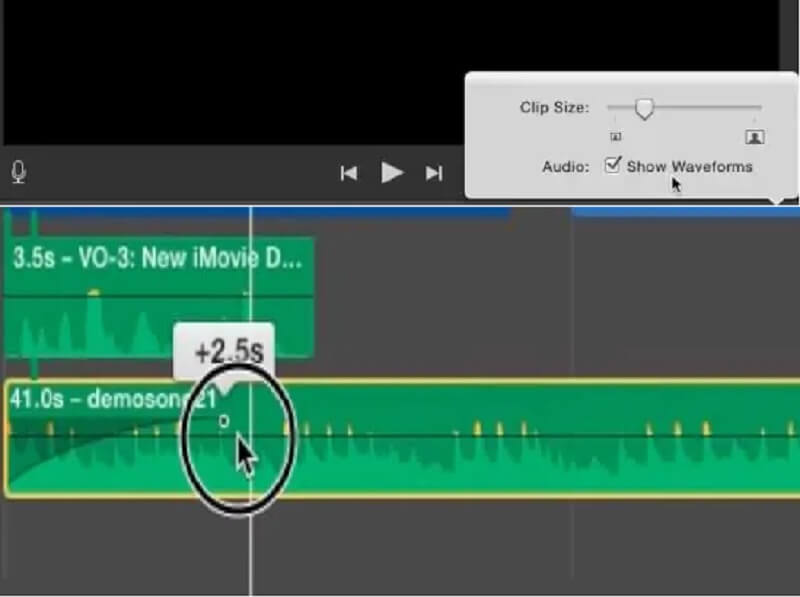
2. Como fazer fade in e out de áudio no iMovie no iPhone
Passo 1: Instalar o iMovie para iPhone no seu dispositivo móvel é tão simples quanto acessar a App Store e selecioná-lo. Em seguida, execute-o e escolha o Mais símbolo no Projeto janela do menu suspenso. Vou ao Áudio guia e selecione Minha música no menu suspenso para ver as músicas armazenadas em seu Música app para importar arquivos de música.
Passo 2: Depois disso, toque no clipe de áudio na linha do tempo. Um analisador aparecerá na parte inferior da tela para examiná-lo. Em seguida, escolha o Áudio símbolo no menu suspenso.
Etapa 3: Por último, mas não menos importante, acerte Desaparecer para exibir os controles de fade. Depois, use o Amarelo controles deslizantes para alterar a duração dos efeitos fade-in e fade-out, conforme necessário.
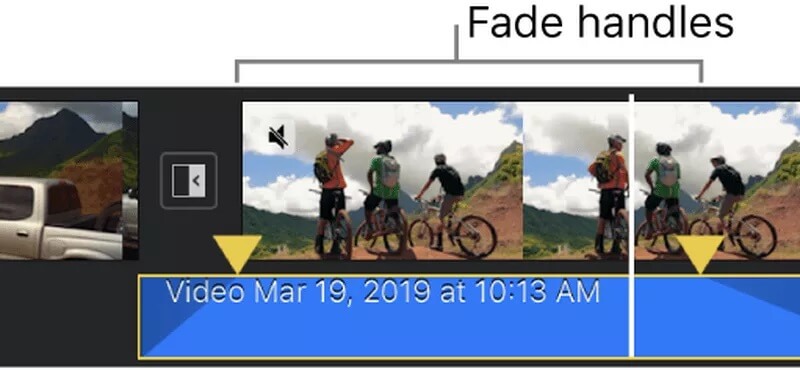
Parte 3. Melhor alternativa ao iMovie
Se você deseja uma ferramenta que possa ajudá-lo rapidamente no desvanecimento do áudio do seu arquivo, é melhor escolher o Vidmore Video Converter. É um software exclusivo que pode editar fotos, vídeos e áudio. O Vidmore é muito bom em aprimorar seus arquivos e torná-los mais atraentes sem a necessidade de enfatizar suas ferramentas de edição. É por causa de sua interface amigável. E quando o assunto é compatibilidade, essa ferramenta também é uma ótima opção! Está disponível em dispositivos Mac e Windows. É por isso que, se você deseja aplicar o fade in e out do seu áudio, pode fazê-lo facilmente com o Vidmore. Você também não terá dificuldade em carregar e exportar seus arquivos, pois suporta mais de 200 formatos de arquivo. É por isso que não é de admirar que seja a melhor alternativa ao iMovie para diminuir o áudio. Com isso, aqui está uma ilustração simples de como essa ferramenta funciona.
Passo 1: Adquira a alternativa do iMovie
Você vai ativar o Baixar botão depois de ter clicado nele. Ele começará a baixar e instalar o programa em seu computador. O procedimento para iniciar o programa no seu dispositivo é simples depois que um aplicativo foi baixado e instalado corretamente no seu PC.
Etapa 2: faça upload do seu arquivo
Para acessar a interface principal do programa uma vez instalado e iniciado, clique duas vezes nele. Para acessar o MV menu, localize-o no canto superior direito da tela e pressione o botão MV botão. Em seguida, clique no Mais assine no canto inferior esquerdo da tela e escolha o arquivo que deseja usar.
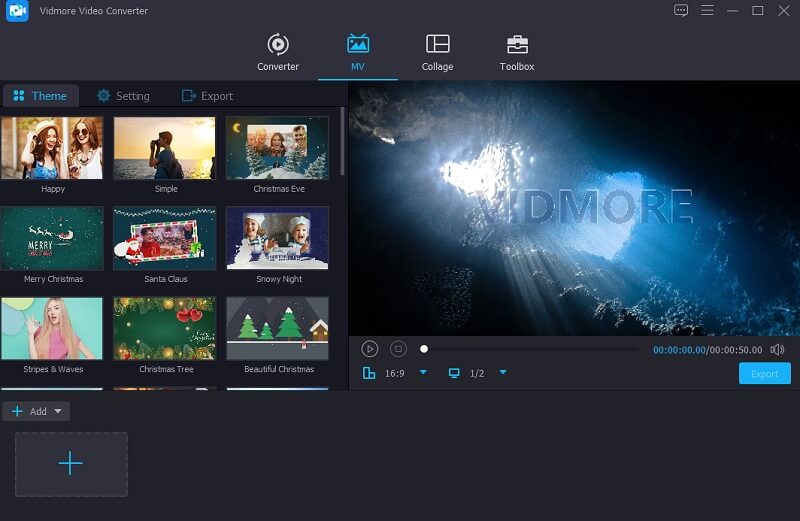
Etapa 3: selecione um tema
Depois de carregar todos os filmes necessários, vá para o lado esquerdo das fotografias e escolha um dos temas na caixa suspensa que aparecerá à esquerda. Além disso, você tem a opção de encurtar o comprimento total, se desejar.
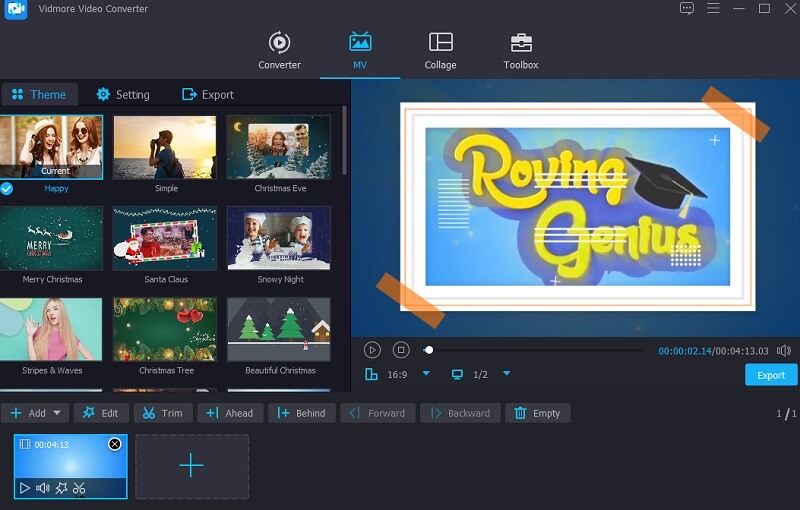
Em seguida, clique no Configuração ícone na parte superior da tela e comece a editar o áudio. Em seguida, marque uma verificação no Aparecimento gradual e Desaparecer da caixa ou escolha dois.
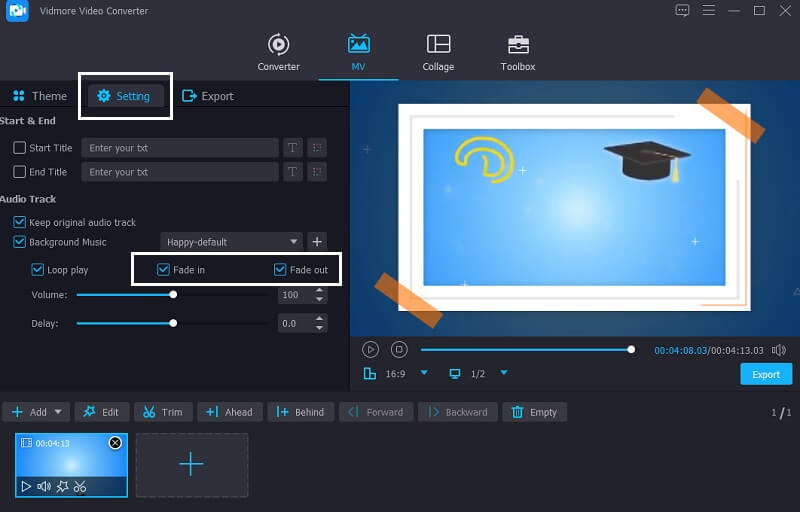
Etapa 4: comece a exportar seu arquivo
Quando estiver satisfeito com o desvanecimento do áudio do seu arquivo, selecione o Exportar botão no lado esquerdo da tela para preservar os ajustes que você fez. Uma nova janela aparecerá em seguida, permitindo que você escolha o formato de exportação desejado antes de clicar no botão Iniciar exportação botão e esperando que seu arquivo seja exportado.
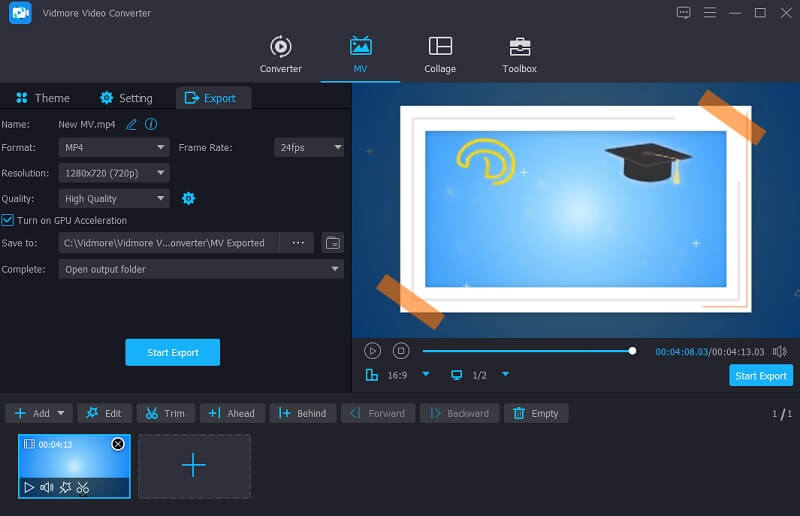
Parte 4. Perguntas frequentes sobre o áudio do iMovie Fade
Qual é o termo fade sobre um sistema de som?
Um fade é um aumento ou diminuição na amplitude de um fluxo de áudio que ocorre gradualmente.
Quanto tempo uma música deve ser tocada antes que ela desapareça?
Normalmente, o fade-in é um pouco mais curto do que o fade-out. Para garantir uma transição perfeita, é uma boa ideia definir os tempos de fade-in e fade-out para cinco segundos.
No Microsoft Video Editor, como você diminui a música?
Para aplicar o efeito Fade In ou Fade Out, clique no botão Clip, escolha Audio no menu e toque no Fade In ou Fade Out.
Conclusão
Ver? Desvanecer seu áudio é tão fácil quanto o ABC. Agora que você sabe como desvanecer áudio no iMovie, você não terá dificuldade em alcançar a qualidade de áudio desejada. Mas se você é uma pessoa em movimento e deseja uma ferramenta que possa usar sem muitos cliques, é aconselhável escolher o Vidmore Video Converter.


