Como cortar um memorando de voz pela metade e várias partes em nenhum momento
O memo de voz é uma ferramenta útil que você pode usar para gravar áudio usando seu iPhone ou iPad. Ao usar este programa, você poderá gravar discussões ou reuniões além de fazer anotações. Isso o ajudará a capturar tudo do início ao fim, sem perder nenhum detalhe importante durante a discussão.
No entanto, há momentos em que a gravação vem com ar morto, especialmente quando você está tendo intervalos entre as discussões. Isso pode consumir mais tempo ao tentar revisar a gravação. Como tal, você deseja cortar as partes mortas ou desnecessárias para a audição contínua, de modo a não cortar o ímpeto enquanto ouve a gravação. Para ajudá-lo, aqui vamos fornecer um tutorial sobre como cortar um memo de voz no iPhone diretamente, bem como em um desktop.
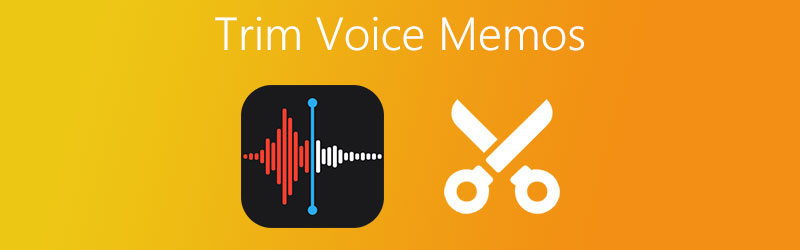

Parte 1. Como cortar memorandos de voz diretamente no iPhone
Além de gravar áudio usando seu iPhone, você também pode cortar partes de um memo de voz. Isso é útil quando você precisa inseri-lo em outra gravação ou deseja remover partes indesejadas da gravação de áudio. Para aprender como cortar partes de um memo de voz, você pode consultar os seguintes passos.
Passo 1. Inicialize seu iPhone ou iPad e abra o aplicativo Voice Memo. Toque na gravação que deseja cortar. Deve revelar um conjunto de botões de ação.
Passo 2. A partir daqui, toque nos três pontos na seção esquerda e selecione o Editar Gravação opção. Em seguida, exibirá a onda sonora do memo de voz selecionado.
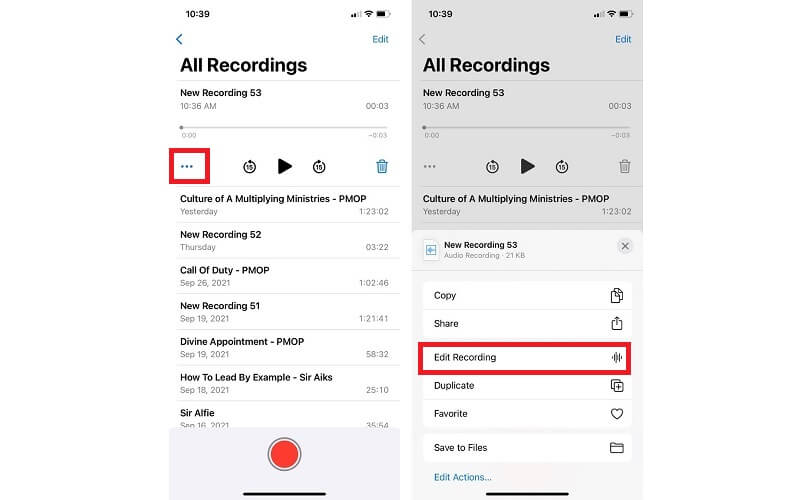
Etapa 3. Para demonstrar como dividir um memo de voz em um iPhone, toque no aparar ícone, e o editor de música deve aparecer. Depois disso, você deve ver botões, incluindo aparar e Excluir.
Passo 4. Na parte inferior da interface, você verá o agarrador esquerdo e direito. Posicione a garra na parte que você deseja cortar. Você pode consultar os temporizadores para cortar com precisão a parte selecionada.
Etapa 5. Quando estiver satisfeito com os resultados, toque no aparar botão para salvar apenas a parte selecionada do áudio. Toque em Excluir botão para remover a seleção editada. Toque em Cancelar para desfazer as alterações ou retornar de onde você parou.
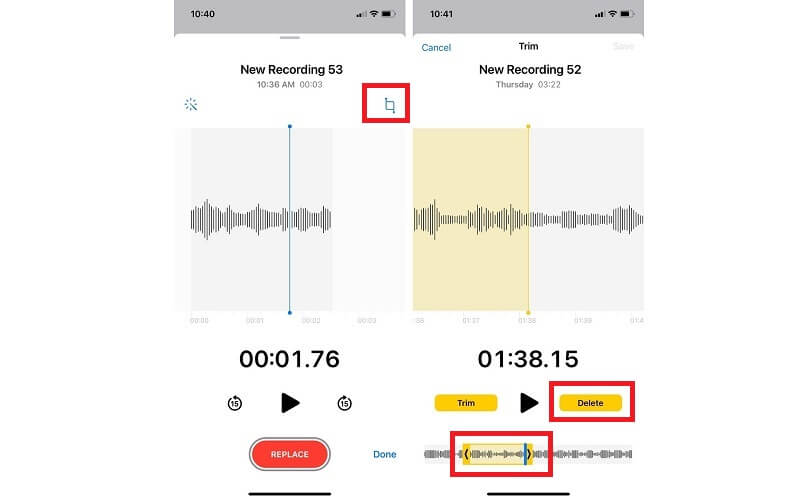
Etapa 6. Finalmente, toque no Salve botão para substituir o original pela nova gravação. Depois que ele for substituído, você não poderá trazer de volta as alterações. Bater Feito para confirmar todas as alterações.
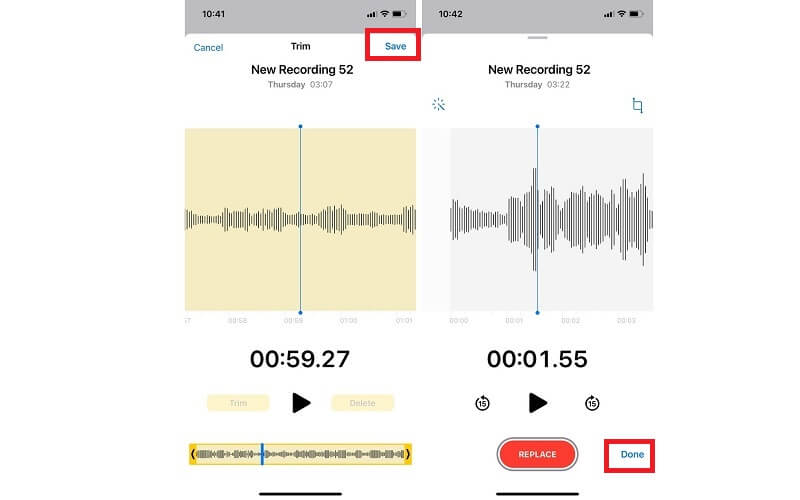
Parte 2. Como cortar memorandos de voz com software
1. Vidmore Video Converter
Quando você precisa cortar uma quantidade considerável de memos de voz de seu computador, você deve considerar o uso Vidmore Video Converter. Esta ferramenta é capaz de cortar ou reter partes de áudio sem complicações. Seja no início, no meio ou no final do áudio.
Além disso, também oferece a capacidade de editar os metadados de seus arquivos de mídia. Ele funciona bem como um editor de metadados de áudio / vídeo. Com ele, você pode modificar o título, artista, álbum, gênero, adicionar comentários, foto de capa, etc. Para aprender como dividir memorandos de voz em duas ou mais partes e editar os metadados de seus arquivos de mídia, dê uma olhada na etapa procedimento passo a passo abaixo.
Aqui estão as seguintes etapas para ensiná-lo a cortar memos de voz:
Etapa 1. Instale o conversor de vídeo Vidmore
Em primeiro lugar, obtenha o aplicativo acessando seu site oficial. Para download instantâneo, você pode clicar em um dos Download grátis botões. Apenas certifique-se de selecionar a plataforma apropriada para o seu sistema de computador. Depois que o aplicativo for baixado, siga a configuração na tela para instalar e inicie-o depois.
Etapa 2. Carregar um clipe de memorando
O próximo passo é fazer upload do memo de voz que você gostaria de cortar. Para fazer isso, clique no sinal de adição na interface principal da ferramenta ou arraste e solte o arquivo para carregá-lo instantaneamente.
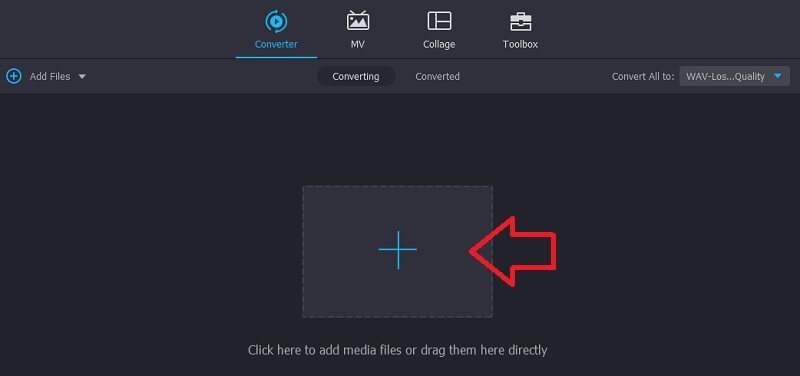
Etapa 3. Corte o memo de voz
Depois disso, clique no Cortar botão e o editor de música deve aparecer. Para dividir o memo de voz em metades, clique no Divisão Rápida botão. Na caixa de diálogo, digite o número 2 no campo de texto de Dividido pela média para cortar o memo de voz em dois, em seguida, clique no Dividir botão. Acerte o Salve botão e volte para o Conversor aba.
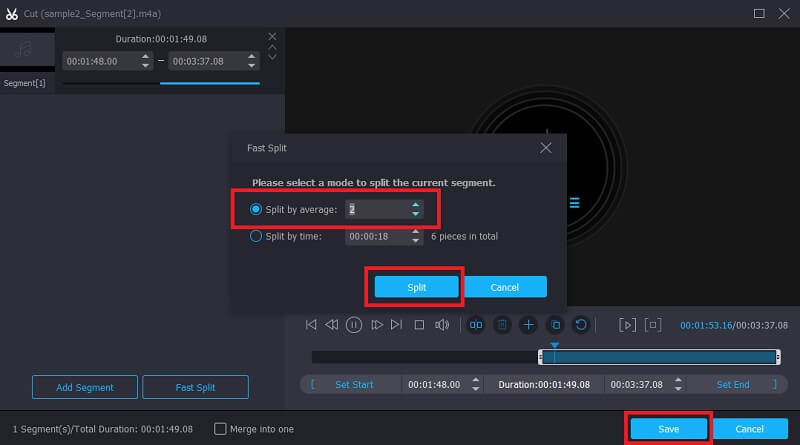
Etapa 4. Salve o memorando recortado
Se você estiver satisfeito com os resultados, clique no botão Converter tudo botão. Antes disso, você também pode converter o memo de voz para outro formato de áudio de acordo com sua preferência.
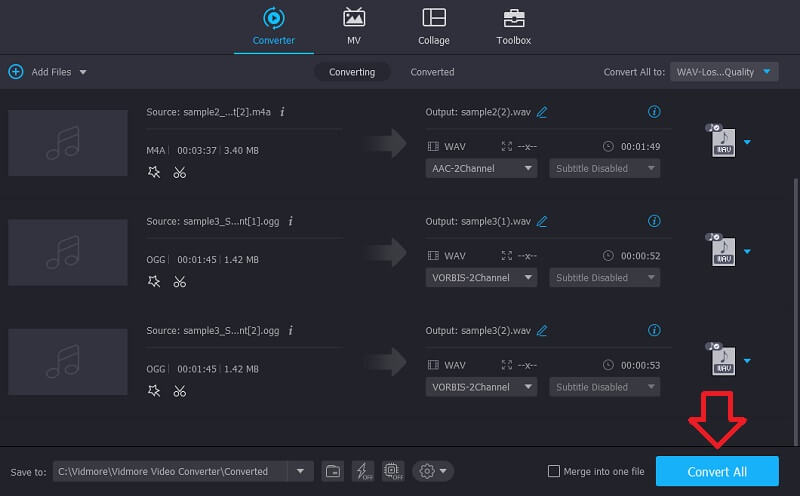
Agora, aqui estão as etapas a seguir para editar os metadados de seus arquivos de mídia:
Etapa 1. Abra o Editor de Metadados de Mídia
Suponha que você tenha concluído a instalação do aplicativo, deverá ver 4 guias principais na interface principal da ferramenta. Clique no botão Caixa de ferramentas e selecione o Editor de metadados de mídia opção.
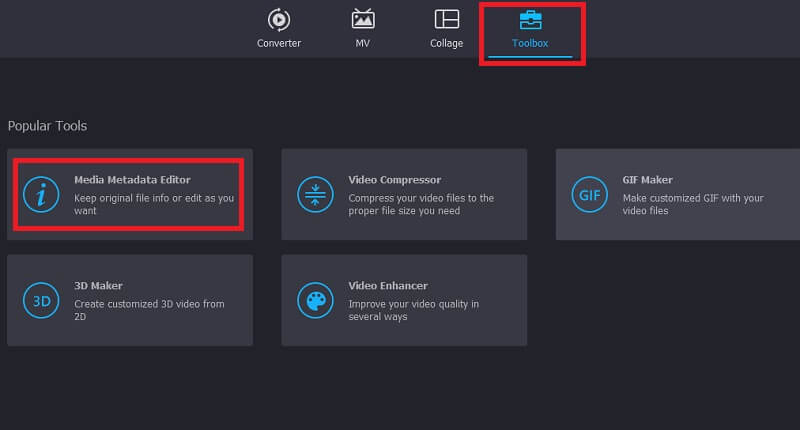
Etapa 2. Carregar um arquivo de áudio
Na próxima caixa de diálogo, clique no Mais botão de sinal para adicionar um arquivo de áudio. Em seguida, selecione seu memorando de destino. Em seguida, exibirá vários campos para diferentes categorias.
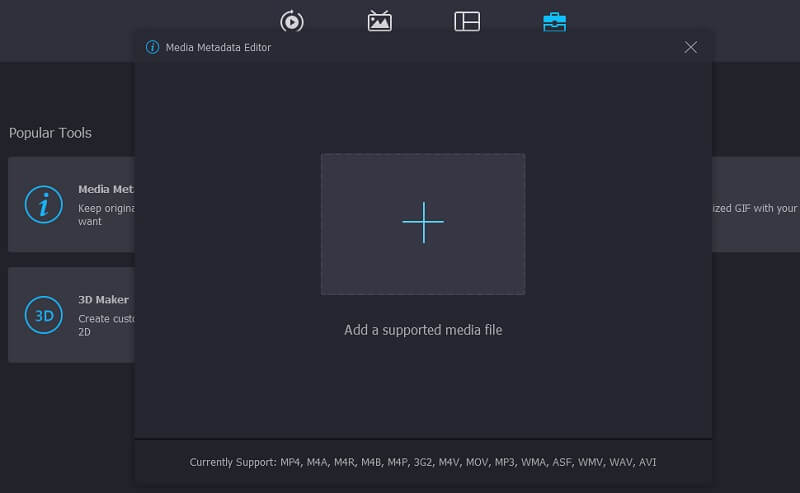
Etapa 3. Editar os metadados
Agora insira as informações necessárias do áudio, como título, artista, álbum, compositor, gênero e assim por diante. Para a miniatura, clique no Mais botão para adicionar uma foto de capa. Em seguida, acertar o Salve botão para confirmar.
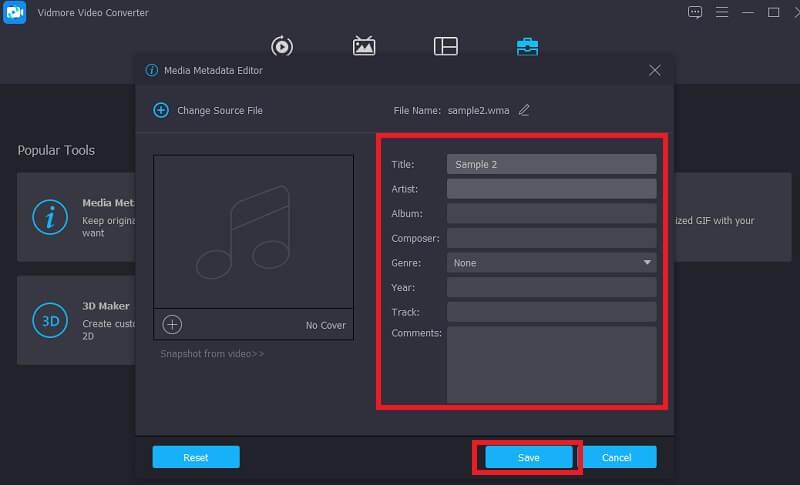
2. ocenaudio
Outro programa favorável que permitirá que você aprenda a cortar um memo de voz em um iPhone é o Ocenaudio. Por ser um programa de plataforma cruzada e fácil de usar, é considerado um dos concorrentes acirrados do Audacity. Da mesma forma, você pode editar e gravar áudio. Ele permite que você ajuste o volume do áudio até o nível desejado. Além disso, você pode excluir quaisquer segmentos supérfluos que sejam desnecessários. Agora, para aprender como cortar partes de um memo de voz, aqui está um passo a passo que você pode seguir.
Passo 1. Abra um navegador em seu computador e visite o site do programa. Assim que chegar à página principal, obtenha o instalador do aplicativo. Uma vez feito isso, instale e execute o aplicativo.
Passo 2. Adicione o memo de voz que você deseja cortar. Navegar para Arquivo e escolher Abrir. Navegue pelo memo de voz de sua pasta e selecione o memo de destino.
Etapa 3. Usando o mouse, selecione e arraste a parte do memo de voz que deseja cortar. Em seguida, acertar o Cortar botão que se parece com uma tesoura.
Passo 4. Basta acertar o Salve botão do Arquivo menu para salvar permanentemente o áudio cortado.
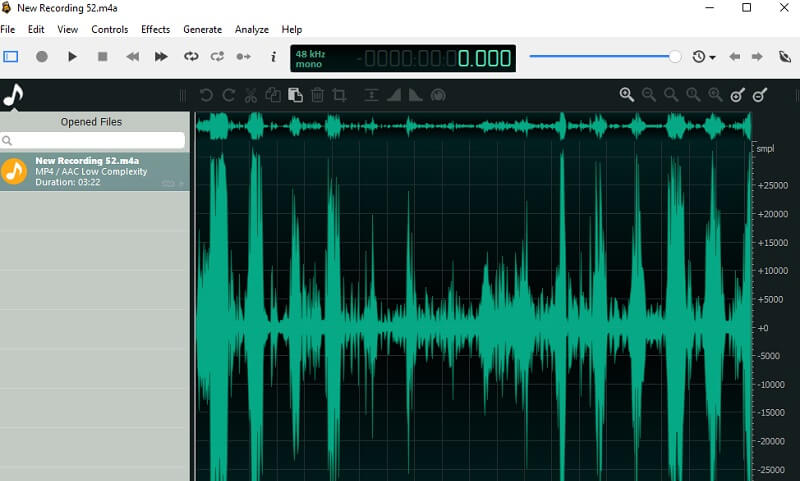
Parte 3. Perguntas frequentes sobre como cortar memorandos de voz
Como cortar e editar memos de voz?
Você pode cortar memos de voz diretamente no seu iPhone. No entanto, só permite editar o nome do memorando. Se você precisar editar um arquivo de áudio como metadados, volume, etc., você pode usar Vidmore ou ocenadio.
Como cortar memos de voz no Mac?
Isso é muito fácil de fazer. Basta transferir os memos de voz em seu Mac usando Airdrop. Em seguida, você pode cortar o memo de voz usando os aplicativos apresentados acima.
Posso reproduzir memos de voz em outros dispositivos?
sim. Isso é possível convertendo o memo de voz em outro formato e reproduzindo-o em outros dispositivos sem restrições do reprodutor de música.
Conclusão
Usando as maneiras apresentadas acima, você será capaz de aprender como cortar memos de voz diretamente do seu iPhone ou usando o software com facilidade. Portanto, você poderá cortar algumas partes de áudio supérfluas ou redundantes e torná-lo o mais profissional possível.



