Redimensione a imagem sem perder a qualidade: online e offline
Dimensionar imagens pode ser uma tarefa muito desafiadora e desagradável ao aprender a utilizar ferramentas de edição de imagens digitais. Há uma enorme variedade de softwares, e a maior parte deles faz promessas arrogantes sobre quão simples é usar, quão alta é sua qualidade, quão eficaz é e assim por diante. Algumas dessas afirmações podem ou não ser precisas. Supondo que você tenha chegado ao local correto, não há necessidade de ficar ansioso por estar lá.
Este artigo não apenas fornecerá respostas para algumas das questões mais frequentes sobre o processo de redimensionamento de fotografias, mas também fornecerá informações adicionais. Também lhe mostrará como redimensionar uma imagem sem perder a qualidade utilizando muitas ferramentas diferentes que selecionamos especificamente para você.
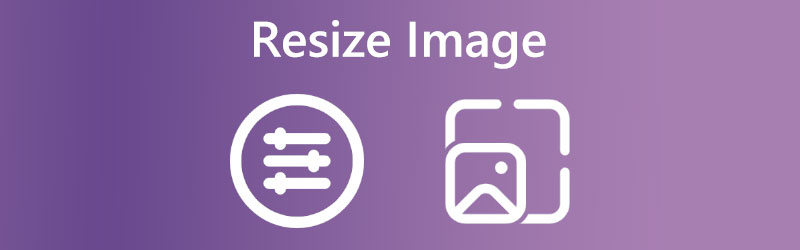

Parte 1. Como redimensionar imagens sem perder a qualidade online
Upscaler de imagem gratuito Vidmore on-line é o redimensionador de imagens online. É mais capaz de produzir resultados de acordo com as expectativas do usuário e é compatível com todos os navegadores da web. Além disso, você pode redimensionar sua foto ampliando-a em um tamanho oito vezes maior que suas dimensões originais, pois é compatível com cada arquivo de imagem. Se você estiver usando esta ferramenta para fazer upload de fotos, não terá problemas para fazer isso. Os resultados até agora de usar este software foram impressionantes. O que o destaca é que ele pode descobrir se a qualidade da sua foto é baixa. Você pode melhorá-lo usando um método baseado em inteligência artificial.
Por favor, não permita que o impeça de usá-lo. Ele melhora a qualidade de suas fotografias rapidamente, e você não deve deixar que isso o impeça de usá-lo. Você pode ver os resultados do redimensionamento, que foram aplicados às suas imagens.
Passo 1: Encontre o Vidmore Free Image Upscaler Online pesquisando por ele e, em seguida, escolha o botão que tem a forma de uma foto sendo carregada para redimensionar uma fotografia. Você pode visualizar a pasta que estava procurando no seu dispositivo. Selecione a imagem da sua biblioteca cujas dimensões você deseja ajustar e clique no botão Abrir botão.
Experimente o Upscaler de imagem agora!
- Melhore a qualidade da foto.
- Amplie a imagem para 2X, 4X, 6X, 8X.
- Restaurar imagem antiga, desfocar foto, etc.

Passo 2: Quando você tira uma foto, a IA melhora automaticamente cada pixel. Depois de atirar, isso acontece. Todos podem visualizar sua foto antes que ela seja exibida. Você pode modificar o tamanho da imagem usando o Ampliação configuração no menu acima.
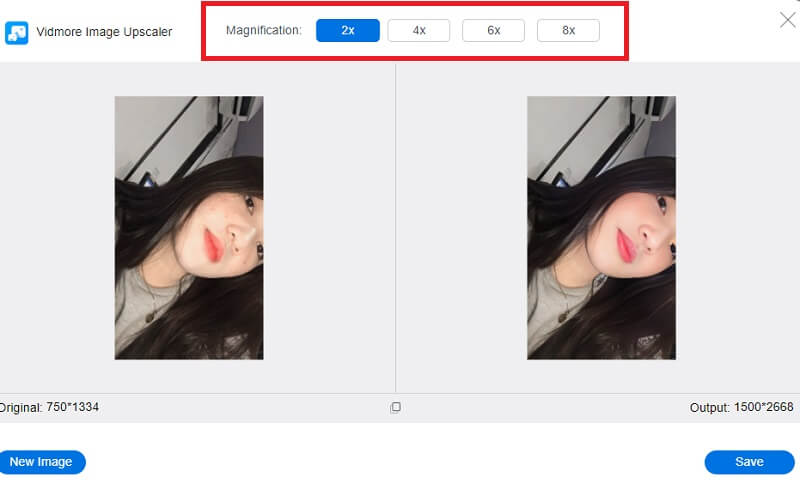
Etapa 3: Na etapa anterior a esta, você alterou as proporções de sua imagem para atender às suas necessidades. Nesta etapa, você pode adquirir uma versão atualizada da imagem clicando no botão Salve botão depois de terminar de ajustar as proporções de sua foto para atender às suas necessidades.
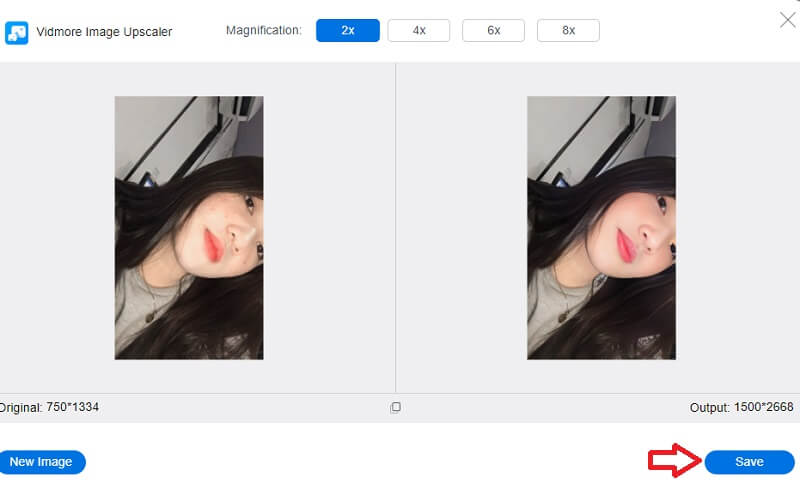
Parte 2. Como redimensionar uma imagem no Windows
1. Aplicativo de fotos
O Windows oferece muitas ferramentas para você escolher quando precisar redimensionar uma imagem imediatamente. Além disso, o fabricante do seu laptop pode até incluir suas próprias ferramentas para lidar com problemas desse tipo. No entanto, vamos nos concentrar nas ferramentas padrão de todas as versões do Windows. O aplicativo Fotos é responsável por consolidar todas as imagens digitais armazenadas em seu computador pessoal, celular e qualquer outro dispositivo conectado. Isso torna muito mais simples localizar imagens específicas.
Você pode redimensionar facilmente qualquer imagem que deseja usar usando o aplicativo Fotos, que provavelmente é o método mais direto. Supondo que você queira redimensionar algumas fotos, é rápido e direto. O seguinte é o que você precisa para executar.
Passo 1: Para abrir uma foto em Fotos para redimensionar, basta clicar duas vezes nela. Então, depois de aberto, escolha o Redimensionar opção clicando nos três pontos no canto superior direito. Posteriormente, uma janela surgirá com três tamanhos de fotos diferentes já selecionados para você escolher. Escolha um ou use o Definir personalizado dimensões link abaixo.
Passo 2: Se você escolher as dimensões personalizadas, um menu aparecerá que permite especificar as proporções precisas da imagem que você deseja salvar. Você também pode escolher a qualidade da imagem depois de redimensionada. Imagens com resolução e qualidade mais altas parecem mais excelentes do que outras, mas os tamanhos de arquivo associados são significativos.
Etapa 3: Se a caixa rotulada Manter proporção de aspecto estiver marcada. Então, a única dimensão que precisa ser ajustada é a altura ou a largura; a outra dimensão se ajustará automaticamente ao novo valor. Depois de definir as novas dimensões, clique no botão Salve botão de cópia redimensionado.
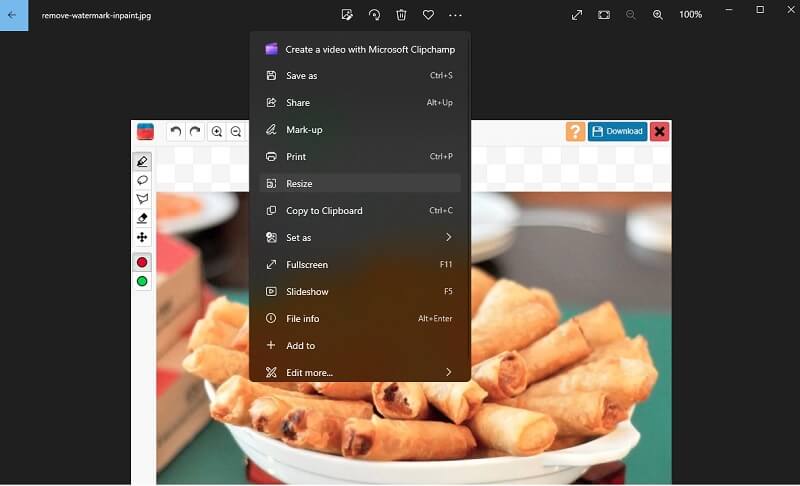
2. Microsoft Paint
O Microsoft Paint é um aplicativo simples que permite aos usuários produzir obras de arte visual simples em um computador pessoal. Desde o início do Microsoft Windows, o Paint tem sido um componente padrão do sistema operacional. O Paint oferece recursos fundamentais, como desenhar e pintar em cores ou em preto e branco. Ele pode construir desenhos geométricos usando formas, estênceis e ferramentas de linha curada. O Paint redimensiona rapidamente as fotos. Dessa forma, você pode visualizar a saída final antes de salvar. Aplicativos abertos permitem reverter as alterações.
Passo 1: Inicie o Paint clicando Começar. Se não, coloque Paint no Começar botão caixa de pesquisa e clique nele. Clique Arquivo, Abrire escolha a imagem dos arquivos do seu computador.
Passo 2: Selecione Redimensionar debaixo de Casa guia do menu principal. Uma janela marcada Redimensionar e inclinar deveria aparecer. Basta digitar as novas dimensões que você deseja dar à imagem. O tamanho pode ser ajustado em porcentagens ou manualmente clicando no botão Píxeis e inserindo os valores desejados. A outra dimensão será determinada automaticamente com base na sua escolhida, desde que você mantenha a Manter a proporção marcado.
Etapa 3: Ao fazer os ajustes necessários, escolha Está bem. Você pode salvar a imagem modificada selecionando Arquivo e clicando Salvar como.
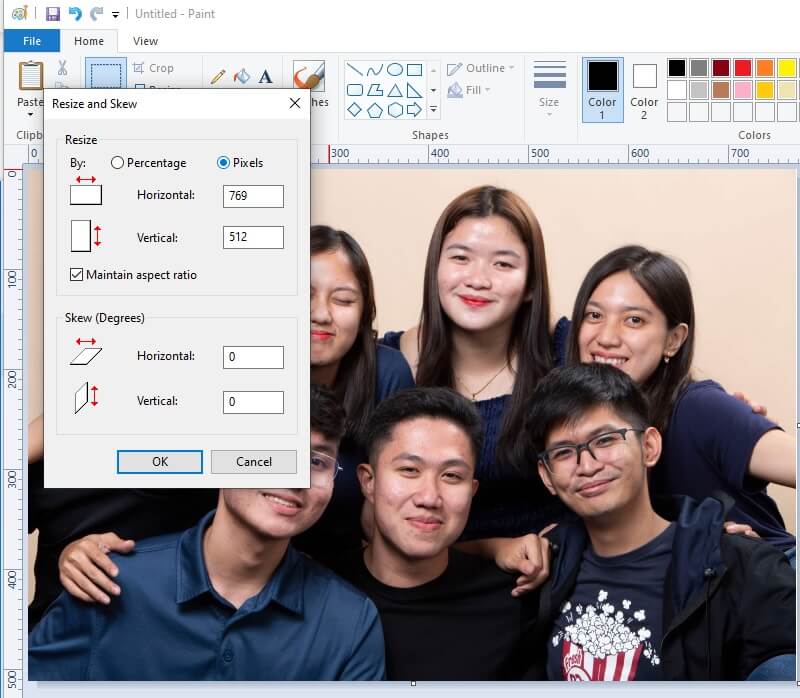
3. Adobe Photoshop
O Photoshop é o padrão ouro em software de edição de imagens, e é usado para qualquer coisa, desde pequenos retoques até trabalhos estranhos de arte digital. O software de retoque de fotos, como o Photoshop, permite que os editores ajustem a aparência de seu trabalho realizando tarefas como recortar imagens, reorganizar seu arranjo e ajustar a iluminação. Se você precisa redimensionar uma camada para melhor corresponder ao seu projeto ou cortar uma imagem em um tamanho específico, é essencial saber como redimensionar uma imagem no Photoshop. Você pode usar muitas abordagens, mas algumas delas resultarão em uma imagem muito pior que a original. Siga este conselho para garantir que seu produto final tenha a alta resolução exata do original.
Passo 1: Inicie o Photoshop, escolha sua imagem e vá para o menu Imagem na parte superior da janela. Depois disso, escolha o Tamanho da imagem no menu suspenso e uma nova janela aparecerá.
Passo 2: Para manter a mesma proporção da imagem, marque a caixa ao lado do Restringir proporções opção sob o Tamanho do documento cardápio. Depois disso, verifique se a unidade de medida está definida para polegadas e insira os valores de largura e altura desejados.
Etapa 3: Se as dimensões de sua imagem original forem diferentes das proporções desejadas, será necessário recortar sua imagem. Finalmente, ajudaria se você tocasse o Está bem botão.
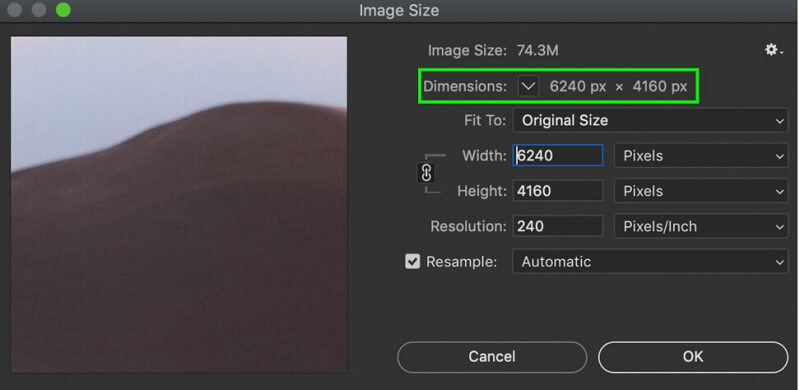
Parte 3. Como redimensionar uma imagem no Mac
Em um Mac, o aplicativo usado por padrão para visualizar fotos e arquivos PDF é chamado de Pré-visualização. Portanto, se você clicar duas vezes em um desses arquivos ou iniciá-lo de outra maneira, ele será aberto automaticamente na Visualização. Se você deseja modificar o tamanho de suas fotografias, você também pode utilizar o recurso de visualização. Você precisa concluir algumas etapas antes de redimensionar suas fotografias.
Encontre a imagem ou fotografias que deseja usar no computador primeiro. Em qualquer cenário, as etapas a seguir são o que você precisa fazer para prosseguir.
Passo 1: Inicie o Preview e abra sua imagem ou fotografias clicando com o botão direito do mouse e escolhendo Abrir do cardápio. Suponha que este não seja o aplicativo que abre automaticamente. Nesse caso, você precisará clicar com o botão direito do mouse na imagem ou fotografias escolhidas, passar o mouse sobre Abrire, finalmente, escolha Visualizar.
Passo 2: Selecione fotografias na barra lateral Visualizar. Para redimensionar muitas fotos de uma vez, mantenha pressionado Comando e clique em cada miniatura na barra de ferramentas superior e escolha Ferramentas e Ajuste Tamanho. Menu pop-up para especificações. Clique na opção ao lado Encaixe em, então clique Está bem.
Etapa 3: Para garantir que essas medidas atualizadas sejam mantidas, vá para a barra de ferramentas superior, escolha Arquivoe, em seguida, selecione Salve .
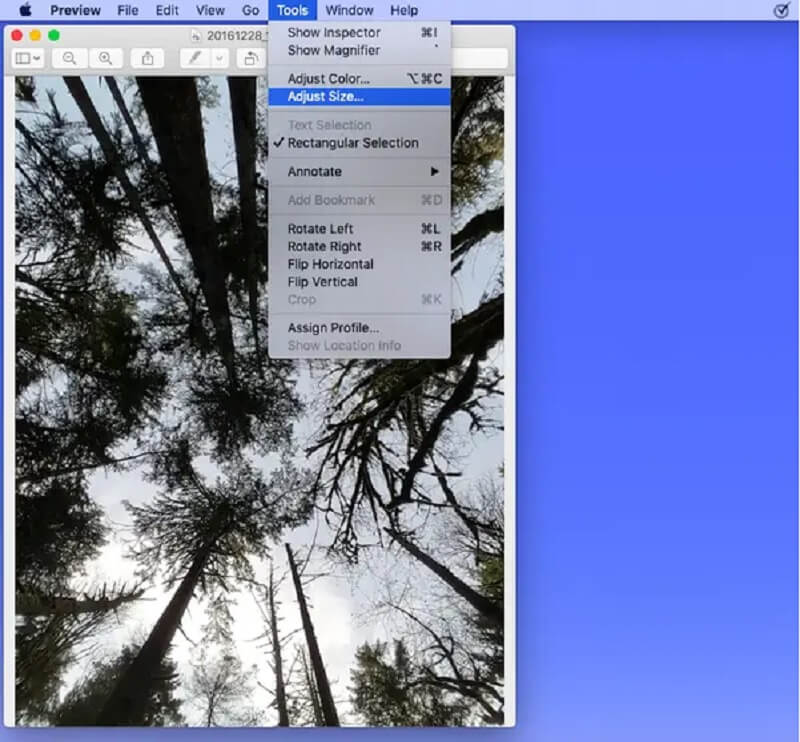
Parte 4. Como redimensionar imagens no Chromebook
Os Chromebooks são laptops leves equipados com o Chrome OS do Google e mais adequados para processos baseados na Web. Você pode executar muitos aplicativos neles, mas não espere que eles lidem com cargas altas. Qualquer tarefa concluída em um navegador da Web deve ser possível em um computador Chrome OS. Além disso, as imagens são mais simples de redimensionar em Chromebooks. Para mais informações, leia as instruções em anexo.
Passo 1: Recupere o programa Arquivos do dock do seu dispositivo. Em seguida, clique duas vezes em uma imagem que você tem em seu arquivos que você deseja alterar. Acessar Editar modo, toque no símbolo do lápis na barra de ferramentas do aplicativo ou pressione a letra E.
Passo 2: Toque na imagem dentro do símbolo que se parece com um quadro mais grande se quiser redimensionar uma imagem modificando o número de pixels que compõem uma imagem. Você pode redimensioná-lo usando uma escala fixa ou pressionar o símbolo de cadeado para fazer ajustes independentes na largura e na altura.
Etapa 3: Na última etapa, termine de modificar sua imagem e salve-a pressionando o botão Saída botão no canto superior direito.
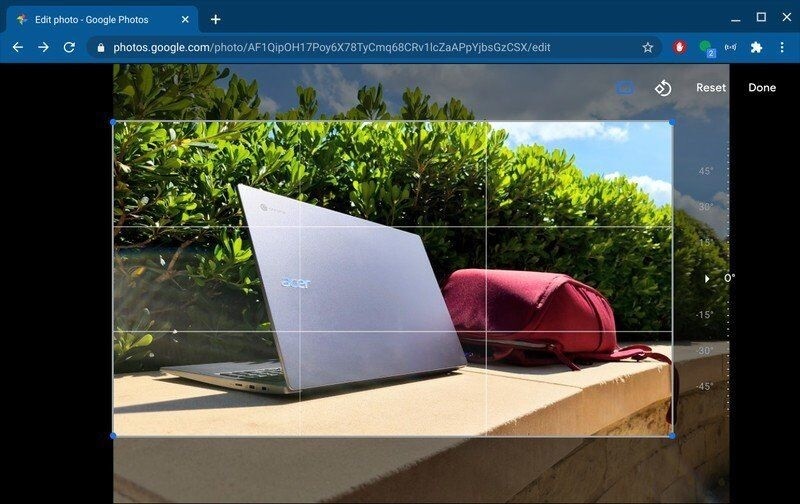
Parte 5. Perguntas frequentes sobre como redimensionar uma imagem
A redução do tamanho de uma foto diminui sua qualidade?
A qualidade de uma imagem, na maioria das vezes, não será afetada negativamente se seu tamanho ou dimensões forem reduzidos. Aumentar o tamanho de uma fotografia além de suas proporções nativas nem sempre é fácil. A qualidade de uma imagem pode ser prejudicada se você a ampliar além de suas proporções originais.
Existe uma relação entre o tamanho do arquivo e a qualidade?
Existe um equívoco generalizado de que reduzir a resolução da imagem também reduziria o tamanho do arquivo da imagem. Assim, permite que ele seja baixado mais rapidamente da internet. No entanto, embora os arquivos de tamanhos menores sejam baixados mais rapidamente, a resolução da sua imagem não afeta o tamanho do arquivo que ela ocupa.
Como posso fazer uma imagem ficar ótima?
Você pode precisar confiar em uma imagem mais sofisticada para adquirir uma qualidade de imagem mais significativa se a qualidade da sua imagem for ruim. Além disso, aumentará para uma escala mais substancial.
Conclusões
Dependendo do seu dispositivo, você pode redimensionar sua imagem de várias maneiras. Por outro lado, nem todos podem garantir que a qualidade da sua fotografia seja de alto padrão. É por isso que outros redimensionar sua imagem online. Além de não precisar baixar nenhum aplicativo, também melhora a qualidade das imagens. Com isso, você pode usar o Vidmore Free Image Upscaler Online.



