Siga estas maneiras eficientes de remover o fundo da imagem usando o Adobe Photoshop
Na verdade, você sabe como as pessoas enfatizam o valor estético do que publicam na mídia. Seja promovendo um produto comercial, alterando o perfil de exibição ou enviando fotos “instagramáveis”, com certeza, um editor de fotos é obrigatório. Das várias opções do mercado, o Photoshop da Adobe é a ferramenta offline comumente usada para colocar o espírito de criatividade.
Dito isto, uma das atividades de edição é remover as imagens de fundo. É essencial ajudar os usuários a modificar suas fotos para fins profissionais ou divertidos. Por exemplo, um fotógrafo pode alterar o plano de fundo do modelo de uma cor sólida simples para uma fantasia ou vice-versa. Se você não sabe como deixar o fundo transparente no photoshop, fique ligado até o final.

- Parte 1. Como tornar o fundo transparente no Photoshop
- Parte 2. Melhor alternativa ao Photoshop para tornar o plano de fundo transparente
- Parte 3: Perguntas frequentes sobre como tornar o plano de fundo da imagem transparente
Parte 1. Como tornar o fundo transparente no Photoshop
Se existem centenas de maneiras de cozinhar um ovo, existem várias maneiras de tornar o fundo da imagem transparente no Adobe Photoshop. Não se preocupe. Abaixo está a maneira simplificada de fazê-lo.
Passo 1: Depois de iniciar o Adobe Photoshop, desça o arquivo na parte superior da interface e clique em Abrir. Depois de clicar Abrir, a ferramenta irá direcioná-lo para a pasta do computador e selecionar a imagem que deseja remover em segundo plano.
Passo 2: Na seção de camadas vista no lado esquerdo da interface, certifique-se de que sua foto não esteja bloqueada. Para desbloquear a imagem, basta marcar o bloqueado ícone.
Etapa 3: No lado esquerdo, o terceiro ícone, clique com o botão direito do mouse e altere para o Ferramenta Laço Poligonal. Trace o assunto que deseja reter de ponta a ponta. Depois disso, a imagem será selecionada, clique com o botão direito do mouse e pressione Selecione inverso.
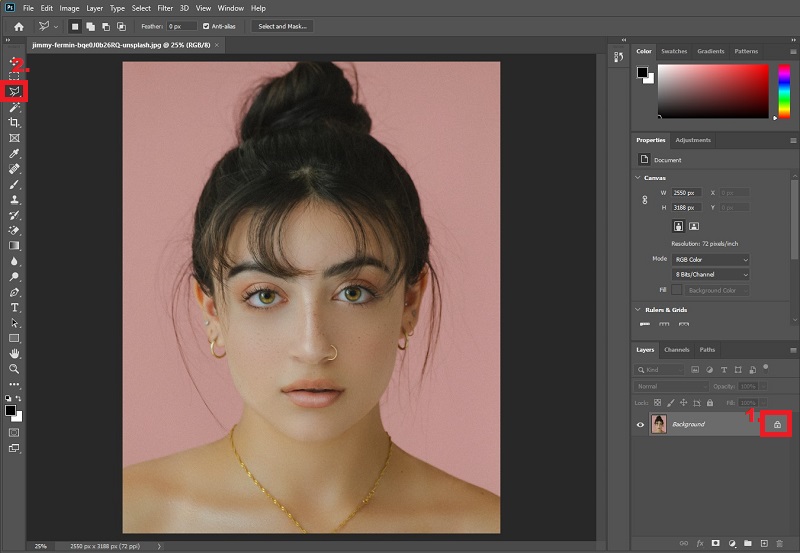
Passo 4: Após selecionar o inverso, a ferramenta escolherá o fundo da imagem. No seu teclado, pressione Excluir, e o plano de fundo ficará transparente. Aí está! Depois disso, digite no seu teclado Ctrl+Shift+S para salvar a saída na pasta do seu computador.
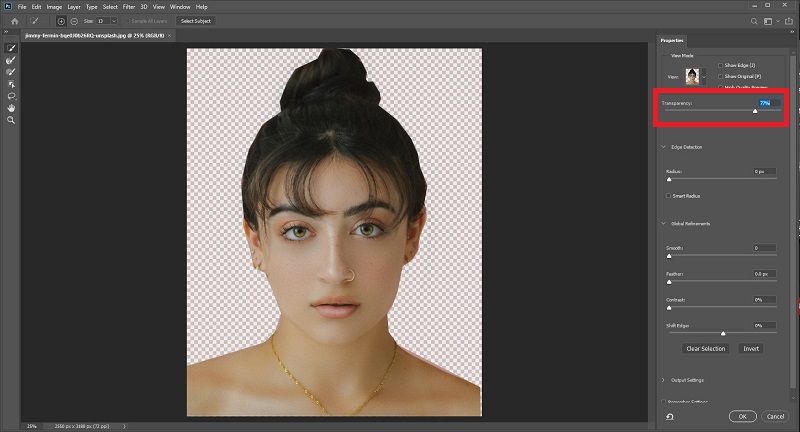
Parte 2. Melhor alternativa ao Photoshop para tornar o plano de fundo transparente
Especialmente se você é um iniciante, você pode achar que tornar um fundo de imagem transparente no photoshop é um desafio por causa dos vários controles e ajustes que você precisa dominar. Se for esse o caso, a ferramenta alternativa a seguir é ideal para você. Removedor de fundo online Vidmore é uma excelente ferramenta para ter um fundo transparente para suas imagens instantaneamente e com qualidade sem perdas. Ele usa inteligência artificial (IA), que reconhece o retrato do fundo. Portanto, em apenas um upload, você deseja já ter a saída final ou apenas uma pequena edição.
Adivinha? O removedor de fundo Vidmore é gratuito! Ao contrário de outros softwares no mercado, você só pode usá-los por um tempo limitado e exige que você atualize depois. O Vidmore Background Remover Online não exige que você se inscreva antes de usá-lo. Dessa forma, você pode ter certeza de que este site é seguro 100% (sem motivos ocultos).
Para usar este fantástico removedor de fundo, siga os passos simples mostrados abaixo.
Etapa 1: carregar o site de remoção de plano de fundo do Vidmore
Em seu mecanismo de pesquisa favorito, clique no link acima para carregar o site diretamente.
Em seu mecanismo de pesquisa favorito, clique no link acima para carregar o site diretamente.
Etapa 2: fazer upload do arquivo para o plano de fundo transparente
Na interface principal da ferramenta, pressione Carregar retrato. Quando uma janela pop-up aparecer, escolha uma imagem que você deseja tornar seu plano de fundo transparente. Enquanto a imagem está sendo carregada, a ferramenta processará a imagem e detectará automaticamente o fundo completamente. Se não, está retendo alguns. Como você pode ver abaixo, o fundo não é completamente removido, mas não se preocupe e veja a mágica.
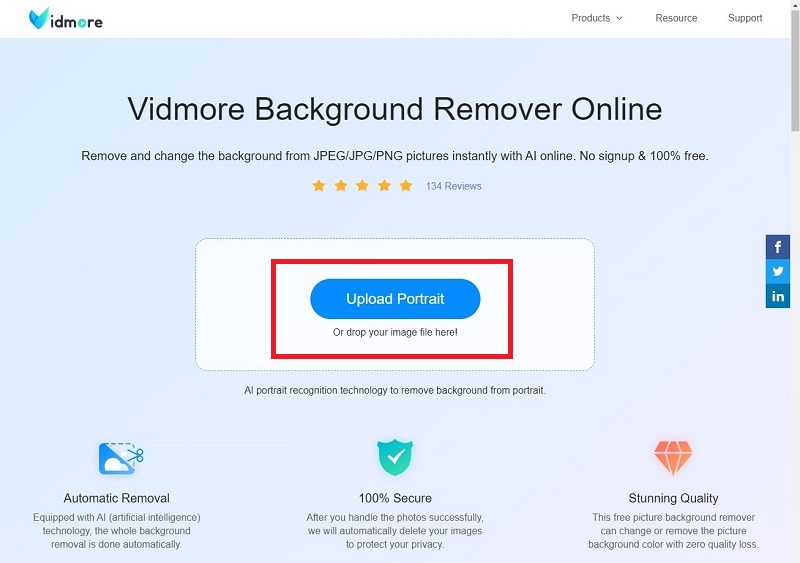
Etapa 3: refinar a borda da imagem
Depois que seu arquivo for carregado e processado, continue editando sua imagem. Na parte superior da interface da ferramenta, você verá o Manter, apagar e tamanho do pincel barra de ferramentas na seção Edge Refine. Ao clicar no Guarda botão, significa que a parte da imagem destacada com a cor vermelha deve ser mantida. Quando você clica em apagar, significa o contrário. Basta ajustar o Tamanho de escova de acordo com a parte que você deseja manter ou apagar.
Ao navegar nessas ferramentas, você não precisa ficar ansioso se fizer a coisa errada. Sua área de edição está no lado esquerdo da interface principal, enquanto o lado direito mostra a imagem como saída.
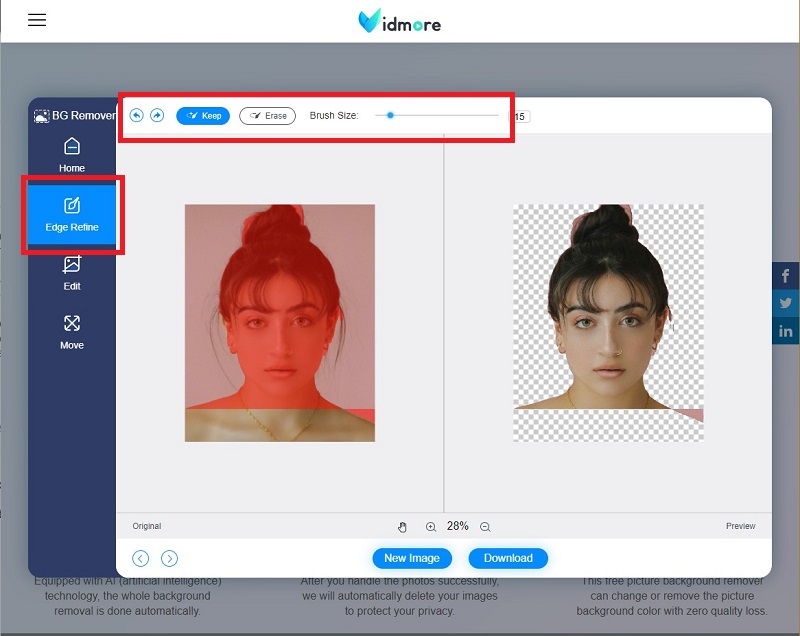
Etapa 4: alterar a cor do plano de fundo (opcional)
Se você optar por um fundo transparente, pode parar no passo 3 e baixar sua imagem. No entanto, se você precisar alterar as imagens de fundo de suas fotos, poderá fazê-lo usando esta ferramenta. Para fazer isso, vá do Editar seção sob o Refinar borda. Clique Cor na parte superior da barra de ferramentas e altere o plano de fundo de acordo com suas preferências. Se você quiser adicionar outro plano de fundo da imagem, clique no botão Imagem botão e carregue seu novo plano de fundo. Por último, você também pode clicar Colheita e ajuste o tamanho da sua foto.
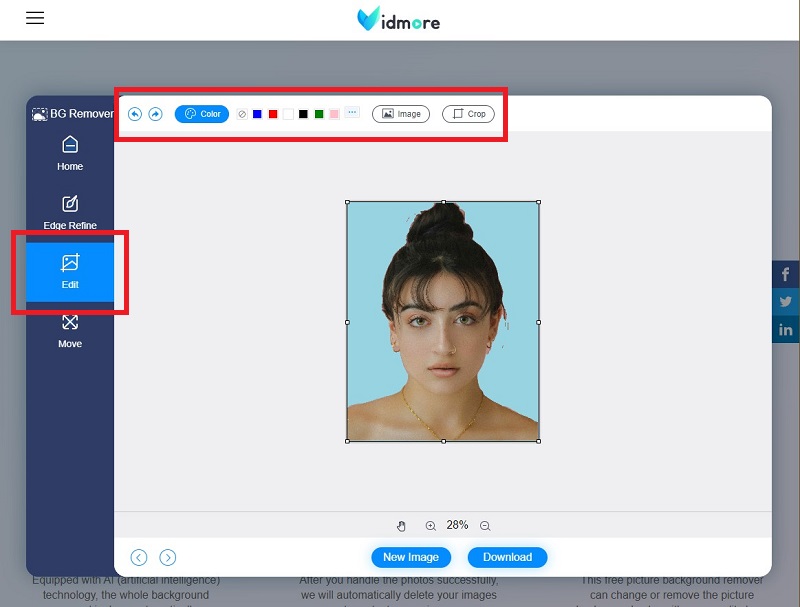
Etapa 5: ajuste a posição da imagem (opcional)
Se você quiser transformar livremente sua imagem, do Editar seção até o Mover seção. Você pode virar e girar o assunto em sua imagem nesta configuração. Quando já estiver satisfeito com o trabalho, clique em Baixar.
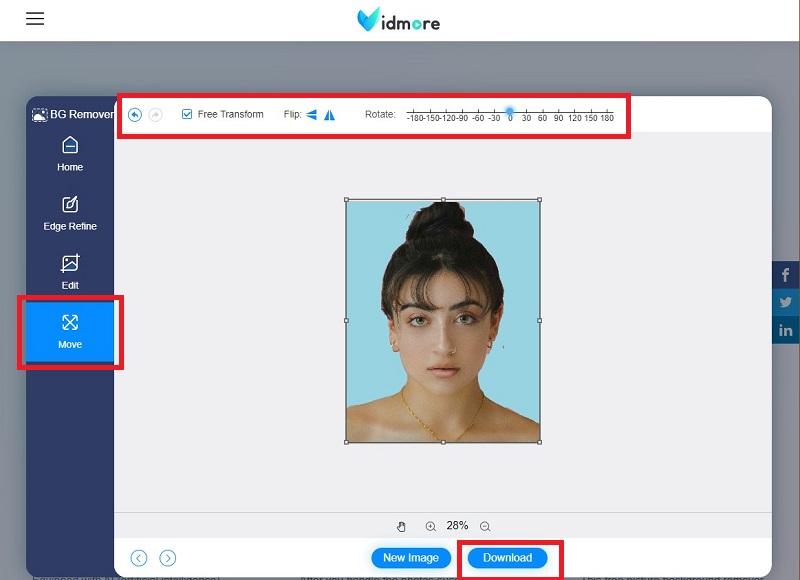
Leitura adicional:
3 maneiras simples de fazer uma captura de tela no Minecraft (2020)
Como converter WebP em GIF - 5 maneiras de usar livremente
Parte 3. Perguntas frequentes sobre como tornar o plano de fundo da imagem transparente
Qual é o benefício de usar o Vidmore Background Remover Online?
Em primeiro lugar, esta é uma ferramenta baseada na web. Nesse caso, você pode tornar o plano de fundo da sua imagem transparente sem a necessidade de instalar software offline em seu dispositivo. Como todos sabemos, as ferramentas para download ocupam muito espaço no seu armazenamento. Em segundo lugar, possui uma excelente interface de usuário. O Vidmore Background Remover é fácil de navegar, mesmo se você não for experiente em tecnologia. Por último, é seguro e gratuito.
A qualidade das minhas imagens ficará pixelizada depois de remover o fundo usando o Vidmore Background Remover?
Não. O Vidmore Background Remover pode manter a qualidade de suas imagens a partir do momento em que você carrega, edita e baixa seus arquivos.
Qual extensão de arquivo devo usar para salvar minha imagem após a remoção do plano de fundo no Photoshop?
Você deve salvar seus arquivos no formato PNG. Na maioria dos casos, quando a imagem é salva em uma extensão de arquivo .jpeg, as imagens tendem a ter um fundo branco. Usando o .png, você pode ter certeza de que a imagem é transparente.
Conclusão
Aí está! Para fazer sua imagem ter um fundo transparente é tão fácil quanto 1,2,3. Se você ainda não tiver certeza se pode usar o Photoshop, pode experimentar outras ferramentas, como o Vidmore Background Remover. Se você achou este artigo útil, compartilhe-o com seus amigos para aprender como deixar o fundo da imagem transparente.


