Passo a passo do removedor de fundo do Canva e revisão da ótima alternativa
Você pode ter passado por um cenário em que remove o fundo de uma foto usando o Photoshop, mas acaba frustrado? A maioria dos iniciantes compartilha o mesmo sentimento de que remover o plano de fundo no Photoshop, PowerPoint e Word é complicado. Em outras palavras, muitos usuários acham que esses editores não são métodos simples para remover o fundo de uma foto. Na pior das hipóteses, ficou uma bagunça depois de passar horas navegando e tentando aprender o editor.
Por outro lado, a remoção fácil do plano de fundo pode ser realizada usando o recurso de plano de fundo do Canva. Oferece excelentes ferramentas para projetar e editar imagens, permitindo que você trabalhe com o plano de fundo de suas imagens. Em vez de tentar remover o plano de fundo usando o Photoshop ou o Word, recomendamos Canva para remover o fundo de uma imagem. Confira o guia abaixo.
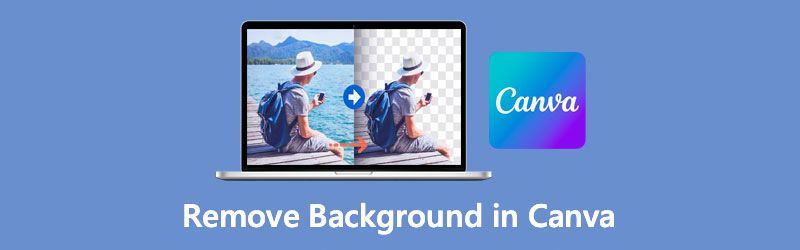
- Parte 1. Como remover o plano de fundo no Canva
- Parte 2. Alternativa confiável ao Canva
- Parte 3. Perguntas frequentes sobre como remover o plano de fundo no Canva
Parte 1. Como remover o plano de fundo no Canva
O Canva facilita a remoção do fundo de uma imagem. Você pode ter uma saída profissional, se precisar sobrepor um logotipo sobre outro plano de fundo. Oferece inúmeras ferramentas para criar e editar fotos profissionalmente. Esta ferramenta é um programa muito procurado para apresentações, promoção de produtos, criação de miniaturas e muito mais.
Em última análise, ele permite que os usuários eliminem o fundo de uma foto com apenas um clique. Além disso, você pode fazer upload de seu próprio gráfico e torná-lo o plano de fundo de sua foto. Como alternativa, o Canva oferece vários cenários artísticos que você pode aplicar à sua fotografia. Sem mais discussões, veja como remover o fundo de uma imagem no Canva.
Etapa 1. Faça login na sua conta do Canva
Acesse o site oficial do Canva usando um navegador. Se você não tiver uma conta, você deve se registrar primeiro.
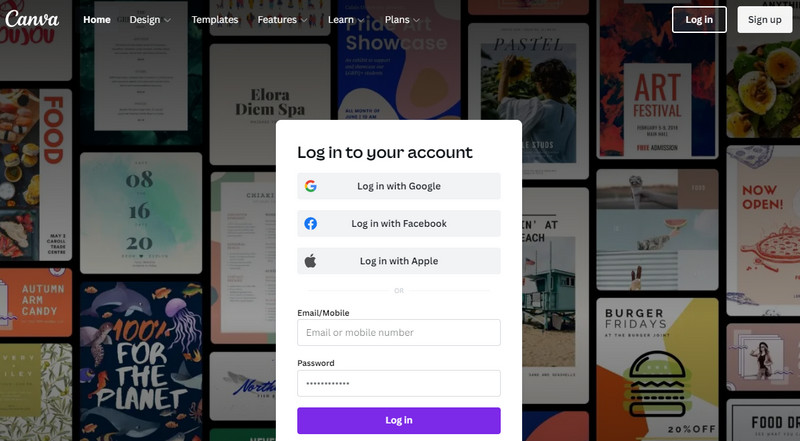
Etapa 2. Personalize o tamanho da tela
Em seguida, você será redirecionado para a biblioteca de modelos. A partir daqui, clique no Crie um projeto botão no canto superior direito e defina o tamanho da tela. Em seguida, ele abrirá a tela principal com o tamanho que você definiu.
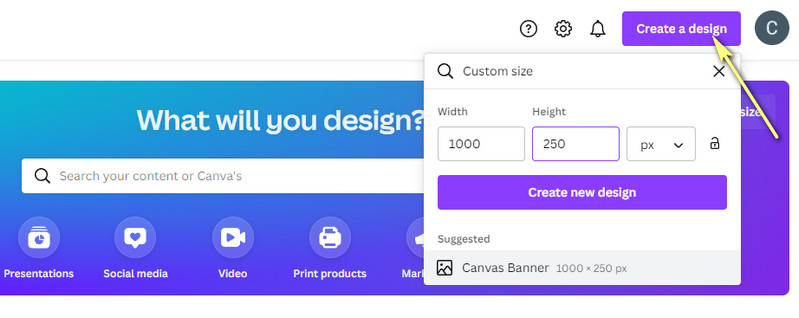
Etapa 3. Adicione uma imagem ao Canva
Depois disso, faça upload de uma foto que você deseja editar. Selecione a opção Carregar na barra de ferramentas do lado esquerdo e clique no botão Carregar mídia para importar da sua unidade local. Ou clique no ícone de três pontos para selecionar o armazenamento de onde você deseja importar.
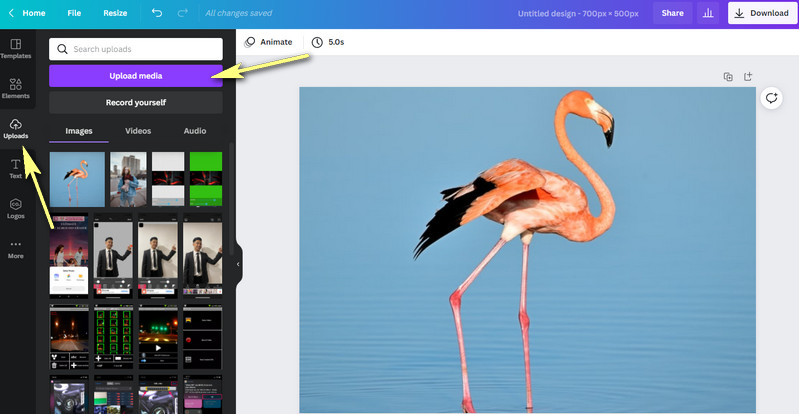
Etapa 4. Remova o fundo da imagem
Clique na foto carregada na tela principal e clique no botão Editar imagem opção na interface do lado superior esquerdo. Em seguida, um conjunto de funções aparecerá no lado esquerdo da interface. Agora, para limpar o plano de fundo no Canva, clique no botão Removedor de fundo opção. A ferramenta separará automaticamente o primeiro plano do plano de fundo.
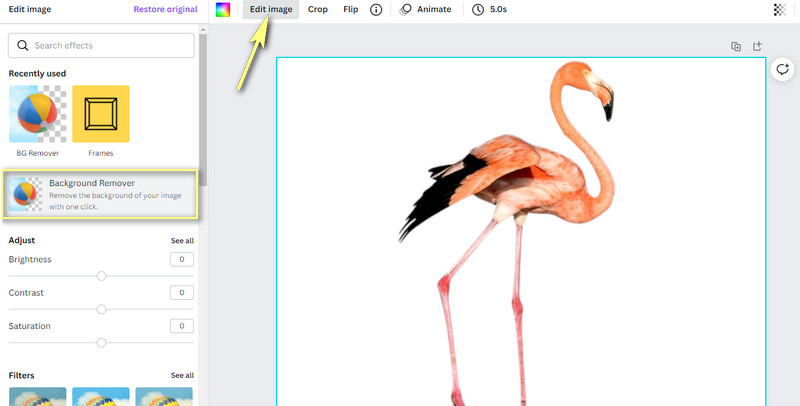
Etapa 5. Aprimore e salve o gráfico
Até então, você pode começar a editar o gráfico. Você pode redimensionar, virar, movê-lo e sobrepô-lo a um plano de fundo sólido ou a uma imagem. Para salvar o gráfico editado, clique no botão Baixar botão no canto superior direito e selecione um tipo de arquivo. Por fim, clique no roxo Baixar botão para obter a saída. É assim que apagar fundos no Canva.
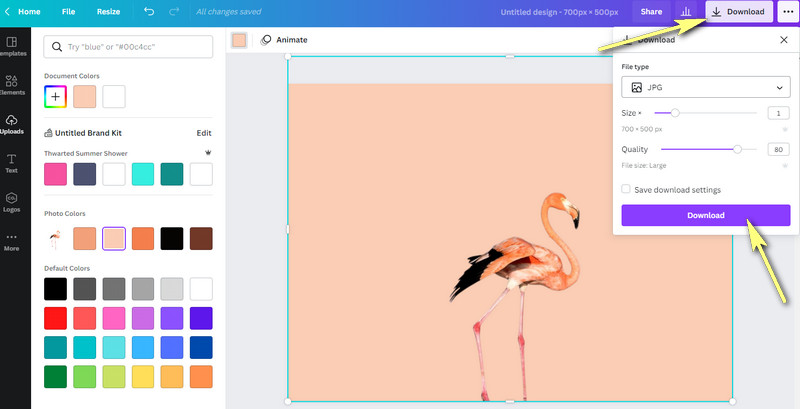
Parte 2. Alternativa confiável ao Canva
Suponha que você esteja procurando uma alternativa confiável que não precise de registro. Nesse caso, você deve usar o Vidmore Background Remover Online. Com apenas um clique, você pode remover o plano de fundo da sua foto diretamente da página da Web, assim como remove o plano de fundo no Canva. Ele lhe dará controle total da imagem, permitindo redimensionar, mover para qualquer lugar, virar e girar. Além disso, você pode escolher entre cores sólidas como o novo pano de fundo.
Opcionalmente, você pode torná-lo transparente ou sobrepô-lo com outra imagem como seu novo plano de fundo. Acima de tudo, a ferramenta é gratuita 100%. Você só precisa de uma conexão cibernética e um navegador para utilizar seu serviço completo. Saiba como remover o plano de fundo nesta alternativa do Canva seguindo as etapas abaixo.
Etapa 1. Acesse a ferramenta do site
Primeiro, inicie o Vidmore Background Remover Online no seu computador usando um navegador. Digite o nome da ferramenta na barra de endereços do navegador e entre na página principal.
Etapa 2. Faça upload da imagem para modificar
Em seguida, clique no Carregar retrato da página principal. Ele irá abrir sua pasta de arquivos. Em seguida, você pode procurar sua foto de destino e enviá-la imediatamente. Enquanto isso, você pode soltar a foto a ser editada na área designada para carregar uma imagem convenientemente.
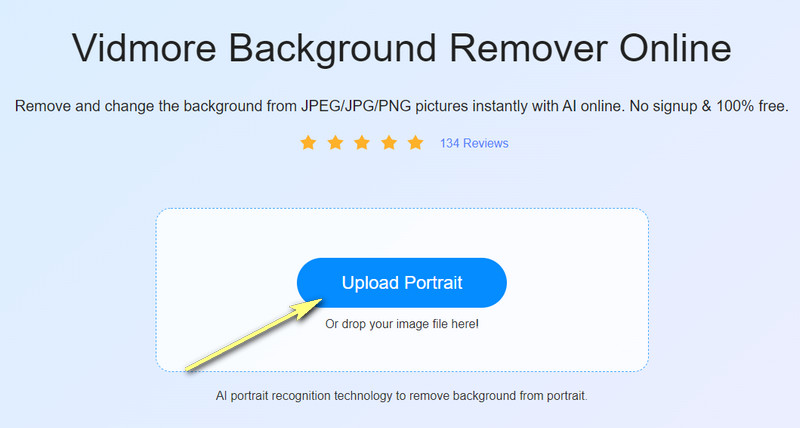
Etapa 3. Edite a foto
Depois de carregar a foto, a ferramenta removerá automaticamente o fundo separando o assunto de seu fundo. Você pode alterar o plano de fundo para cores sólidas ou torná-lo transparente. Selecione as cores disponíveis ou clique no ícone de três pontos para explorar outras cores. Você pode girar o assunto na guia Mover ou redimensioná-lo de acordo.
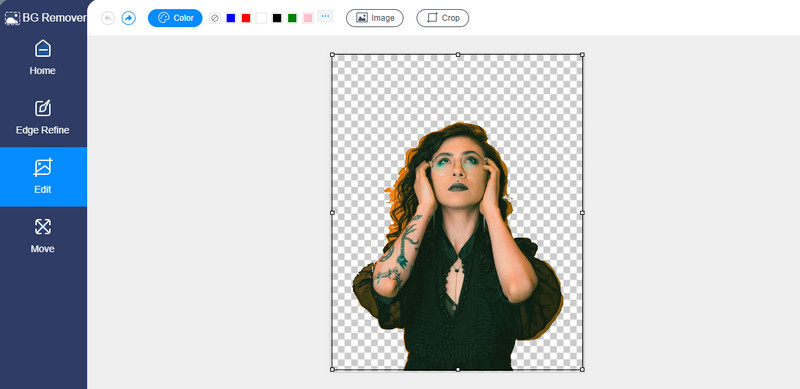
Etapa 4. Salve a foto editada
Uma vez feito com as configurações, salve a saída da foto. Clique no Baixar botão abaixo da visualização. Para abrir a versão final da sua foto, clique no resultado na parte inferior do seu navegador. Por outro lado, você pode processar outra foto clicando no botão Nova imagem botão. Basta fazer o mesmo procedimento para usar esta alternativa de remoção de plano de fundo do Canva.
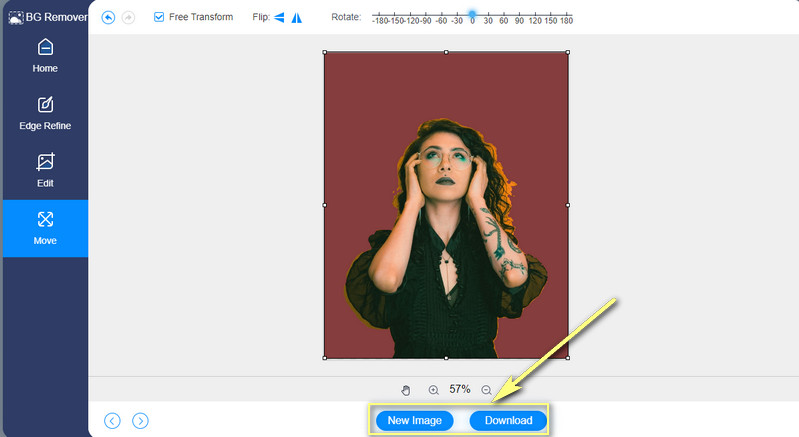
Leitura adicional:
3 maneiras de tirar screenshots no HTC
5 maneiras ideais de salvar WebP em GIF usando on-line
Parte 3. Perguntas frequentes sobre como remover o plano de fundo no Canva
Como crio uma forma personalizada no Canva?
O Canva permite adicionar ou criar uma forma personalizada em uma imagem ou vídeo. No painel do editor, clique na opção Elementos. Em seguida, procure a seção Linhas e formas. A partir daqui, selecione a forma que você deseja adicionar. Você também pode editar a forma alterando sua cor conforme desejar.
Como posso fazer uma foto redonda no Canva?
Para fazer uma foto redonda no Canva, vá para a guia Elementos no painel lateral do editor. Em seguida, role para baixo para ver a seção Frames. Agora, selecione um círculo dos quadros. Depois disso, arraste a imagem para o quadro. Deve virar a imagem ao redor. Até então, você pode ajustar o tamanho da imagem para caber no quadro.
É possível fazer um fundo transparente no Canva?
sim. Depois de remover o fundo da imagem, você deve salvar a imagem no formato PNG ou marcar a opção Fundo transparente. Eles geralmente estão aninhados na seção Download. Portanto, se você quiser aprender no Canva como se livrar do fundo branco, também poderá aplicar esse método.
Conclusão
Isso é como tirar o fundo do canva. Você não precisa se contentar com aplicativos complicados de edição de fotos como o Photoshop ou ferramentas com processos não diretos. No entanto, você deve ter uma conta profissional do Canva para utilizar o recurso em segundo plano da ferramenta. Por outro lado, você pode optar por uma ferramenta totalmente gratuita, Vidmore Background Remover Online, como alternativa.


