Domine como o PowerPoint remove gráficos de fundo neste tutorial detalhado
O PowerPoint é uma ferramenta de renome para criar e entregar apresentações. O programa hospeda uma quantidade abundante de ferramentas de auxílio visual que permitem que você faça apresentações improvisadas e interativas. Além disso, o PowerPoint oferece a capacidade de adicionar conteúdo multimídia, como fotos e vídeos. Você pode editar o conteúdo multimídia que adicionou na mesma plataforma, o que é uma excelente ferramenta para melhorar as apresentações.
Você leu certo. A ferramenta permite remover o fundo de uma imagem. Dito isso, não há necessidade de baixar uma ferramenta separada para editar e remover o plano de fundo de suas fotos. Se você não estiver familiarizado com como isso é feito, este artigo mostrará como tirar o fundo do PowerPoint. Ao mesmo tempo, fornecemos uma alternativa simples que você achará útil. Dê uma olhada nas orientações detalhadas e na ótima recomendação.
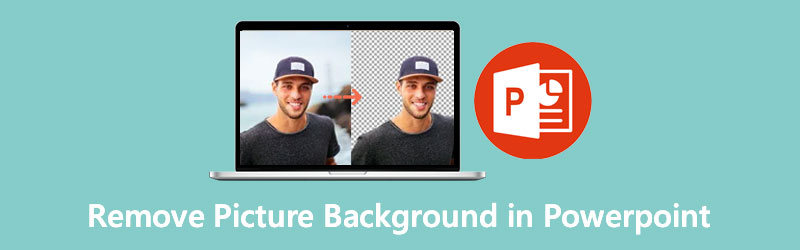
- Parte 1. Recomendado: melhor maneira de remover o plano de fundo gratuitamente
- Parte 2. Como remover o fundo da imagem no PowerPoint
- Parte 3. Dicas sobre como usar o PowerPoint para remover o plano de fundo
- Parte 4. Perguntas frequentes sobre como remover o plano de fundo no PowerPoint
Parte 1. Recomendado: melhor maneira de remover o plano de fundo gratuitamente
Antes de nos aprofundarmos no procedimento sobre como remover o plano de fundo usando o PowerPoint, recomendamos uma ferramenta dedicada para remover planos de fundo de imagem. Como o nome sugere, Removedor de fundo online Vidmore é um programa gratuito que ajuda a separar o primeiro plano do plano de fundo. Ele integra uma tecnologia de IA para reconhecer objetos ou assuntos em uma foto. Se você está segregando roupas, pessoas, produtos, carros, a ferramenta pode lidar com isso para você.
A ferramenta oferece uma remoção manual do plano de fundo para fotos com detalhes intrincados que podem rastrear facilmente o objeto que você deseja reter ou remover o plano de fundo. Melhor ainda, você pode substituir completamente o plano de fundo por um pano de fundo de cor sólida ou uma imagem para mudar o ambiente. Em outras palavras, você pode usar isso como uma alternativa para remover planos de fundo no PowerPoint online. Conheça o processo de como lidar com este programa, observando as etapas abaixo.
Etapa 1. Acesse o programa
Primeiramente, visite o site oficial da ferramenta para acessá-la. Você pode fazer isso abrindo um navegador disponível em seu computador. Em seguida, digite o nome do programa na barra de endereços para entrar na página.
Etapa 2. Faça upload de um arquivo de imagem
No site principal, clique no botão Carregar retrato. Depois disso, ele carregará uma pasta no seu computador. Encontre o arquivo de imagem que deseja editar e importe-o para o programa.
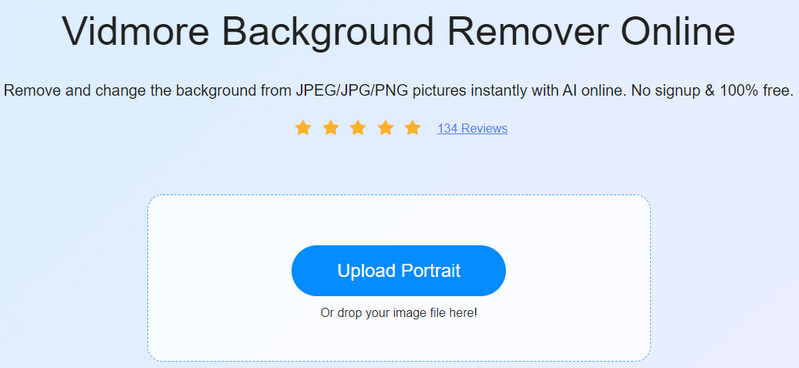
Etapa 3. Modifique sua foto
Logo após o upload da foto, a ferramenta removerá instantaneamente o plano de fundo da imagem. Vou ao Editar guia para substituir o plano de fundo por um pano de fundo de cor sólida ou um gráfico. Alternativamente, você pode deixá-lo transparente escolhendo Limpar BG de Cor opções. Enquanto isso, você pode mover o primeiro plano de sua foto para qualquer lugar na tela. Além disso, você pode redimensionar, inverter e girar o primeiro plano como quiser.
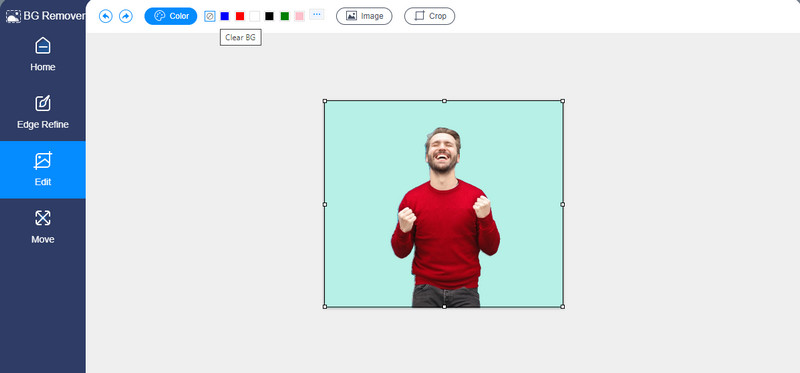
Etapa 4. Baixe a saída
Desta vez, clique no Baixar botão na parte inferior do painel BG Remover para salvar a saída. Você pode processar outra imagem clicando no botão Nova imagem botão. Basta seguir o mesmo procedimento se você deseja aprender o processo fácil de como remover a cor de fundo de uma imagem na alternativa do PowerPoint.
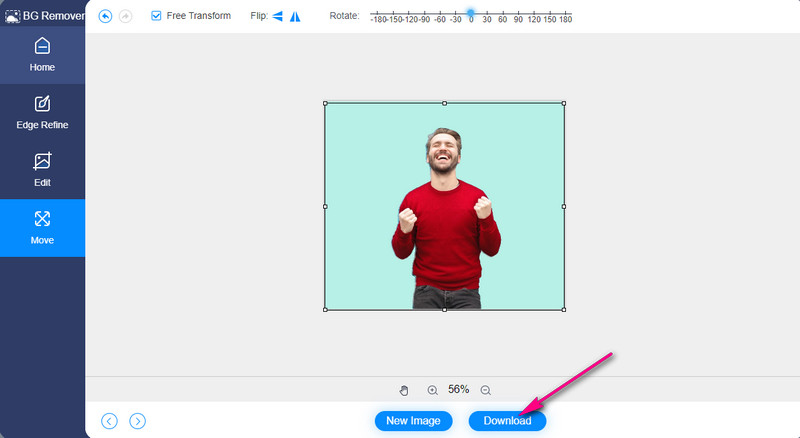
Parte 2. Como remover o fundo da imagem no PowerPoint
Como mencionamos anteriormente, há outra maneira de usar o PowerPoint além de fazer uma apresentação. Isso é remover o fundo de uma foto. Você pode se livrar de objetos e elementos indesejados nas fotos com ele. Além disso, você não precisa se contentar com ferramentas gráficas complicadas como o Photoshop, pois pode tirar o fundo de uma imagem no PowerPoint. Por outro lado, aqui estão os passos como:
Etapa 1. Obtenha o programa PowerPoint
Para começar, baixe o aplicativo PowerPoint em seu computador. Em seguida, inicie a ferramenta e abra um novo slide.
Etapa 2. Insira uma imagem
Em seguida, insira uma imagem que você deseja editar. Na faixa de opções do aplicativo, vá para a guia Inserir. Clique em As fotos e selecione Este Dispositivo para fazer upload de sua unidade local. Ou selecione Imagens on-line para obter e inserir imagens online.
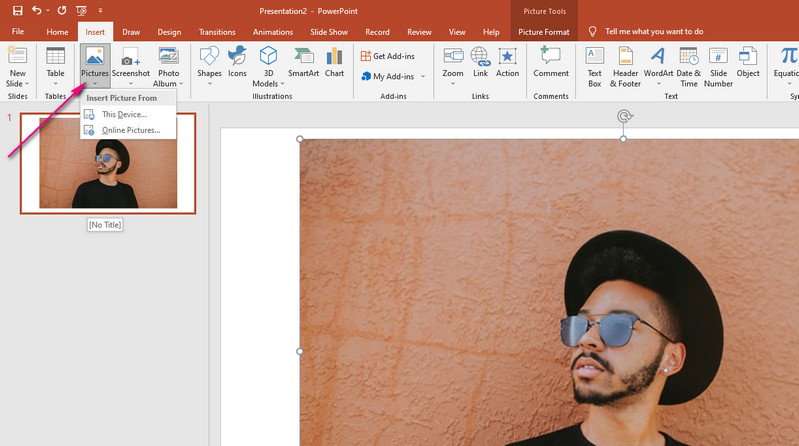
Etapa 3. Remova o fundo da imagem
Existem dois métodos para limpar o plano de fundo no PowerPoint. O primeiro método funciona melhor para imagens com fundo sólido. Agora, se você deseja aprender a apagar o plano de fundo no PowerPoint com objetos ou elementos complexos, o segundo método deve ser suficiente.
Primeiro método:
◆ Clique na imagem carregada e navegue até Formato de imagem da fita da ferramenta.
◆ Clique na opção Cor no canto superior esquerdo e selecione Selecione a cor transparente.
◆ Depois disso, clique no fundo sólido da foto para separar o primeiro plano.
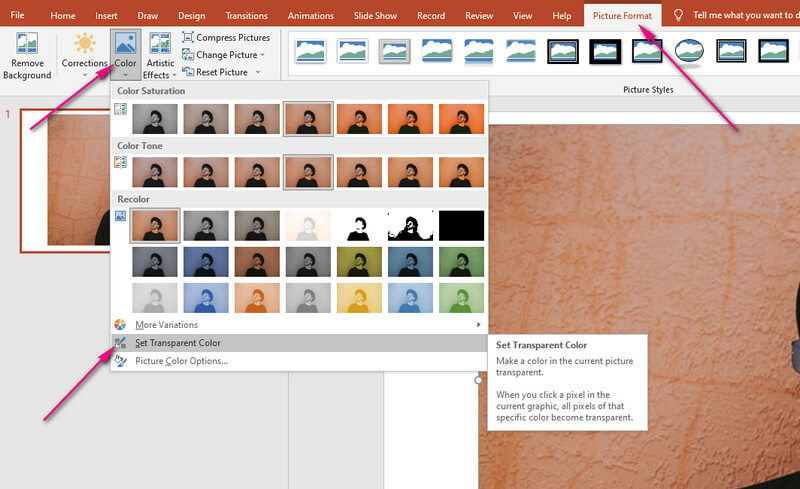
Segundo método:
◆ Suponha que você já tenha selecionado a imagem. Vou ao Formato de imagem aba.
◆ Clique no Remover imagem de fundo opção na parte superior esquerda.
◆ Em seguida, selecione um método de remoção entre Marcar áreas para manter e marcar áreas para remover.
◆ Por fim, clique no Manter alterações opção se estiver satisfeito com o resultado.
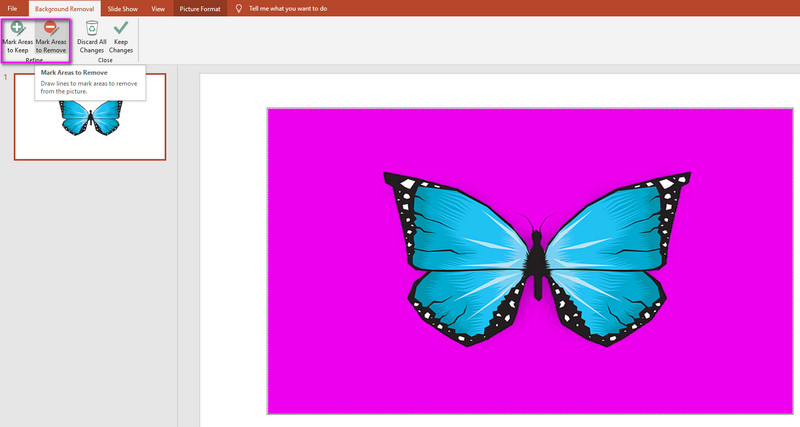
Até então, a imagem que você modificou não terá fundo retendo apenas o objeto ou elemento da foto.
Parte 3. Dicas sobre como usar o PowerPoint para remover o plano de fundo
Você pode notar que o resultado é confuso ao remover o plano de fundo no PowerPoint. Por isso, preparamos algumas dicas para te orientar em um recorte limpo.
◆ O PowerPoint detecta automaticamente o plano de fundo por padrão, mas às vezes pode ser confuso. Para corrigir isso, selecione a opção Mark Areas to Keep e destaque a área que deseja manter, especialmente o objeto.
◆ Se o PowerPoint destacou por engano a área errada, use Marcar Áreas para Remover. Em seguida, selecione a área da imagem que você deseja remover.
◆ Se o recurso Definir Transparente não removeu o fundo de forma dispersa, considere usar as duas dicas acima mencionadas. Desta forma, você pode ajustar as bordas para um corte limpo.
Parte 4. Perguntas frequentes sobre como remover o plano de fundo no PowerPoint
Como remover o fundo branco de uma imagem no PowerPoint?
Se a foto que você está editando tiver um plano de fundo sólido, como uma cor branca simples, a ferramenta Definir cor transparente funcionará melhor para removê-la. Carregue sua foto e vá para a guia Formato da imagem. Na seção Cor, selecione Definir cor transparente para remover o plano de fundo com sucesso.
Como remover o fundo branco de um logotipo?
Se você deseja tornar seu logotipo transparente com fundo branco, você também pode usar a ferramenta Definir cor transparente. No entanto, se o elemento ou objeto vier com a mesma cor do plano de fundo, pode ser necessário usar a ferramenta Remover plano de fundo. Ele irá ajudá-lo a chegar a um corte limpo.
Como cortar uma imagem no PowerPoint?
Além de remover o fundo da imagem, o PowerPoint também é útil para cortar imagens. Com ele, você pode remover as partes indesejadas da imagem. Carregue a imagem que deseja editar e selecione Cortar na guia Formato. Por fim, ajuste a proporção de acordo com suas necessidades.
Conclusão
No geral, pode-se dizer que o PowerPoint é um programa valioso porque permite fazer uma apresentação e remover o fundo de uma imagem ao mesmo tempo. Você pode remover o plano de fundo de uma imagem no PowerPoint, mesmo para fotos com detalhes complicados. No entanto, ao contrário do Vidmore Background Remover Online, o PowerPoint é ofuscado por essa alternativa. O Vidmore é uma ferramenta confiável para remover o plano de fundo e é gratuito.


