Clipchamp revelado: uma análise detalhada de seus recursos de edição de vídeo
Os vídeos são uma ótima maneira de compartilhar novas ideias com outras pessoas. No entanto, tornar os vídeos interessantes e informativos leva tempo e pode ser desafiador. Você precisa de uma boa plataforma com muitos recursos interessantes para tornar seus vídeos incríveis. Clipchamp é uma plataforma onde você pode melhorar seus vídeos adicionando coisas legais e fazendo alterações.
Este post mostrará tudo o que o Clipchamp pode fazer para que seus vídeos fiquem incríveis. Ele vai te ensinar como usar os recursos do Clipchamp e apresentar as vantagens e desvantagens. Sem mais delongas, continue lendo as partes a seguir.
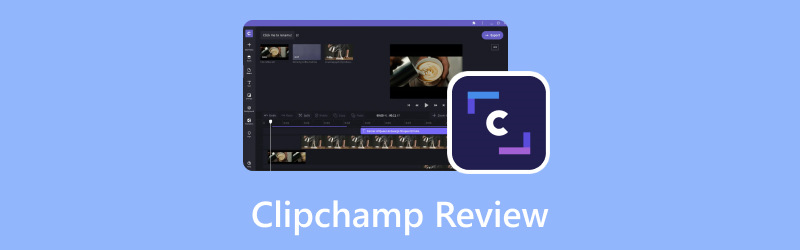
CONTEÚDO DA PÁGINA
Parte 1. O que é Clipchamp
Primeiro, vamos aprender o que é Clipchamp. Clipchamp é uma ferramenta online fácil de usar que permite melhorar seus vídeos para torná-los mais bonitos e sofisticados. Você não precisa baixar nenhum programa complicado - basta abrir o ClipChamp em seu navegador e começar a editar. Funciona bem e de forma rápida, para que você possa deixar seus vídeos excelentes. Seja fazendo um vídeo para seu site, redes sociais, blog, ensinando algo ou editando momentos divertidos para compartilhar com seus amigos online.
Parte 2. Como usar o Clipchamp
Usar o ClipChamp é muito fácil e permite que você faça muitas coisas legais com seus vídeos! Veja como começar com alguns recursos populares:
Vídeo reverso do Clipchamp
Reverter um vídeo no Clipchamp é como reproduzi-lo de trás para frente, como um botão de retroceder para o seu vídeo. Para fazer isso, siga as etapas abaixo sobre como o Clipchamp reverte o vídeo:
Passo 1. Acerte o Importar mídia botão para enviar seu vídeo.
Passo 2. Depois que seu vídeo for importado, você o verá em uma linha do tempo. Clique e solte o vídeo na linha do tempo.
Etapa 3. Clique no Rapidez botão e diminua a velocidade. Corte manualmente o vídeo quadro a quadro e reorganize os clipes.
Passo 4. Reorganize a ordem colocando o último clipe no primeiro e assim por diante.
Etapa 5. Quando estiver satisfeito com o vídeo reverso, você poderá visualizá-lo. Certifique-se de que tenha a aparência desejada.
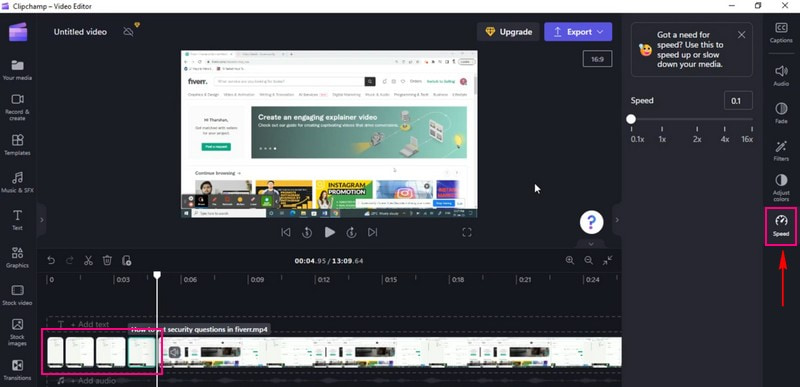
Vídeo giratório do Clipchamp
Girar um vídeo no Clipchamp é como virá-lo para um ângulo diferente, assim como virar uma imagem. É uma excelente maneira de mudar a aparência do seu vídeo. Para fazer isso, conte com os passos abaixo sobre como o Clipchamp gira o vídeo:
Passo 1. Clique no Importar mídia botão para enviar seu vídeo.
Passo 2. Quando o vídeo for importado, arraste-o para a linha do tempo.
Etapa 3. Clique no vídeo na linha do tempo; uma opção aparecerá no lado esquerdo da filmagem.
Passo 4. Selecione os Girare escolha se deseja girar verticalmente ou horizontalmente com base em seus requisitos.
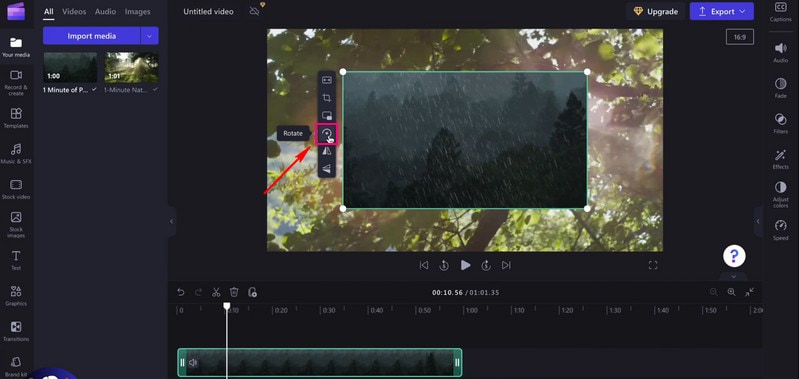
Texto para fala Clipchamp
Text to Speech no Clipchamp é como dar voz às suas palavras. É uma maneira fantástica de fazer seu vídeo falar. Imagine digitar palavras e então seu computador as pronuncia em voz alta em um vídeo. Para usar a conversão de texto em fala Climpchamp, confie nas etapas apresentadas.
Passo 1. aperte o Importar mídia para enviar sua filmagem.
Passo 2. Depois que sua filmagem for adicionada, coloque o vídeo na linha do tempo.
Etapa 3. Clique no Gravar e Criar botão e selecione Texto para fala da lista apresentada.
Passo 4. Você verá uma opção para escolher um Linguagem e seu preferido Voz; selecione uma de cada opção.
Além disso, você pode controlar o Velocidade de fala, se Lento, Regular, ou Rápido. Uma vez escolhido, prossiga para inserir o texto. Você pode ouvir sua conversão de texto em fala clicando no botão Antevisão botão.
Etapa 5. Quando estiver satisfeito, clique no Salvar na mídia botão e a gravação será automaticamente carregada na guia de mídia. Adicione a gravação à linha do tempo arrastando-a para baixo do vídeo importado.
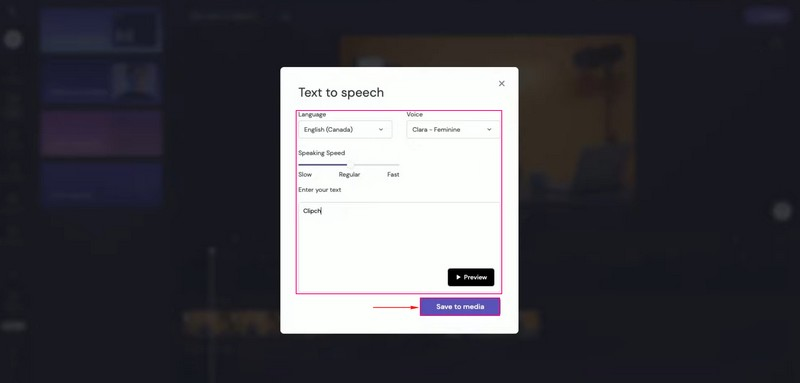
Vídeo de corte Clipchamp
O recurso de cortar vídeo do Clipchamp permite cortar partes indesejadas do seu vídeo. Se você não gostar ou quiser mostrar algo em seu vídeo, poderá eliminá-lo rapidamente. Para descobrir como o Clipchamp corta vídeos, conte com os passos fornecidos.
Passo 1. Acerte o Importar mídia botão para enviar seu videoclipe.
Passo 2. Depois que o vídeo for importado, arraste e solte o videoclipe na linha do tempo para começar a recortar.
Etapa 3. Clique no vídeo para ver vários recursos de edição no lado esquerdo. Por favor selecione o Colheita botão; está sob o Encher botão. Você pode ajustar o lado esquerdo do seu vídeo, a margem direita, a margem inferior e a parte superior do seu vídeo.
Passo 4. pressione Entrar no teclado para isolar a área de corte. Você pode organizar o vídeo recortado em qualquer local da tela.
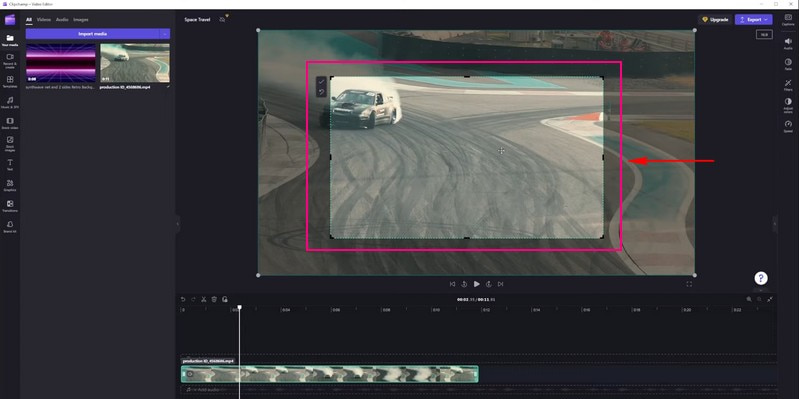
Tela dividida do Clipchamp
Usar o recurso de tela dividida no ClipChamp é como colocar dois vídeos um ao lado do outro na mesma tela. Pode ser legal mostrar duas coisas ao mesmo tempo em seu vídeo. Para dominar como o Clipchamp divide a tela, continue lendo.
Passo 1. Em primeiro lugar, defina o Proporção da tela de acordo com suas necessidades.
Passo 2. Clique no Importar mídia botão para enviar o vídeo que deseja ver em uma tela. Em seguida, aponte e solte-os diretamente na linha do tempo.
Nota: Certifique-se de que os vídeos estejam um em cima do outro e não um ao lado do outro. Além disso, certifique-se de que tenham o mesmo comprimento.
Etapa 3. Clique no primeiro vídeo da linha do tempo. Em seguida, arraste o vídeo para movê-lo para a esquerda ou direita da tela. Depois disso, você verá avisos no palco para mostrar quando ele estiver centralizado.
Passo 4. Faça o mesmo processo com o segundo vídeo até ficar satisfeito com o posicionamento.
Nota: Se algum vídeo não couber perfeitamente, corte-o e mova-o para o lugar clicando no botão cortar.
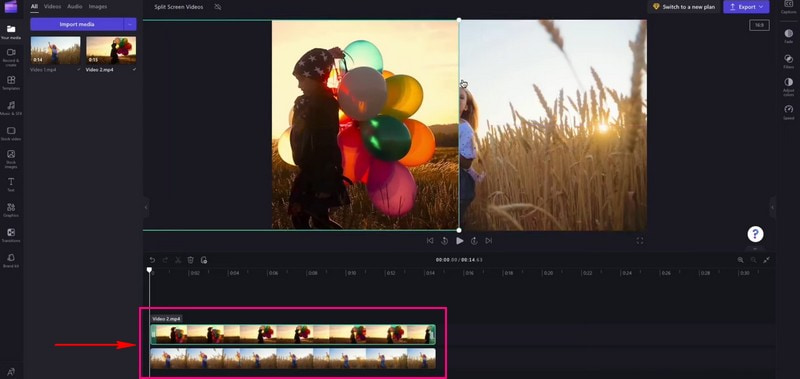
Vídeo de corte Clipchamp
O recurso de corte do Clipchamp ajuda a remover partes indesejadas do seu vídeo. Imagine se o seu vídeo tiver um começo que você não gosta ou um final muito longo. Continue lendo para saber como funciona o vídeo de corte do Clipchamp.
Passo 1. A primeira coisa que você precisa fazer é enviar o vídeo que deseja cortar clicando no botão Importar mídia botão.
Passo 2. O vídeo será colocado sob o meios de comunicação aba. Arraste e solte o videoclipe na linha do tempo.
Etapa 3. Clique no videoclipe que deseja cortar; ele será destacado em verde quando clicado.
Passo 4. Arraste as barras laterais verdes do clipe para a esquerda ou direita para cortar o vídeo. Certifique-se de excluir quaisquer lacunas que se formem. Se o seu clipe tiver áudio de fundo, ele também será cortado.
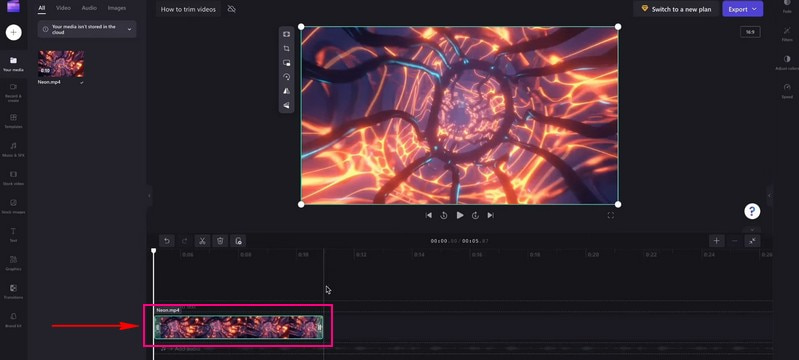
Parte 3. Prós e Contras do Clipchamp
Prós:
- É simples e não requer habilidades avançadas para editar vídeos.
- Os usuários não precisam baixar nada; funciona em navegadores da web.
- Os usuários podem cortar e adicionar efeitos, texto, música e muito mais aos seus vídeos.
- É rápido editar vídeos, o que economiza tempo dos usuários.
- Oferece modelos que fazem seus vídeos parecerem profissionais.
- Os usuários podem trabalhar em vídeos com outras pessoas em tempo real.
- Os usuários podem salvar e compartilhar vídeos em diferentes formatos.
- O recurso de webcam permite aos usuários gravar e editar vídeos diretamente através de navegadores da web.
Contras:
- Não possui edição superavançada.
- A versão gratuita adiciona uma pequena marca d'água aos seus vídeos.
- O processamento dos vídeos demora um pouco mais.
- Exportar vídeos leva muito tempo.
Parte 4. Alternativa Clipchamp
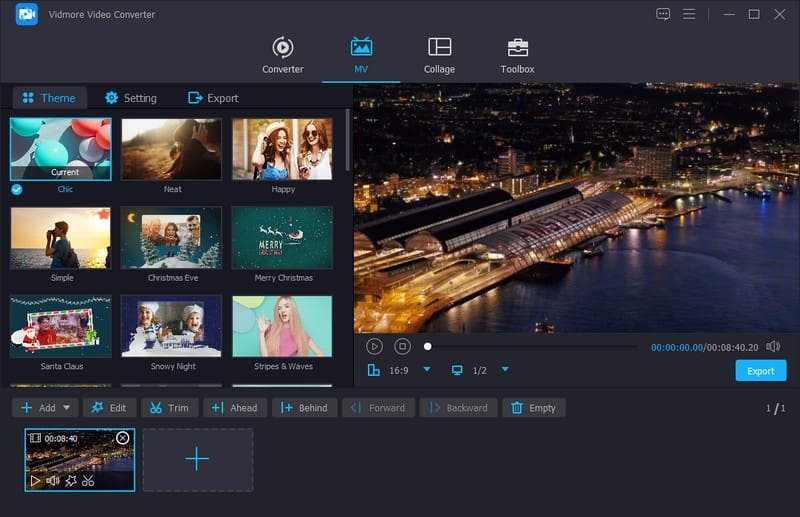
Em relação ao aprimoramento de seus vídeos, o Vidmore Video Converter destaca-se como uma excelente alternativa Clipchamp para edição. Ele oferece muitos recursos para ajudá-lo a aprimorar facilmente seus vídeos. Possui ferramentas abrangentes para deixar seus vídeos com a melhor aparência.
Vidmore Video Converter permite fazer coisas semelhantes, como cortar e girar peças, combinar vídeos e adicionar efeitos especiais. Além disso, você pode adicionar legendas, títulos, música de fundo e muito mais. O objetivo é melhorar a aparência dos seus vídeos. Sua versatilidade e recursos o tornam a melhor escolha para quem busca uma solução eficaz e confiável para edição de vídeos. Então, se você está procurando outra forma de editar vídeos, experimente o Vidmore Video Converter.
Parte 5. Perguntas frequentes sobre a revisão do Clipchamp
O Clipchamp é gratuito?
Sim, o Clipchamp tem uma versão gratuita que você pode usar sem pagar. No entanto, a versão gratuita tem algumas limitações, ou seja, adicione uma pequena marca d'água aos seus vídeos.
O Clipchamp tem marca d'água?
Sim, quando você usa a versão gratuita do Clipchamp, ele adiciona uma pequena marca d'água aos seus vídeos. Esta marca d'água é como uma pequena etiqueta que mostra que o vídeo foi editado com Clipchamp.
Por que o Clipchamp é tão lento?
Internet lenta, arquivos grandes, navegador sem suporte e muitos usuários o utilizam são alguns dos fatores pelos quais o Clipchamp funciona lentamente.
O Clipchamp é seguro?
Na verdade, o Clipchamp é seguro de usar. É uma plataforma confiável que muitas pessoas usam para edição de vídeo.
Por que o Clipchamp não exporta?
Arquivos grandes, internet lenta, problemas técnicos, problemas no navegador e servidor ocupado são alguns fatores pelos quais o Clipchamp não está exportando.
Conclusão
Editor de vídeo Clipchamp é uma ferramenta útil para tornar os vídeos mais extraordinários. É fácil de usar em seus navegadores da web e você pode adicionar efeitos, cortar partes e até fazer os vídeos falarem. Lembre-se de que é adequado para vídeos divertidos e edições simples. Se você quiser uma ferramenta alternativa para o Clipchamp, você pode usar o Vidmore Video Converter. Funciona offline e oferece recursos de edição básicos e avançados!


